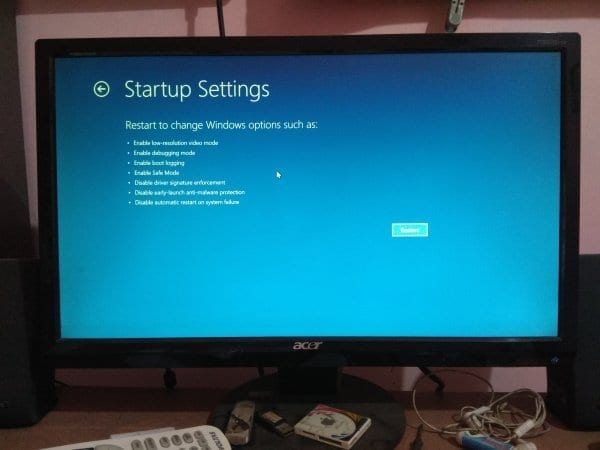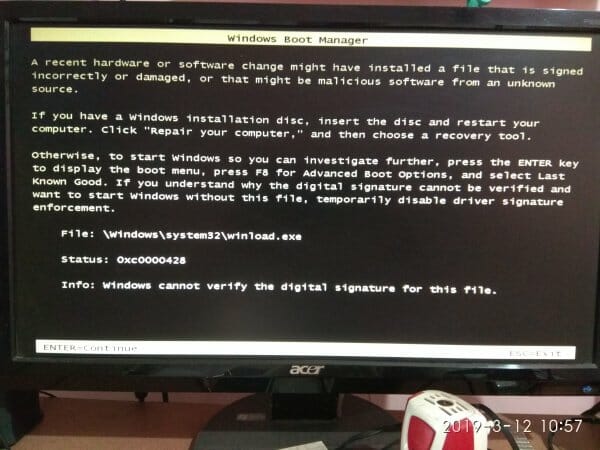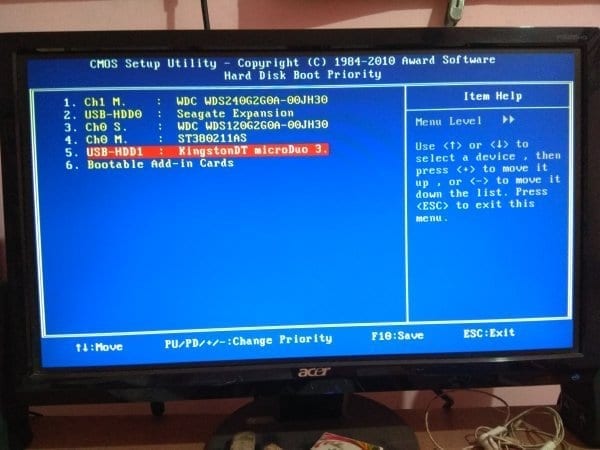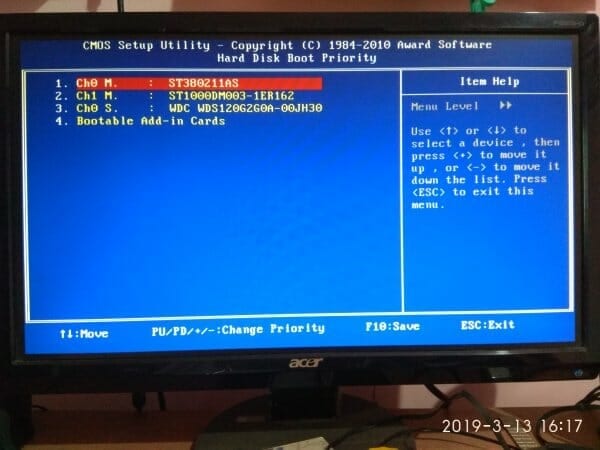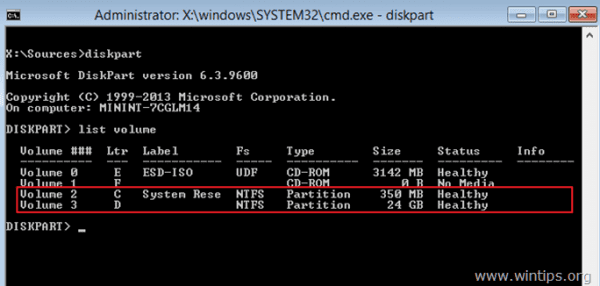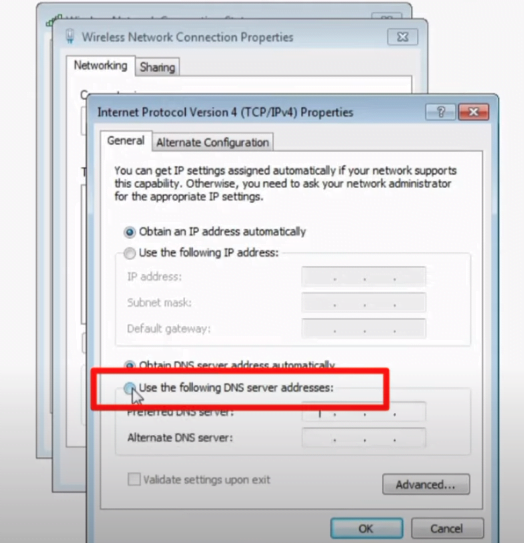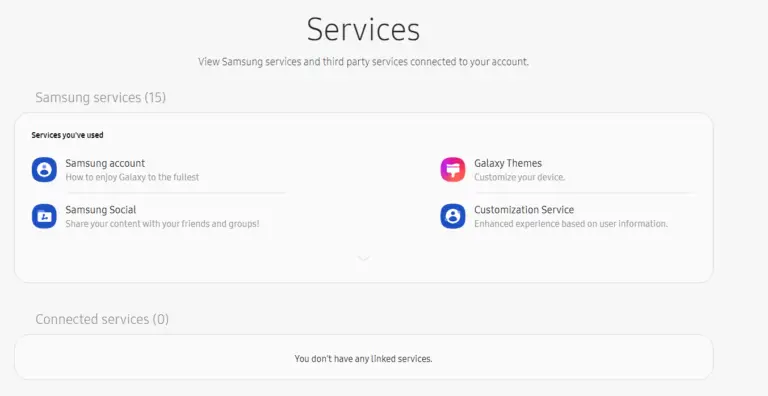When you boot up your computer, if you see “\Windows\system32\winload.exe” file missing with error code 0xc0000428, you are more likely to format the system.
But is it necessary?
You get an information message saying that
“Windows cannot verify the digital signature for this file”.
The first-aid for this issue is to disable digital signature enforcement, if you can boot into your computer. This can be done normally by pressing the F8 key. You will find different options.
Related : [Worked] 0xc000000e Solved on Windows 10 : Boot Error is Fixed
- Info about “0xc0000428” error
- How to Fix “0xc0000428” on Windows 10
- Fix #1: Update BOOTMGR manually
- Fix #2: Change the Hard Disk Boot Priority
- Fix #3: Use EasyBCD to Write MBR and Install BootLoader
- Fix #4: Repair BOOTMGR Data
- How to rectify Error "0xc0000428" if the above fail
- 0xc0000034 - How to Fix this Boot Error Code
- Conclusion
- My Experience in a Few Words …
Info about “0xc0000428” error
Below are the details about this error gathered from different sources.
A recent hardware or software change might have installed a file that is signed incorrectly or damaged, or that might be malicious software from an unknown source.
If you have a Windows installation disk, insert the disk and restart your computer. Click “Repair your computer“, and then choose a recovery tool.
Otherwise, to start Windows you can investigate further. Press the Enter key to display the boot menu, press F8 for Advanced Boot Options, and select Last Known Good.
If you understand why the “digital signature cannot be verified” error is coming, start Windows without this file. Temporarily disable driver signature enforcement.
File: \Windows\System32\winload.exe
Status: 0xc0000428
Info: Windows cannot verify the digital signature for this file.
More : Fix Error 0x80070bc2 in 30 seconds when you try Update Windows 10
User Feedback about Error Code “0xc0000428”
A typical error due to 0xc0000428 will look like the below. You can see the causes and solutions for this problem, as you continue reading.
whenever I start my PC (upgraded to win 8.1) I reach the windows symbol. Then I come into a blue screen with an error message. Your PC needs to be repaired. Also it shows an error code: 0xc0000428. It says:
“Your pc needs to be repaired
The operating system couldnt be loaded because the digital signature of a file couldnt be vertifiedFile: windows\system32\drivers\sfsync02.sys Error code: 0xc0000428 You’ll need to use recovery tools on your installation media. if you dont have any installation media , contact your system administrator, or pc manufacture.”
When I follow the instructions in other forums it doesn’t worked. I already tried the automatically repair of my originally win 8 disk. But I get no other reactions of my PC…
Like this: [Solved] How to Fix Error Code 8024402c in Windows 10 or 8.1 or 7 or Server 2012 or 2008?
Cause 1: Old BOOTMGR is being used
If there is a Windows 10 upgrade and you have updated your system. But Windows 7 or Vista boot loader is being used which has not been updated to the new version. Then error 0xc0000428 occurs.
Related –
Cause 2: Dual Boot System with old BOOTMGR
If you are using Windows 7 on one hard disk and you connected a new SSD. Then you installed Windows 10. This is a multi-boot system. But the boot loader is still the old one. So the new OS cannot detect the old BOOTMGR. This will halt the boot process. It is a software error.
Cause 3: Service Pack Problem
Just like in XP where SP2 and SP1 in Windows 7 are released, updates like 1709 or 1803 or 1809 updates are being released by Windows 10. The new Creators or October update will still being using the old version of the BOOTMGR. Since it is not updated to the level of the new upgrade, you can get this error.
Cause 4: BOOTMGR remaining on existing drive
Many people, as a safety precaution, disconnect the primary boot drive prior to installing Windows 10 on a new drive. This will cause the system boot loader on the main boot disk to outdated, while the new OS will try to find a new one. This conflict can also cause this error.
How to Fix “0xc0000428” on Windows 10
There are several ways to fix this problem.
Fix #1: Update BOOTMGR manually
The following are the commands that are to be executed to fix the error.
- Boot Windows 10 from installation DVD or USB. (You need to press the DEL or F12 or F2 keys to enter BIOS options. Then you need to make your installation disk (CD/DVD/USB) as your first boot device).
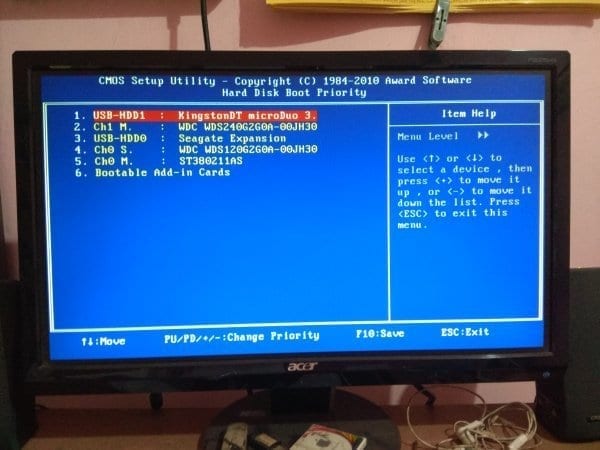
- After selecting language and keyboard layout, click on Next.
- Click on Repair your computer.
- Select the boot HDD and your Windows 10 installation drive.
- Choose “Command Prompt” under Advanced Options.
- Type the following commands.
First you can rebuild your boot manager using the following commands. Enter each command and you should get a successfully verified message.
bootrec /rebuildb-- bootrec /fixmbr bootrec /fixboot
Then you can restart the computer.
If the above commands fail saying that your OS partition is denied access, then enter the following command.
B--boot C:\Windows /s D:
Where C:\Windows is your Windows installation folder and D:\ is your active boot partition.
Generally, it is not required to update the MBR or apply the bootrec commands for this error code 0xc0000428.
This is because, in most of the cases, BOOTMGR is correctly configured. Then you need to only apply the last command.
You can also follow this YouTube video which will show how to open Command Prompt window using Windows 10 installation media like CD or DVD or USB. Then you can enter any boot commands to restore your boot files.
Fix #2: Change the Hard Disk Boot Priority
If you have multi-disk and multi-boot system, then there is a possibility to get this error.
For example, if you have HDD as DISK 0 and SSD as DISK 2, you need to make the correct drive as boot disk.
When you have Windows 10, 8.1 and 7 on different hard disk, it is important you always make DISK 0 as the boot disk. This causes less problems.
Always make the boot drive partition as the first disk to load using BIOS options. If you have multiple drives on your boot disk, make sure the first partition is where the BOOTMGR resides.
Fix #3: Use EasyBCD to Write MBR and Install BootLoader
As mentioned in the causes above, if you have updated your Windows 10 OS, the boot loader also has to be updated.
Even when your HDD is disconnected to install a new OS, the old boot configuration data may not be compatible.
In many cases of dual boot or multi-boot system, it is better to rewrite the boot loader and MBR again to fix 0xc0000428 problems.
For such cases, you can use a software called EasyBCD which creates the required boot files very easily.
Fix #4: Repair BOOTMGR Data
This works in many of the cases as reported on wintips.org. You have to apply a few commands to implement this solution.
- Boot your computer from the Windows 10 installation media like DVD or USB. You need to make necessary changes in the BIOS.
- Then select your language and keyboard layout and click on “Repair your computer“.
- In the Troubleshooting > Advanced Options > Command Prompt you have to type a few commands.
a. In command prompt give these commands:
- diskpart
- list volume
– Notice the Volume number of the System Rese (“System Reserved”) volume and the Driver Letter of the OS Volume. *
* The “System Rese” volume contains the Boot Manager and the Boot Configuration Data, it has the smallest size (e.g. 100MB, 350MB) of all volumes and if you use an UEFI based computer then the “System Reserved” is in Fat32 format (aka “EFI” volume).
** The OS volume is the partition where the Windows is installed and commonly is the largest volume in size (GB).
e.g. In this example:
The volume number of the “System Rese” Partition is “2”
The drive letter of the OS volume is “D”.
b. Select the System volume by typing this command: select volume 2
* Note: Replace the number “2”, according to your case.
c. Then give these commands:
- assign letter=Z
- exit
d. Finally type this command:
- b–boot D:\windows /s Z: /f ALL
* Note: Replace the letter “D”, according the drive letter of the OS volume in your case.
e. Restart your computer and try to boot in Windows normally. If Windows doesn’t boot, then follow the same steps, but at the end, type this command:
- b–boot D:\windows /s Z: /f UEFI
How to rectify Error “0xc0000428” if the above fail
You can use your “Windows Installation” disk or USB to repair your computer, if the boot fails. Then you can open Command Prompt and type the following commands one by one.
diskpart list disk select disk <#> list partition select partition <#> active
This will make the OS partition active.
You can then use BCDBoot command-line tool, to configure the boot files on a PC or laptop to run Windows 10 or 8.1 or 7.
This is useful in the following 4 ways.
1. Add boot files to a PC after applying a new Windows image
2. Set up the PC to boot to a virtual hard disk (VHD) file that includes a Windows image.
3. Repair the system partition
4. Set up or repair the boot menu on a dual-boot PC.BIOS:
- BCDBoot copies the boot files to either the active partition on the primary hard drive, or the partition specified by the /s option.
- BCDBoot creates the BCD store in the same partition.
Then apply the following command.
b--boot C:\Windows /s S:The following example copies BCD files from the C:\Windows folder to a system partition on a secondary hard drive that will be booted on another computer. The system partition on the secondary drive was assigned the volume letter S:
Source : https://docs.microsoft.com/en-us/windows-hardware/manufacture/desktop/b–boot-command-line-options-techref-di
This is helpful when you have a dual-boot or multi-boot scenario.
It works with all Windows OS. For example, of you are having Windows 10 and 7 on the same computer, then you can use the above commands.
Note: It may not work with Windows and Linux as a dual-boot scenario. This is because it is a DOS command line tool, which will work with Windows OS only.
If you get error code 0xc0000428 while booting on a dual-boot system, then the best bet would be to boot into one of the OS (like Windows 10 or Windows 7) first.
Then using EasyBCD, you can later add the other OS.
In a dual-boot scenario, when you have both Windows 10 or 8.1 and Windows 7 on the same system, it is best to leave the default Metro BootLoader.
I faced problems trying to install the Windows 7 or Vista boot loader.
0xc0000034 – How to Fix this Boot Error Code
Boot loader errors like 0xc0000034 create trouble if you have no other support to troubleshoot. Either you should have another desktop PC or laptop with an internet connection to resolve your problem or find a Microsoft engineer to solve your issues.
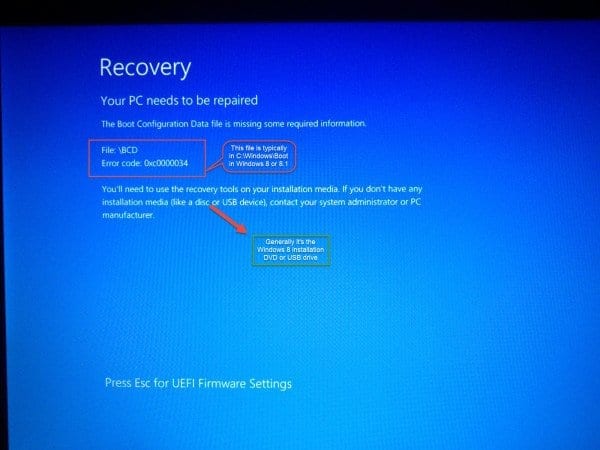
How to Fix Windows 8 Boot Error Code 0xc0000034
The error description goes something like this:
Recovery Your PC needs to be repaired. The Boot Configuration Data file is missing some required information File : BootBCD Error code : 0xc0000034 You’ll need to use the recovery tools on your installation media. If you don’t have any installation media (like a disc or USB device) contact your system administrator or PC manufacturer.
I earlier faced a similar issue with error code 0xc0000098 regarding booting problem and resolved it using the “b–boot” command. In that case the boot error solution was quick to solve. To resolve the issue this time, I searched Google for answers.
Solution
The fix that I applied was totally a different one compared to the earlier solutions. I thank “NeoSmart Technologies” for providing the command line editor commands in an easy manner.
This solution is especially for Windows 8 or 8.1 users.
For Windows 7 or Vista, you may need to try little different commands.
Note: Since your Windows will not boot, you need a Windows 8 installation DVD to boot into and enter the Command Prompt tool which is available under “Repair your computer” option.
The process involved applying commands in the command prompt Window in a 5-stage process.
Stage 1 :
We should first make sure that the MBR and bootsector contain the right references to the Windows 8 bootloader.
bootrec.exe /fixmbr bootsect.exe /nt60 all /force
Stage 2:
Then we need to get rid of the old BCD registry and create a new one.
Note: The important thing is that C: refers to the boot drive and also the Windows installation drive. If you are having a dual boot system, find out which partition is the active one.
attrib -h -s C:WindowsbootBCD
del C:bootBCD
b--edit /createstore c:Windowsbootb--.temp
b--edit.exe /store c:Windowsbootb--.temp /create {bootmgr} /d "Windows Boot Manager"
b--edit.exe /import c:Windowsbootb--.temp
b--edit.exe /set {bootmgr} device partition=C:
b--edit.exe /timeout 10
attrib -h -s C:Windowsbootb--.temp
del c:Windowsbootb--.temp
Stage 3:
The Windows 8 bootloader is clean now and you need to add your Windows 8 installation entry to it.
b--edit.exe /create /d "Microsoft Windows" /application osloaderThe entry{c0dfc4fa-cb21-11dc-81bf-005056c00008}was successfully created.
Stage 4:
Then we need to assign the device partition and set some path changes.
b--edit.exe /set {c0dfc4fa-cb21-11dc-81bf-005056c00008} device partition=C:
b--edit.exe /set {c0dfc4fa-cb21-11dc-81bf-005056c00008} osdevice partition=C:
b--edit.exe /set {c0dfc4fa-cb21-11dc-81bf-005056c00008} path Windowssystem32winload.exe
b--edit.exe /set {c0dfc4fa-cb21-11dc-81bf-005056c00008} systemroot Windows
Stage 5:
Finally, we need to tell the bootmgr bootloader to list the entry.
b--edit.exe /displayorder {c0dfc4fa-cb21-11dc-81bf-005056c00008}
Conclusion
Though there are various solutions for this booting problem and error code, this is like altogether creating a new boot manager, wiping out of the old data.
So if you had a Windows 8 Boot Manager, after applying these commands, you will see a Windows 7 or Vista styled Boot Menu.
My Experience in a Few Words …
I faced this issue, when I re-wrote the boot configuration data on my SSD disk. But this happened to be DISK 2 according to the disk management tool. I had 4 OS installed in my system. Only 2 of them were booting and error 0xc0000428 was displaying when I tried to boot into the other two.
But earlier I didn’t have any problem when I installed the boot loader on DISK 0 which was a 80 GB HDD. So I reverted the changes. Hoila! It worked simply. I did not even execute any commands.
It is always better to have a dual-boot system. Because, if you have problem with one OS, you can login into the other and make the necessary changes. If F8 works, then you can use the “Last Known Good Configuration” option and “Safe Mode with Command Prompt” to make necessary changes.