Apps have been introduced in Windows 8 and 8.1. They are part and parcel of Windows 10 also. Many applications and programs have been converted to apps. Installation of apps can be done through Microsoft Store.
Once they are installed, you can terminate, reset and uninstall them in Windows 10. This feature is available using “Advanced Options” setting under each app. Even some programs or applications are also listed as apps in Windows 10.
To view all the apps in Windows 10 you can use the “Settings” feature.
Under this feature, the apps are put into different categories
2. Default apps
3. Offline apps
4. Apps for websites
5. Video playback
6. Startup
Most of the apps are listed under the first option. There are lot of in-built apps that come pre-installed during installation of Windows 10. Also when you update to the recent version like 1809, you have some more apps installed automatically.
How to Delete Apps in Windows 10
1. Press Win+I to go to Settings.
2. Apps > Apps & features
3. On the right-hand side, click on your app.
4. Then click on “Uninstall“.
It will remove the app or program. The functionality is the same for both app or old applications.
This feature is different from removing programs in Control Panel. If you have used Windows 7 or earlier OS, the setting is little different. Also apps are not listed under “Programs & Features” in it.
App permissions, Terminate, Reset
Once you select the app, below it there is an option called “Advanced options“. Click on it to see further settings.
By default some standard apps are granted permissions like Contacts, Calendar. For others, like, Location you have to give manually. At any time, you can disable or enable the permissions using the toggle on/off switch.
If you find any app is showing unwanted behavior like taking too much CPU % or RAM, giving too many notifications etc, you can terminate them in this screen.
Sometimes, the app may not work properly. This could happen due to new updates installed for the app. In that case, you can reset the app to default settings using this option.
How to UnInstall PreInstalled Apps in Windows 10
Once you install Windows 10, there are lot inbuilt apps. Most of them keep running as background processes.
Some take extra resources to display notifications, messages and warnings. Other apps are installed without your permission.
It can slow your PC, if these apps are increasing in number.
To delete or remove such apps you need a different approach. The tutorial mentioned above will not work in such type of default apps.
To UnInstall preinstalled apps, you can follow these steps.
1. Download CCleaner free version from filehippo.com.
2. Open the app and go to Tools.
3. Then click on Uninstall
4. All the apps are listed here. (even preinstalled or inbuilt or default apps)
5. Right-click the app and click on “UnInstall“.
For example, if you take the Calendar app. This comes as an inbuilt app. The option to uninstall using “Apps” feature of “Settings” is disabled. But in CCleaner it is possible to delete it.
This feature of CCleaner is useful to delete apps which cannot be removed using the Windows 10 Settings feature.
How to Uninstall PreInstalled Apps in Windows 10 using Powershell
One of the methods is mentioned above. You can also remove them by using a simple Powershell command.
Note:
1. Create a system restore point before you apply these commands. Control Panel -> Recovery -> Configure System Restore -> System Protection tab -> Create. You can roll back the changes if anything does not work as intended.
2. Most of the preinstalled apps can be removed, except some mandatory apps. These include Cortana, Photos, Contact support, Edge browser etc.
Follow these steps to uninstall preinstalled apps using Powershell.
1. Press Win+X and then press A.
2. Type start powershell and press the Enter button.
3. Get a list of all the apps in your system using the following command.
Get-AppxPackage | ft Name, PackageFullName -AutoSize
4. This will display the list apps along with the short-name and full package name.
 5. Find the app you want to uninstall and note down the name of the app from “PackageFullName“.
5. Find the app you want to uninstall and note down the name of the app from “PackageFullName“.
6. Now paste the below command and press Enter to uninstall the app.
Get-AppxPackage *BingNews* | Remove-AppxPackage
In my case, I want to remove a Bing News app which seems like an unnecessary app for me.
But we can use wildcards (*) before and after the app name. So we need not know the full package name. Just make sure the part of the app name you are using is unique. Otherwise, you might be removing other apps also.
This feature is useful to delete existing apps of Windows 10 which cannot be removed. But as mentioned before, some apps are required for proper functioning of the OS.
You can also remove all pre-installed apps at once, using the following Powershell command for all users.
Get-AppxPackage -AllUsers | Remove-AppxPackage
The Powershell may show some red color errors. Don’t worry! These are just warnings for apps which cannot be uninstalled.
This video describes the normal way of deleting apps in Windows 10.
Final Thoughts
It is not advisable to remove all inbuilt apps in Windows 10. Some of them like Bing Weather could be useful for a better user experience. But certainly removing some apps which reduce the clutter in the Start Menu.
It looks more clean and easy to use. This will also reduce the load on the OS. In my experience, uninstalling preinstalled apps through CCleaner was much more easy than using Powershell.
Let me know in comments, which method you prefer to delete default apps.

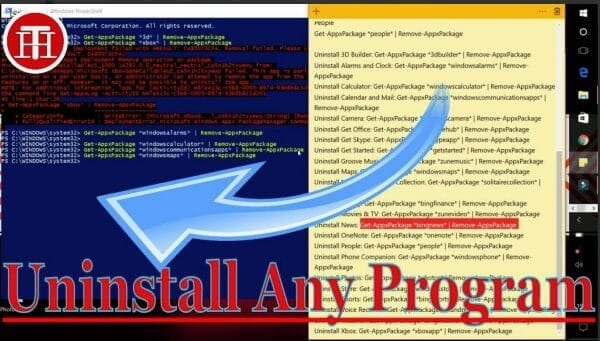
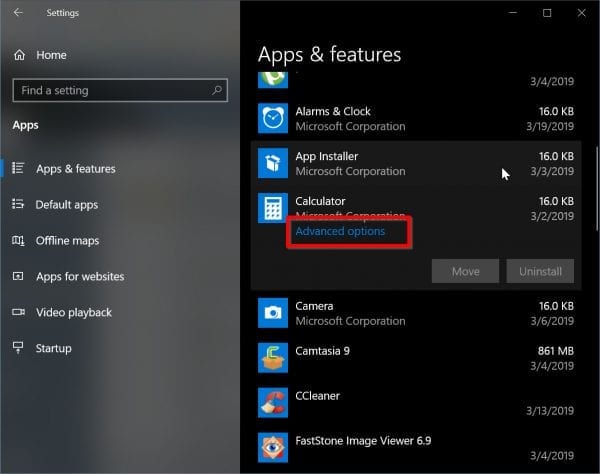
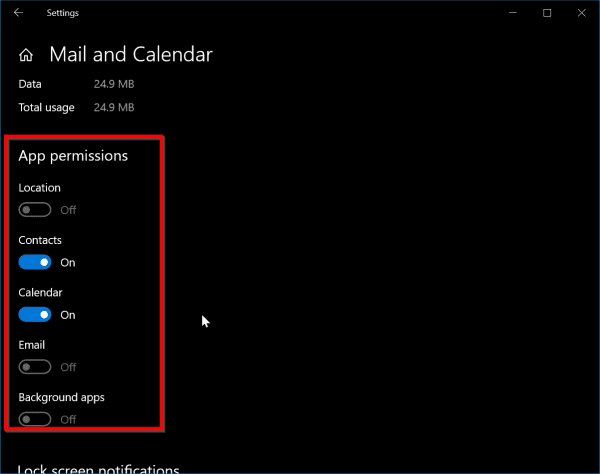
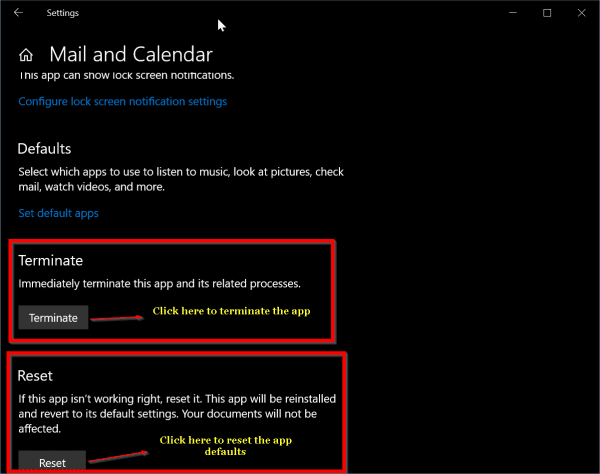
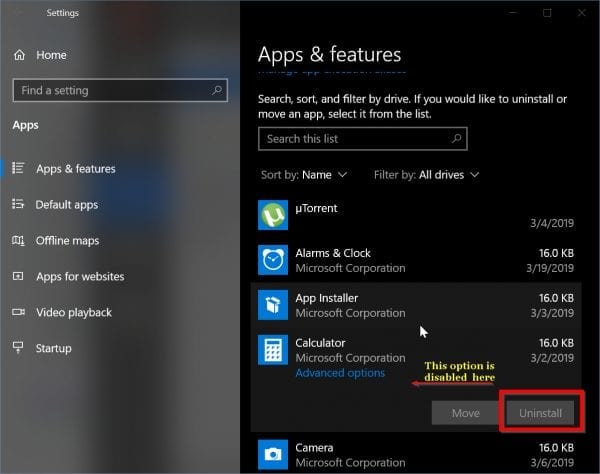
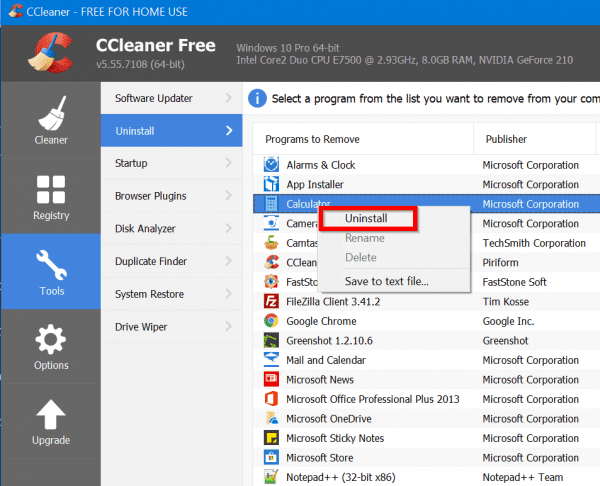
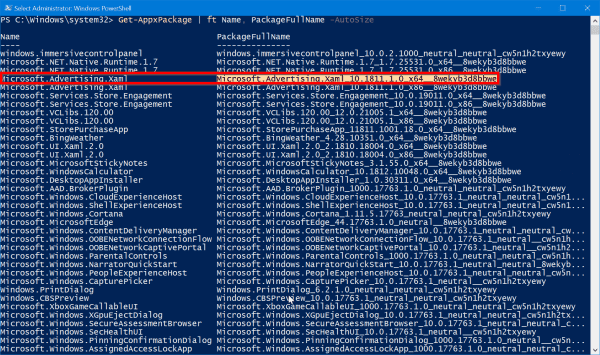



![How to Get Unlimited Cloud Storage for Free [ Works in 2019 ]](https://www.windowstechit.com/wp-content/images357/2019/02/free-unlimited-cloud-space-2019-768x327.png)

