To take control of startup settings in Windows 10 or 8.1 or 7, you need to go through the following screens.
In dual boot mode, you might have installed the Metro BootLoader of Windows 10. You are likely to have Windows 7 and/or 8.1 and/or Windows 10 as your OS.
The following Windows startup settings can be changed using this option.
1. Enable low-resolution video mode
2. Enable debugging mode
3. Enable boot logging
4. Enable Safe Mode
5. Disable driver signature enforcement
6. Disable early-launch anti-malware protection
7. Disable automatic restart on system failure.
These settings are required to troubleshoot your boot problems or Windows installation.
Related :
- Windows 10 vs Windows 7 Battery Performance ; Which is Better and Why
- How to Fix NVidia Color Settings Resetting Even After Boot Startup in Windows 10?
- Windows 10 1903 Update Setting : What are the New Options Available
How to access Advanced Startup Options in Windows 10
The below screen shots show how to change startup settings in Windows 10. Once you select the right options, you need to do a “restart”. When the computer starts again, you have to follow the on-screen instructions.
Total Time: 10 minutes
Select Windows 10 in the list of OS.
Click on the OS for which you want to change startup options. Select Windows 10 if you want to configure its startup settings. 
Press F8 (if necessary).
This will take you to the screen where there are startup settings in Windows 10. Note: In Windows 8.1 and 7, you are likely to enter the startup options screen.
Click on “Change defaults or choose other options” at the bottom.
This option will take you to the screen where there are startup settings of your windows boot manager. 
Click on “Choose other options” on the next screen.
This screen will show “Options” screen. You can change the amount of time required to boot into windows and select a default OS. 
Select “Troubleshoot” on the next screen
In this screen, you have to select the “Troubleshoot” option. There are settings like, continue to Windows 10, turn off your pc, use another operating system etc.

Click on “Advanced Options” in the Troubleshoot screen
In this screen, you have to select the “Advanced options”. Warning: Don’t click on “reset this PC”. This will remove all your configuration settings, apps and programs in your Windows 10. It will be like blank slate again. 
Click on “Startup Settings” in the next screen
This will take you to the “Advanced options” screen. You have to select “startup settings” to find different options related to it. One can also do startup repair, open command prompt, uninstall updates, system restore and system image recovery in this screen. 
In this screen, click on “Restart”.
You can enable or disable different startup settings in Windows 10, once you restart.

Note: If you want to use multiple os, then you should first install Windows 7 and then Windows 10. This will prevent boot manager problems. Make sure to set the OS (timer) to more than 10 seconds. Then, you have time to select the right OS.


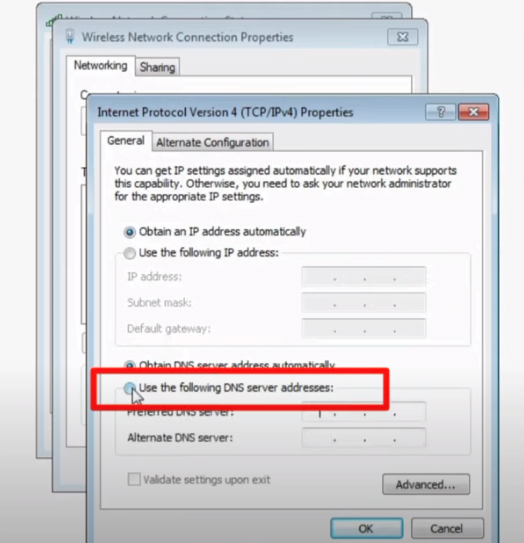
![[Worked] 0xc000000e Solved on Windows 10 - Boot Error is Fixed 21 [Worked] 0Xc000000E Solved On Windows 10 – Boot Error Is Fixed](https://www.windowstechit.com/wp-content/uploads/2019/03/fix-Bootrec-fixboot-Access-is-denied-during-fix-Boot-configuration-768x433.png)
