Windows Explorer is built into the PC system. It has multi-functionality in 10/11. You can easily browse through your files and folders. In addition you can view the image files in different sizes. File Explorer not auto refreshing can be a major time-breaking tackle.
Cloud-drives and network drives are also seen in the same window. This is both a pleasant summer morning and winter cold.
Since the network files are connected to your pc, file explorer not updating kind of errors can crop up.
You fall into a dilemma whether to keep the connection or use it as a home pc. In many cases, laptops work both as office and home purpose. When you connect to your internet, OneDrive files sync to open in your word and excel applications.
With Windows Explorer, you can add, rename, update and delete files. But for every such operation if you need refresh to see the latest status, then it is time-consuming phenomenon.
Most of the times, the changes are instant when there are no issues. But you face windows explorer doesn’t refresh kind of error, then the below 8 solutions can help.
Windows not refreshing Folders
Windows has File Explorer to manage files and folders. If the Windows 10 explorer not refreshing after an edit or save, you can get confused about the latest version of files.
Clicking the refresh icon each time is not what the File Explorer is intended for! Automatically the contents should refresh and display the new structure and files.
Deleting, Saving, Renaming and Adding new files to a drive should reflect in the explorer window.
Saved image or video files in an editor or app or program, can be automatically seen in the File Explorer. Windows 10 or 11 has the new interface of Windows Explorer.
It is then easy to edit these files or folder and upload to the necessary websites.
Windows 10 File Explorer Not Refreshing – Why?
This can happen if you connect to LAN or network in your office. The network folders are listed in your Quick Access item type, whenever the other computer is online.
But if the computer or network that contains files, folders, images, videos, documents etc, goes offline, Windows 10 doesn’t recognize the fact that they are not accessible.
File Explorer in Windows 10 seems to be checking these network folders forever.
This can break Explorer’s capability to automatically refresh whenever you save, delete, update content in your local drive, folders and files.
File Explorer not refreshing automatically
But, due to some problem the file explorer will not refresh and the contents are the same.
The cause can vary based on your current Windows 10 version and updates.
This silly error can be fixed, by right-clicking the content box and select “Refresh“.
But this is tiresome, as it takes couple of clicks to update the content in the folder or drive.
Solution #1 – Windows Explorer not Updating without Refresh
As suggested by Microsoft experts, you can try clearing all the cache on your system. Then you can try this registry trick.
- Type Registry in the search box and open the Registry Editor app.
Go to the following path –HKEY_LOCAL_MACHINE\SYSTEM\CurrentControlSet\Control\Update - Click on Update. On the right-hand side, find the key UpdateMode and change its value to 0.
- If the key doesn’t exist, then you can create a DWORD(32bit) value and set it.
Note: Make sure you restart the system after the registry changes are complete. Also take a backup before you perform any action on the registry.
Solution #2 – Windows 11 File explorer not refreshing automatically
If you are using Windows 11, then you can try this tip.
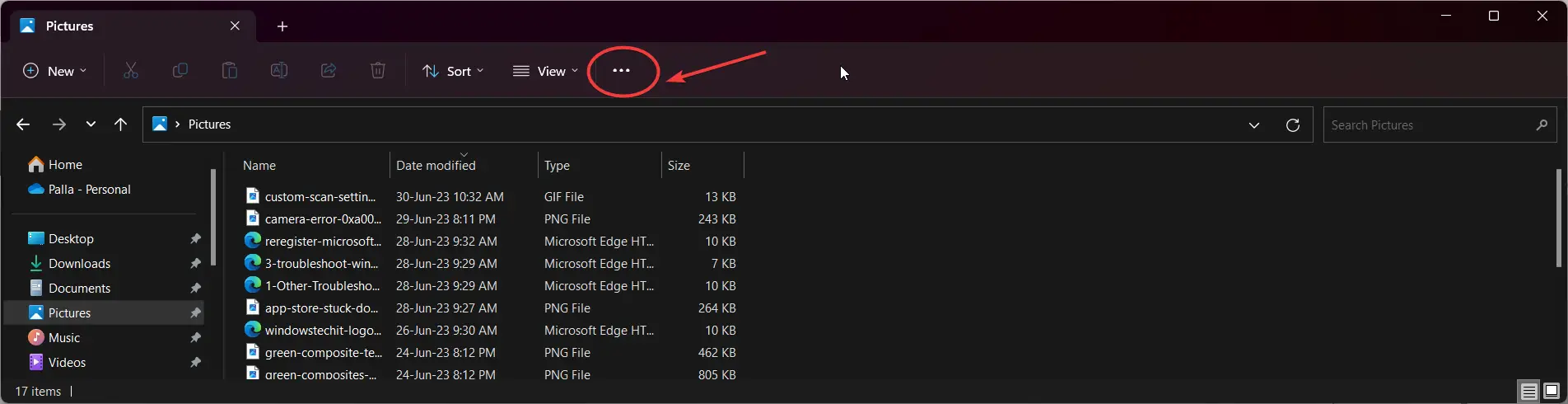
- Open File Explorer and click the three horizontal dots on the top
- Click on Options.
- Folder Options pop-up window opens. Click the View tab.
- Click on the Reset folders button.
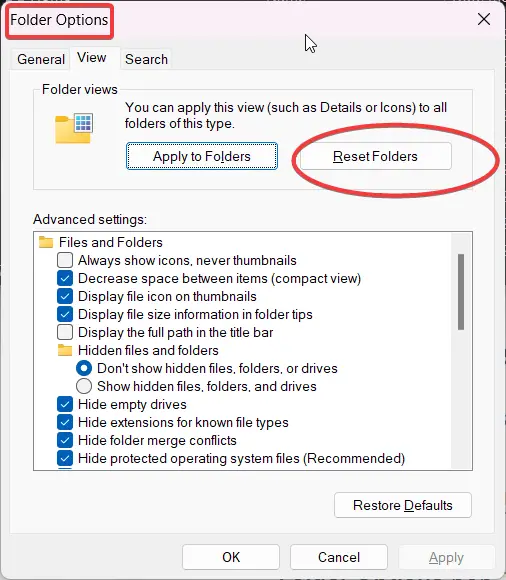
This should fix the files or folders not refreshing automatically in Windows 11 explorer.
Solution #3 – Window Explorer not refreshing after deleting files
If you are in an office environment or network, you are probably connected to the server or remote hard-disk. This creates a shared network folder in your Windows Explorer.
But Microsoft is not that competent enough to remove its mistakes. Once your PC File Explorer and network are connected, a refresh problem may arise.
The only solution is to disconnect the network drive or shared path. Then refresh File Explorer. It should function normally.
But you will lose the features of network interconnection and the office environment. You may need to press F5, everytime you make a change.
Solution #4 – File Explorer not refreshing
In many cases, the processes and services linked to file explorer get corrupted. Apps or OS files using it also may induce code that malfunctions file explorer.
In such a case, it is better to start a new instance of File Explorer.
- Press Ctrl + Alt + Del, and click on Task Manager.
- In the Processes tab, click on Run new task in Windows 11
- In the open text box, enter explorer.
A new file explorer should start. The refreshing problem should be resolved.
Solution #5 – Windows 11 explorer not refreshing
One of the conflicting reasons is the linking of OneDrive with Microsoft accounts. There are many cases on the forums that point to OneDrive causing explorer not refreshing problems. This is because OneDrive resides in your Windows 10/11 explorer.
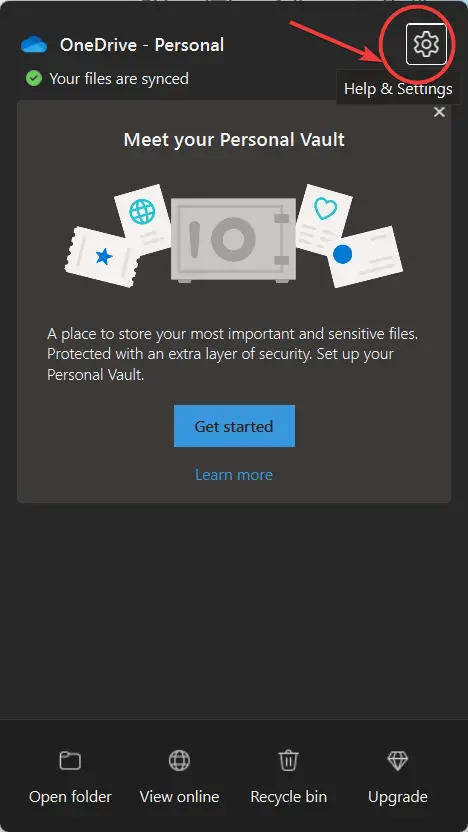
By default when you install Windows, it asks to backup Documents, Desktop, Downloads folders to OneDrive. This is where the case gets funny. It should be able to support this feature without causing any hassle.
But when Desktop is backed up to OneDrive, windows explorer fails to refresh. The best bet is to unlink OneDrive from backup of Windows documents.
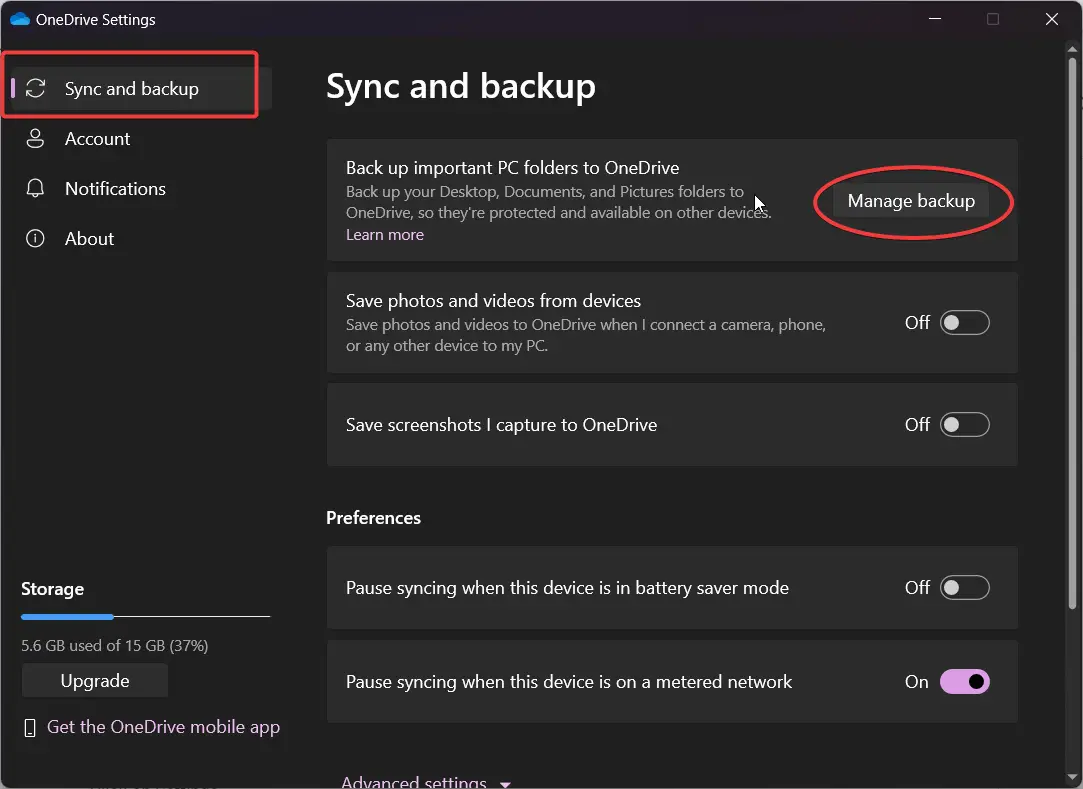
- In Windows 11, you can right-click the OneDrive icon in the system tray.
- Click on Settings.
- Under Sync and backup, there is an item called “Back up important PC folders to OneDrive.”.
- Click on Manage backup.
- Turn off the slider for all the default folders.
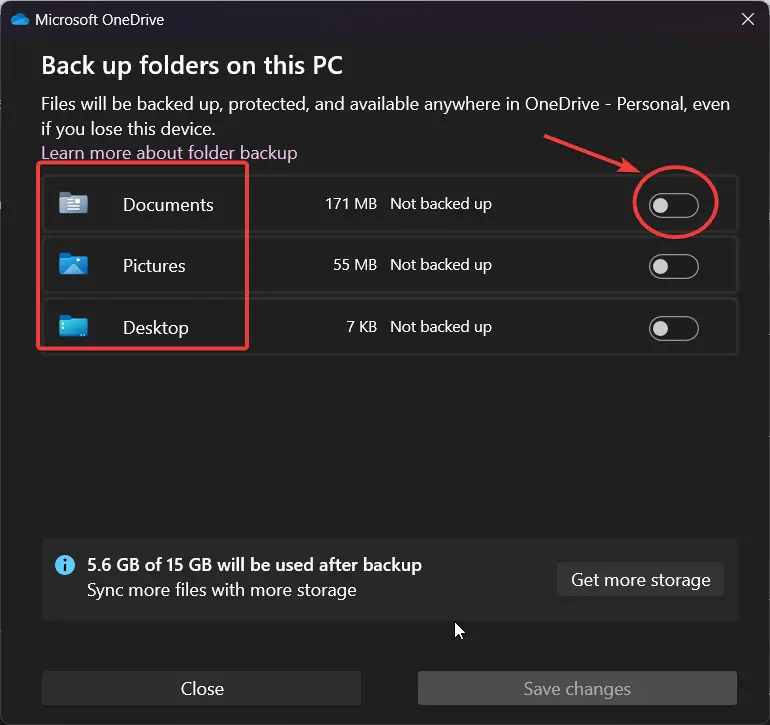
Then check if the Windows Explorer is refreshing in Windows 11. This seems to work for many users.
Solution #6 -Windows Explorer Not Refreshing
You have to delete some cache files to make refresh work in File Explorer again.
1. Press Win + R to open the Run dialog.
2. Enter the following path.
%AppData%\Microsoft\windows\recent\automaticdestinations
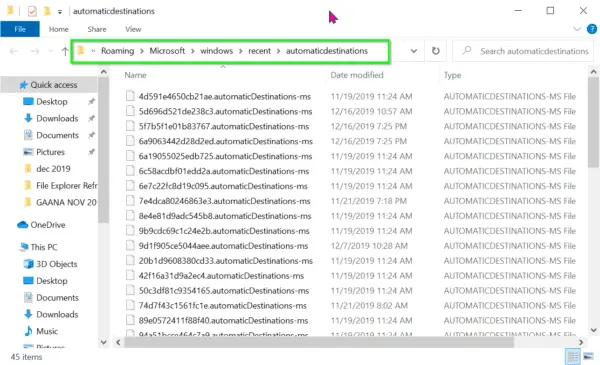
3. Delete all the files in that folder.
4. Next, enter this path.
%AppData%\Microsoft\windows\recent\customdestinations
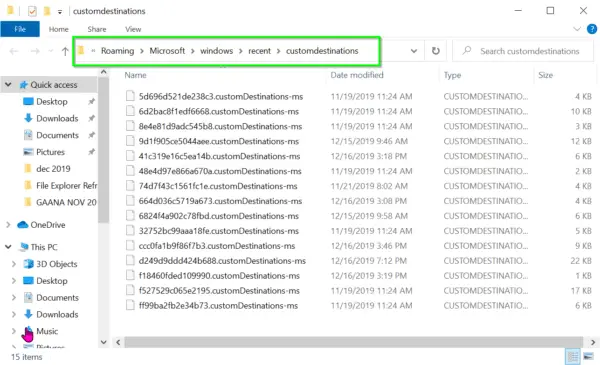
5. Delete these files also completely.
6. Restart your PC.
This should remove your File Explorer Refresh error.
Note:
If after the 1909 update, you cannot see the above locations, you can make “hidden items” visible in File Explorer and delete them. Otherwise, you can make use of third party app like (Locate32) to find the above folder in Windows 10. Then do the necessary.
Solution #7 – Folders not Refreshing Automatically in Windows 10
This fix can work for some of the latest updates of Windows 10. You just have to delete the File Explorer cache using some third-party software app.
I generally use CCleaner to clean my junk and temporary files from time to time. This is a free software provided for Windows.
The latest version as of Sept 2021 is 5.85 (64bit). The “Easy Clean” option is the default method to clean the basic junk files. If you want to clean deep, you can use the “Custom Clean” option.
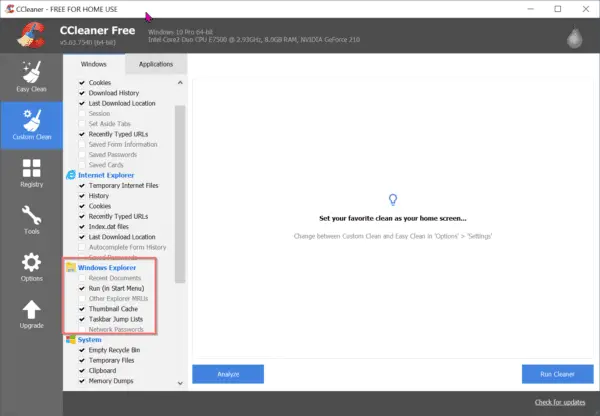
On the left hand side, there are several options to clean for Windows Explorer. (Yes, it is still listed as it is in Windows 10 also).
1. Recent Documents
2. Run (in Start Menu) – Default
3. Other Explorer MRUs
4. Thumbnail Cache – Default
5. Taskbar Jump Lists – Default
6. Network Passwords
Try to clean the registry also using the same tool. Then restart the PC. Now check if the File Explorer Refresh error is gone or not.
Solution #8 – How to Refresh File Explorer using Windows Update
I somehow faced this issue in the 1903 version. But after updating to the latest version of Nov, 2019 update, the problem was resolved.
I might have accidentally removed the junk or cache folders. Though the reason is unknown, my problem seems to be gone after 1909 update.
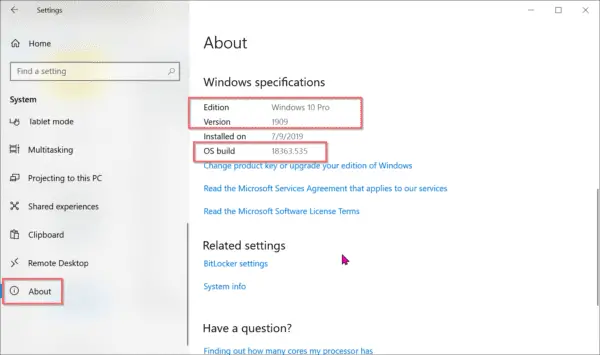
So after applying the solution(2), you can try updating your Windows 10 to the latest 21H1 version. This should fix any errors related to File Explorer.

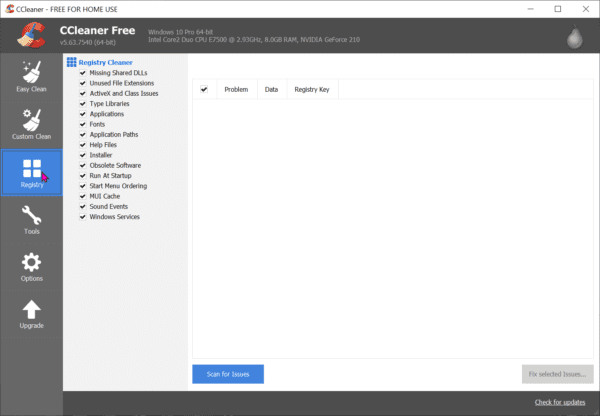
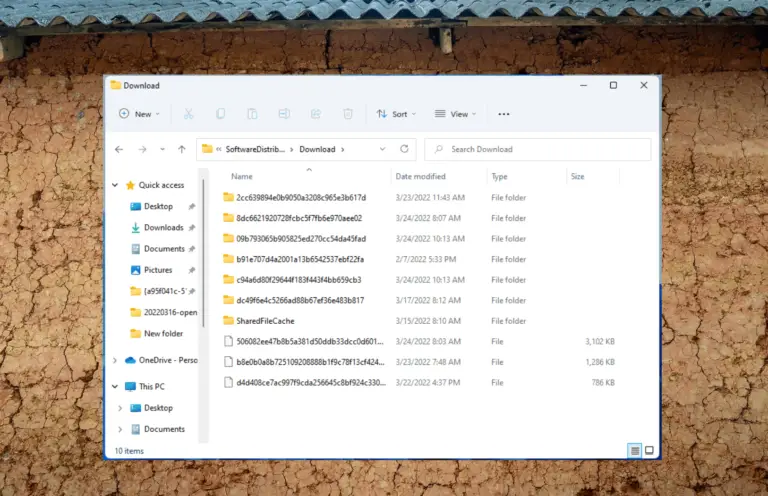


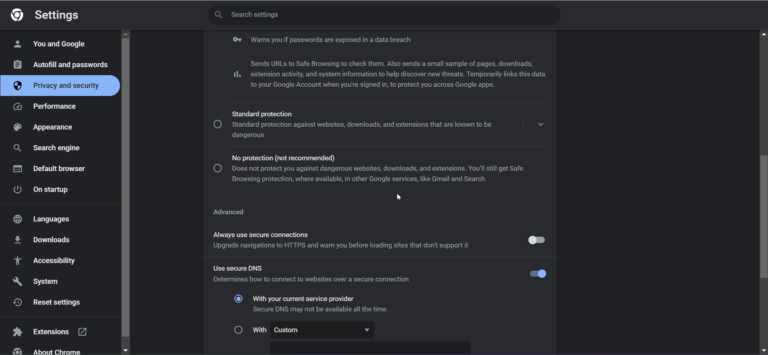

![[Solved] Fix Error Code 80246005 in Windows 10/8.1/7 – 5 Solutions](https://www.windowstechit.com/wp-content/images357/2020/04/windows-10-update-troubleshooter-error-code-80246005-768x414.png)
