One of the errors in Windows is code 0x800f0950. It usually occurs when you try to install a new language pack or the .NET Framework. However, it also comes with some bugs and errors that can affect your user experience.
.NET 4.8 and 3.5 are required to play many games on Windows 11 and 10. Missing framework or outdated versions of .NET can cause this error. 0x800f0950 language pack not properly installed is another reason.
It may be caused by various factors, such as an outdated Windows version, a disabled Windows Update service, corrupted system files, or network issues.
Main Reasons of 0x800f0950 .NET framework error
In many cases when you try to manually install the .NET 3.5 or automatic install during games, error 0x800f0950 crops up.
Some of the error messages look like this
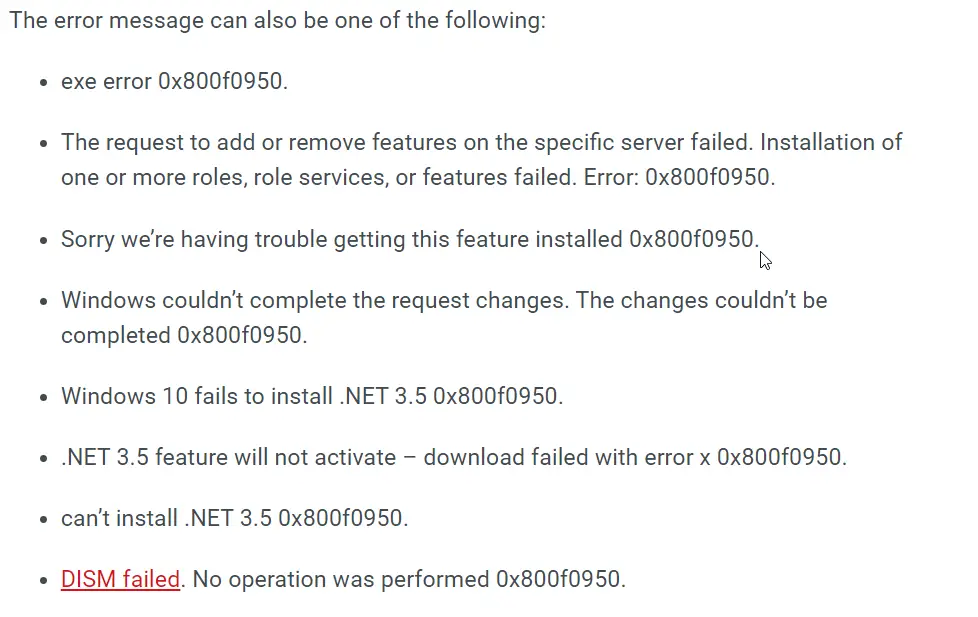
Source: minitool.com
When you upgrade to Windows 11, you need the latest .NET framework like 4.8. The error message may show that you need 3.5, but you need the latest version.
You can either manually download the latest .NET or use Windows update to install it. Before you install 4.8 or 3.5, make sure Windows 10 or 11 is updated to the latest build version.
Causes of 0x800f0950 Error in Windows 11 or 10
.NET 3.5 does not exist – For some reason, this version might have been deleted or is not installed on your OS. For many programs this is a dependency. Using the Windows features section, you can trigger the install and it will bypass any other problems.
.NET 4.8 is not installed – This error mainly occurs in Windows 11 when .NET 4.8 is not there. When you see the error screen, you may see that 3.5 does not exist. But the actual reason is that the latest version of the framework is required.
Old .NET framework installation – When you try to update the .NET or install it, the software may hang in the middle. The uninstallation may also not complete properly. Using the .NET repair tool, you can fix such things.
Microsoft servers may be overloaded temporarily. Download or install of the required feature failed. You can delete all the files and folders in the SoftwareDistribution folder found in the Windows directory. Then reinstall Language pack using Windows 11 update.
Common errors and fixes to the 0x800f0950 Windows 11 are mentioned in this article. It will help install the required features.
Use Microsoft .NET Framework Repair Tool
If you are getting error code 0x800f0950 when trying to install .NET Framework v3.5 on your Windows 11 PC, you may need to use a special tool from Microsoft that can fix common issues with this feature.
The tool will scan your system for any corrupted or missing components related to .NET Framework v3.5 and repair them automatically.
To use Microsoft .NET Framework Repair Tool, follow these steps:
- Visit the Microsoft .NET Framework Repair Tool website, and download the tool to your system.
- Launch the tool and follow the on-screen instructions to fix .NET Framework installation issues.
- Reboot your PC and try to install .NET Framework v3.5 again.
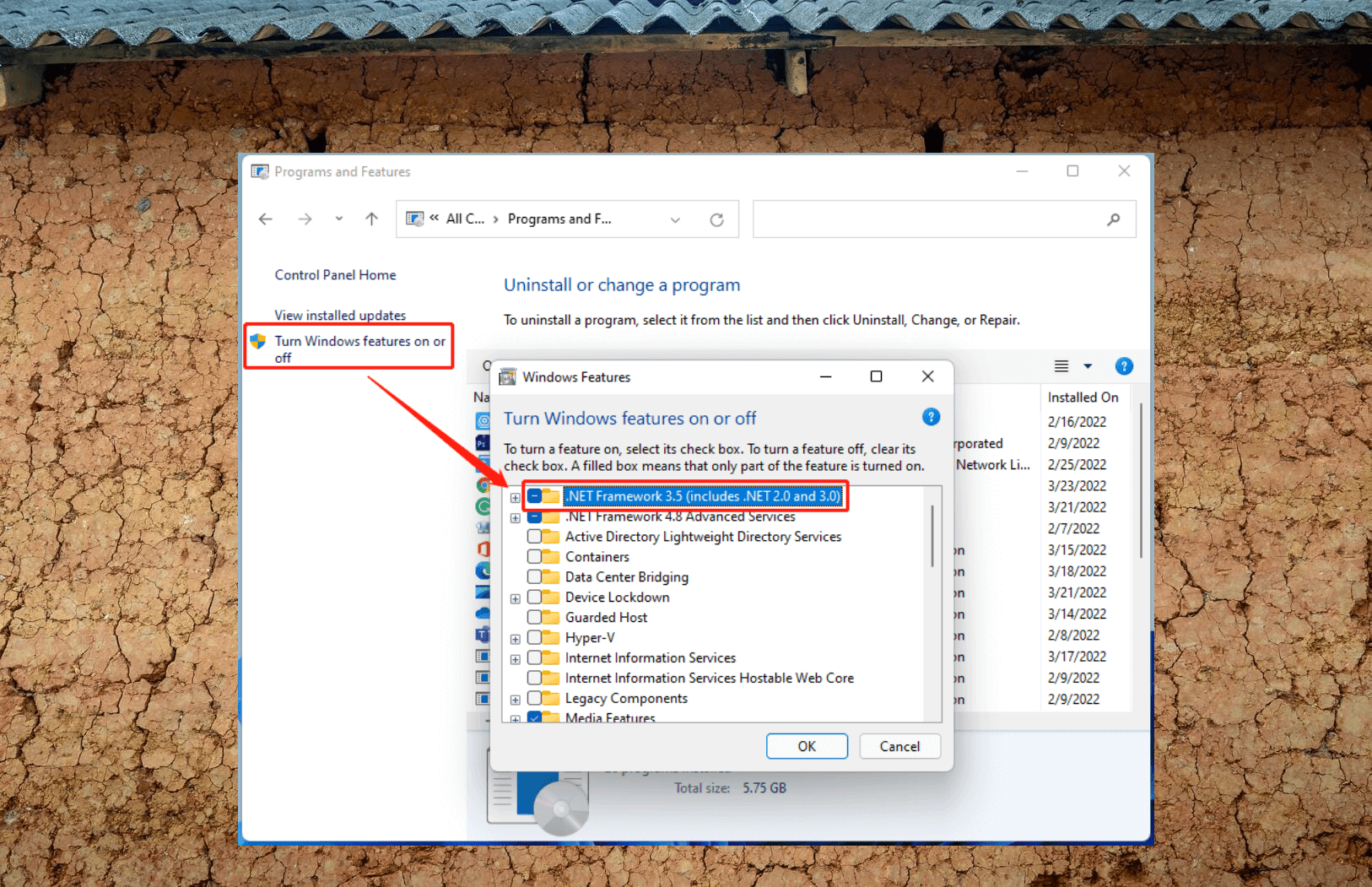
Install .NET 3.5 using CMD line tool.
Insert the installation media of Windows 11.
Open the command prompt or powershell in administrator mode using repair tools.
Enter the following command.
Dism /online /enable-feature /featurename:NetFX3 /All /Source:D:\sources\sxs /LimitAccess
Select the drive letter to the source dvd or installation media drive.
.NET 3.5 Offline Installer tool
You can also make use of the following code to install .NET 3.5
@echo off
Title .NET Framework 3.5 Offline Installer
for %%I in (D E F G H I J K L M N O P Q R S T U V W X Y Z) do if exist “%%I:\sources\install.wim” set setupdrv=%%I
if defined setupdrv (
echo Found drive %setupdrv%
echo Installing .NET Framework 3.5…
Dism /online /enable-feature /featurename:NetFX3 /All /Source:%setupdrv%:\sources\sxs /LimitAccess
echo.
echo .NET Framework 3.5 should be installed
echo.
) else (
echo No installation media found!
echo Insert DVD or USB flash drive and run this file once again.
echo.
)
pause
copy this code in a notepad and save it as net35install.cmd.
Insert the Windows 11 installation DVD or media.
Run the above cmd file as administrator.
It should find the source drive and install .NET 3.5 automatically.
Source: https://answers.microsoft.com/en-us/windows/forum/all/net-framework-35-installation-error-0x800f0950/ee020d53-d550-49cd-b449-95f15c3a3569
Update Your Windows Version
One of the possible reasons why you get error code 0x800f0950 on Windows 11 is that your system is not up to date.
Microsoft releases regular updates for Windows 11 that can fix various bugs and errors, including this one.
Therefore, it is recommended that you check for and install any pending updates on your PC before trying to install a new language pack or .NET Framework feature.
To update your Windows version, follow these steps:
- Open Settings using the Win + I hotkey.
- Click on Windows Update from the left pane.
- Click on Check for updates.
- Windows will search for pending updates and install them if available.
- Restart your PC and try to install the feature again.
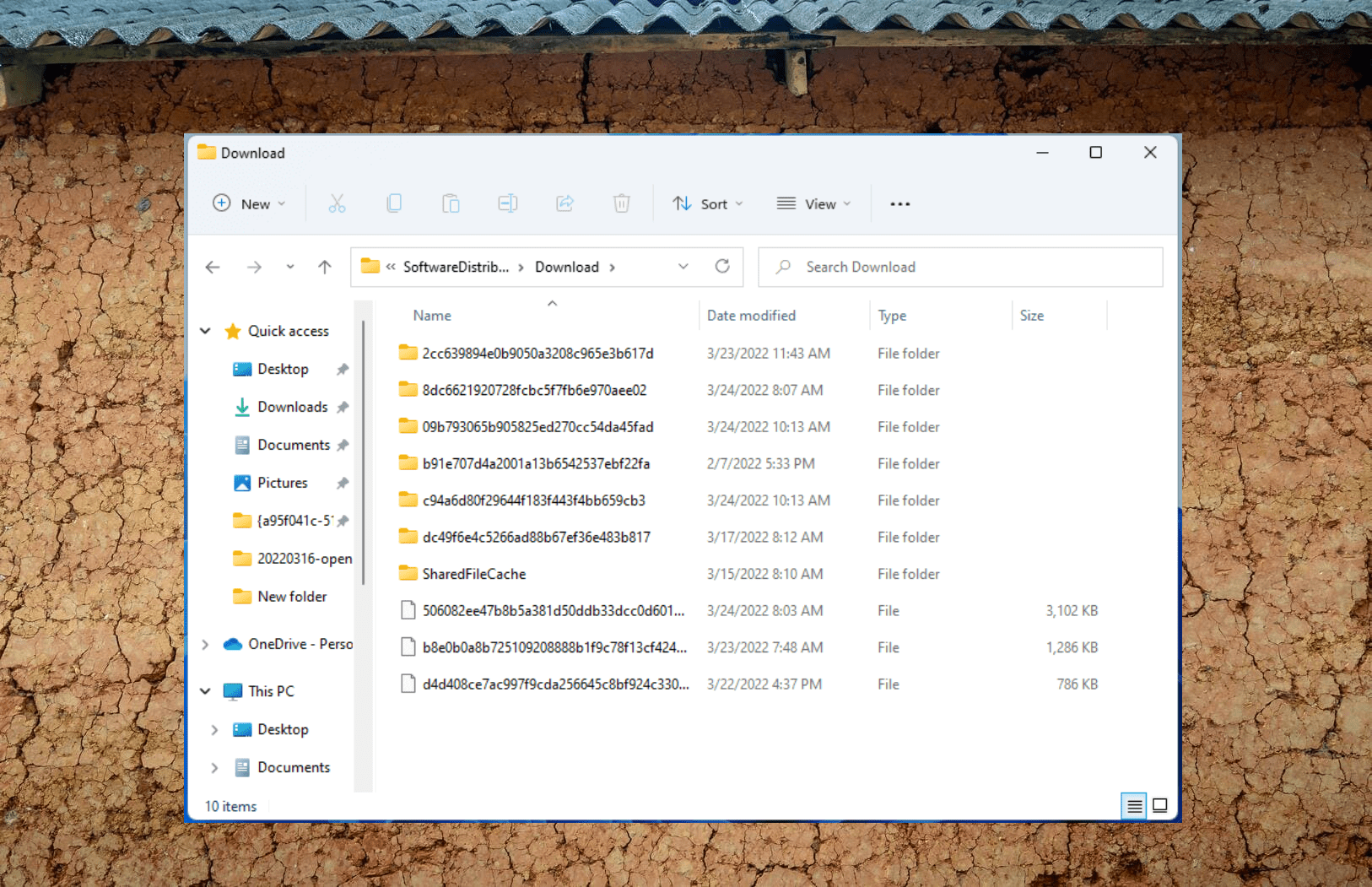
Enable Windows Update Service
Another possible cause of error code 0x800f0950 on Windows 11 is that the Windows Update service is disabled on your PC.
This service is responsible for downloading and installing new features and updates for your system. If it is not running properly, you may encounter problems when trying to install a new language pack or .NET Framework feature.
To enable the Windows Update service, follow these steps:
- Open the Run dialogue box by pressing Win + R keys.
- Type services.msc and press Enter.
- Locate Windows Update from the list of services, right-click on it, and choose Properties.
- Change Startup type to Automatic from the drop-down menu.
- Click on Start under Service status if it is not running already.
- Click on Apply > OK to save the changes.
- Restart your PC and try to install the feature again.
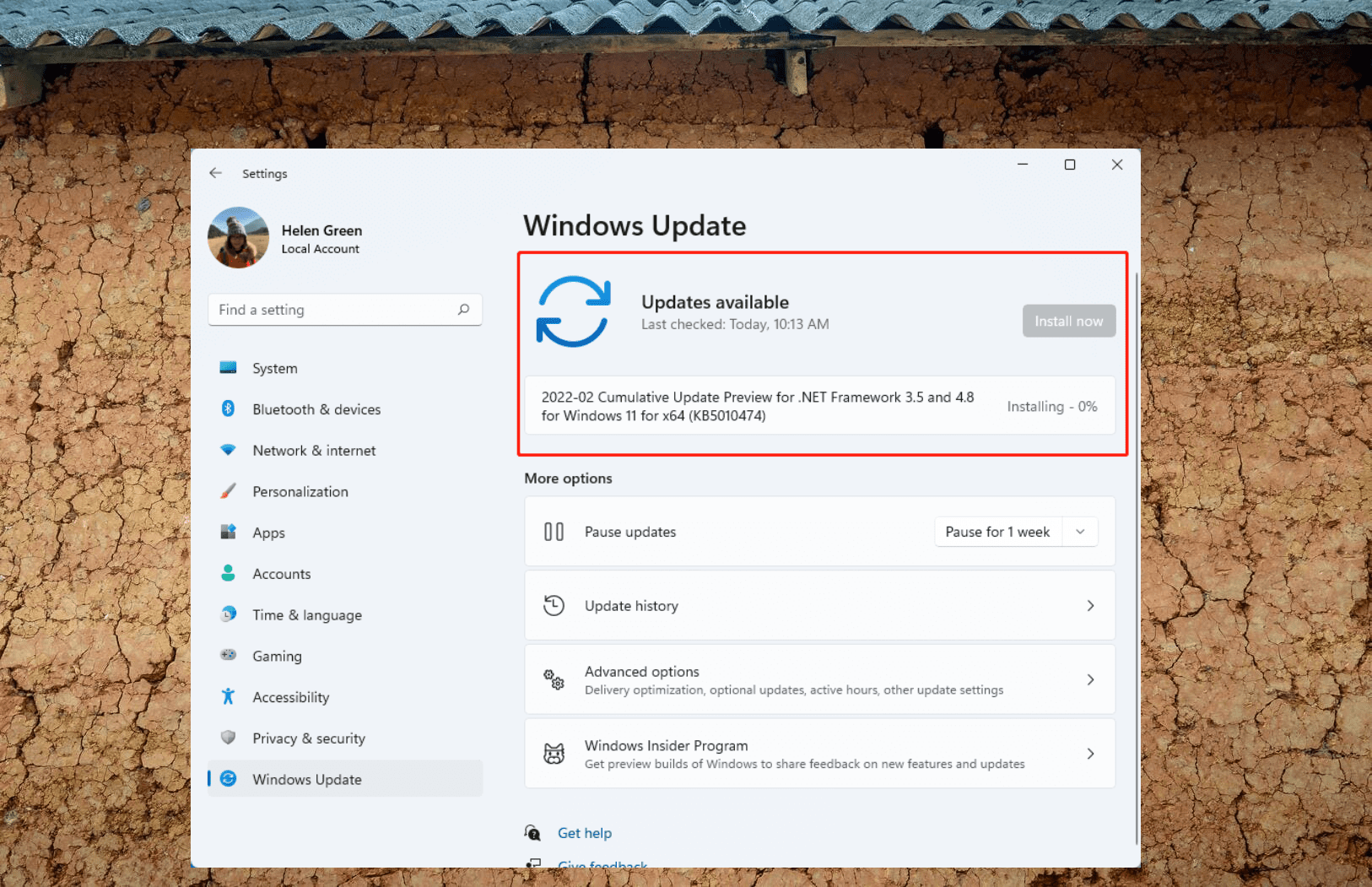
Run DISM and SFC Commands
Sometimes, error code 0x800f0950 on Windows 11 can be caused by corrupted or damaged system files that prevent certain features from being installed properly.
To fix this issue, you can use two built-in commands that can scan and repair system files: DISM (Deployment Image Servicing and Management) and SFC (System File Checker).
To run DISM and SFC commands, follow these steps:
- Open Command Prompt as an administrator by typing cmd in Start Menu search box > right-clicking Command Prompt > choosing Run as administrator
- Type
dism /online /cleanup-image /scanhealth
and press Enter to check for any corruption in your system image - Type
dism /online /cleanup-image /restorehealth
and press Enter to repair any corruption found - Type
sfc /scannowcommand in Command Prompt window and press Enter key - This command will scan your system for corrupted or missing files and try to repair them automatically.
It may take some time depending on your system speed and size of files.
Wait until it finishes and then proceed with next command.

![[Working] Top 10 Fixes for Bluetooth Keyboard not working in Windows 10 5 [Working] Top 10 Fixes For Bluetooth Keyboard Not Working In Windows 10](https://www.windowstechit.com/wp-content/uploads/2017/09/bluetooth-keyboard-troubleshoot-windows-10.png)

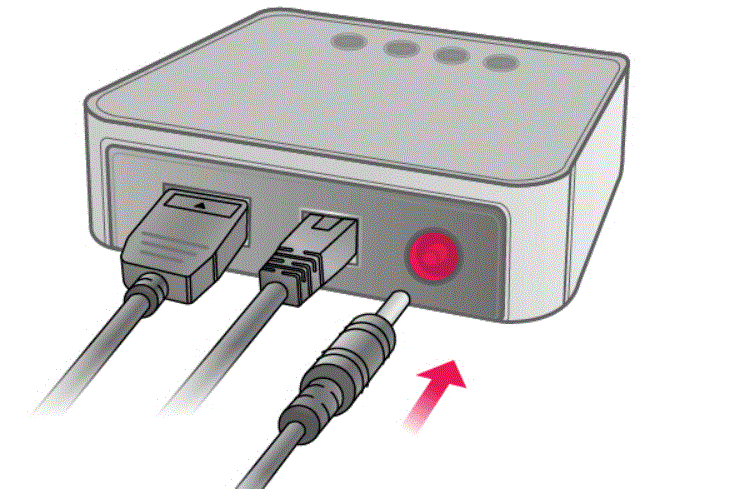


![[Solved] How to Fix Error Code 8024402c in Windows 10 or 8.1 or 7 or Server 2012 or 2008? 10 [Solved] How To Fix Error Code 8024402C In Windows 10 Or 8.1 Or 7 Or Server 2012 Or 2008?](https://www.windowstechit.com/wp-content/uploads/2016/10/error-code-8024402c-windows-7.jpg)