System Service Exception error could occur due to faulty driver updates or wrong hardware, software. Developers try to code different apps and programs. But when there is a memory leak or faulty code, you are left with BSoD (Blue Screen of Death) error.
The computer keeps restarting with a blue screen and an error code. The typical types of errors are.
SYSTEM_SERVICE_EXCEPTION Windows 10
This error usually occurs in Windows 10 and you may apply similar solutions to get rid of it.
SYSTEM_SERVICE_EXCEPTION Windows 7
BSODs caused by this problem are also a common sight in Windows 7
SYSTEM_SERVICE_EXCEPTION 00000000`c0000005
This is just one of the error codes that come with this problem
SYSTEM_SERVICE_EXCEPTION 0x0000003b
Another error code that goes along with the SYSTEM_SERVICE_EXCEPTION error
SYSTEM_SERVICE_EXCEPTION netio.sys Windows 10
That’s another error code that goes along with the SYSTEM_SERVICE_EXCEPTION error
SYSTEM_SERVICE_EXCEPTION Blue Screen
As you already know, this error is always followed by a Blue Screen of Death
SYSTEM_SERVICE_EXCEPTION VirtualBox
This problem occurs on virtual machines too
Source: windowsreport.com
Though this kind of error has reduced in Windows 11, sometimes you still have to face the system service exception error in the new OS too.
Initial Steps to Solve BSoD Error
Login to your system using the Safe Mode, if you are unable to login to Windows 11 desktop.
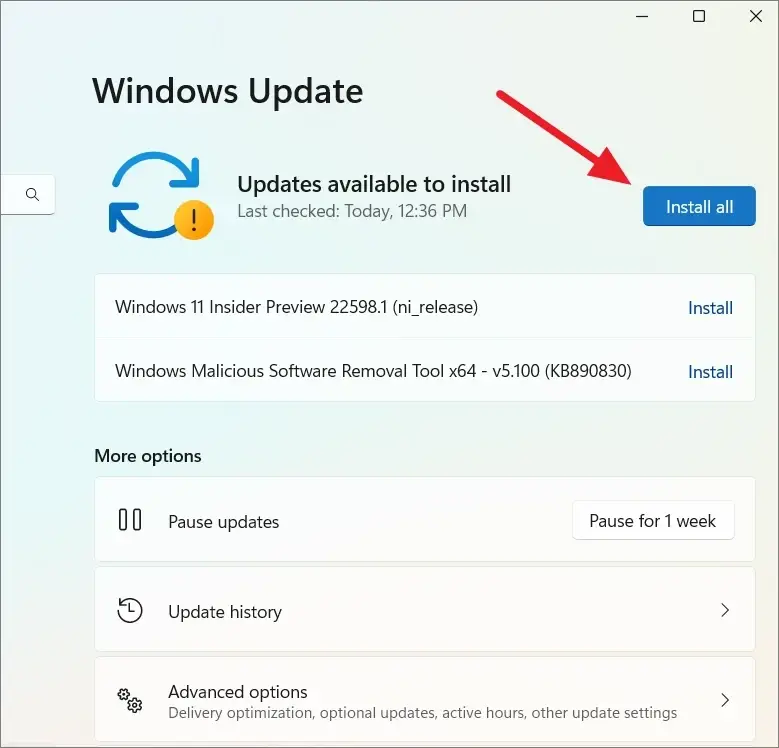
- First update all your drivers and Windows 11 system.
- Uninstall recently installed software apps and programs.
- Check if the problem arises after a latest Windows 11 update. Uninstall it and check again.
Run Driver Verifier tool.
In some cases corrupt drivers or uninstalled instances can cause issues. You can use this tool to check the compatibility of the drivers. Create automatic memory dump to check for errors.
After that, ensure that the ‘Dump file’ value is set to %SystemRoot%\MEMORY.DMP.
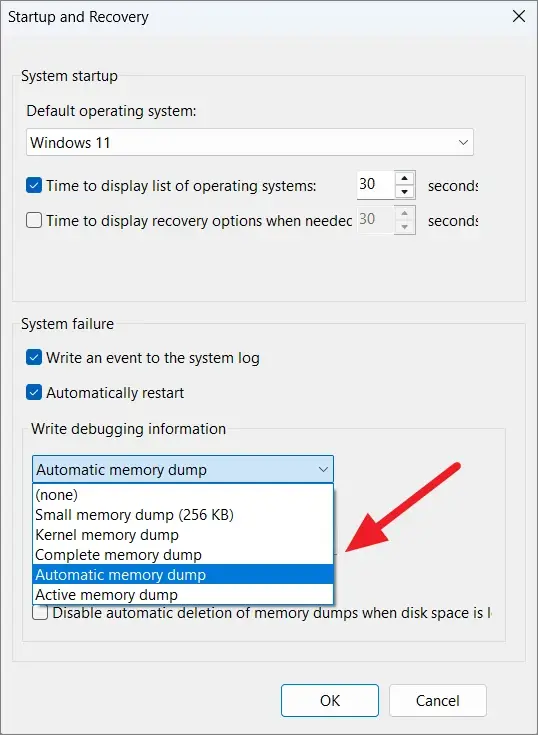
Open Command Prompt in elevated mode and type verifier.
Select standard settings in the pop-up window. Automatically check all drivers installed on the system.
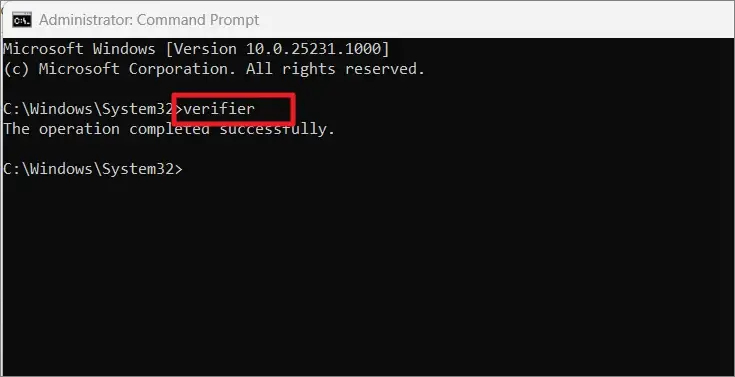
After restart the Driver verifier will run in the background. It will also log info to the debugger in the minidump file.
When the BSoD error is encountered, it will write to the dump file of the fault driver details. You can uninstall the driver or update it.
Once you run the Driver Verifier tool, it can cause a BSoD error. The solution itself can cause the issue. There are several way to disable the verifier or stop driver BSoD loop.
Disable Driver Verifier Tool in Windows 11
You can make use of Safe Mode and open the command prompt. Then type the following commands.
verifier /reset
Then restart your computer.
You could also run the verifier tool again and delete all existing settings.
Another way is to enter the Windows Recovery environment. Then enter Safe mode and enable command prompt and enter the relevant commands.
System Restore is another method
If you have created system restore point, then you can revert back to the last point. No files will be deleted. But the recent updates or apps may get uninstalled. After logging back in, you can install them again.
Conflicting Third-party Apps and Programs
- McAfee
- BitDefender
- Virtual Clone Drive
- Cisco VPN
- Xsplit Broadcaster
- Asus GameFirst Service
- MSI Live Update, etc.
Try to uninstall these programs and check if the system service exception error is gone in Windows 11. Then you can install an alternate anti-virus or app.
Run the following cmds in Powershell.
DISM/online/cleanup-image/restorehealth
sfc/scannow
It should restore any corrupt system files.
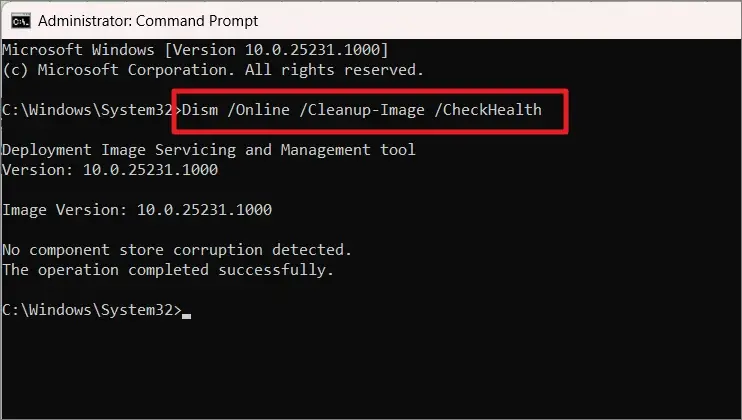
- Disable Windows Biometric Service if no related devices are connected. Then restart the service if it is required.
- Disable Webcam in the Device Manager and restart the computer.
- Disable Google Update Service.
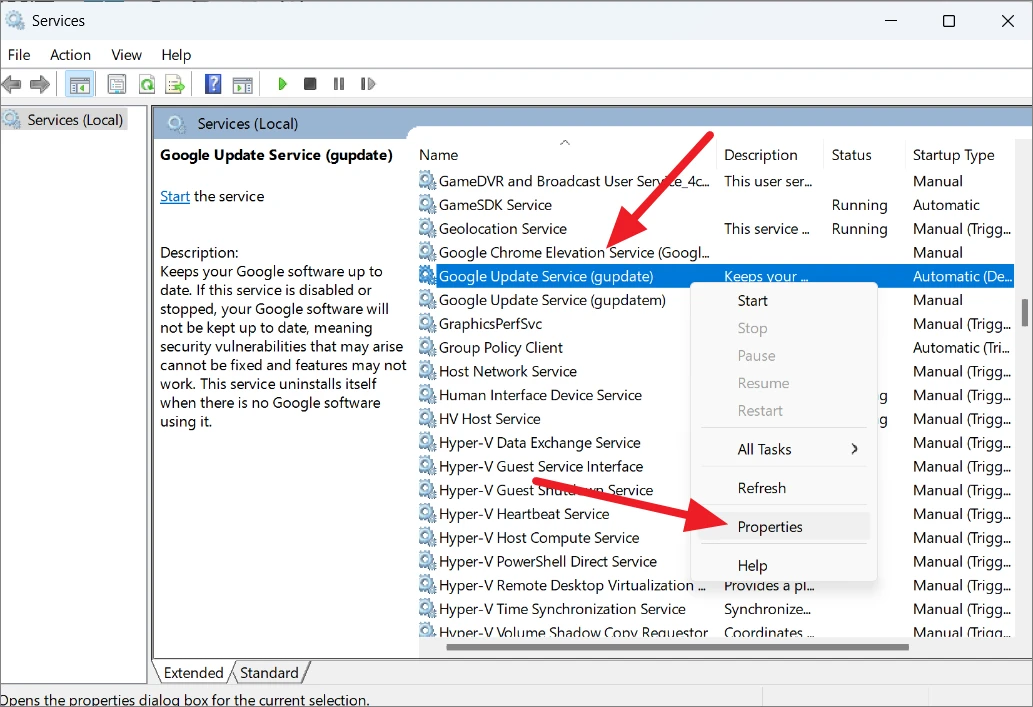
- Perform Startup Repair using Windows 11 Installation disc or USB key.
- Run Windows Memory diagnostic tool.
- This will check the RAM for any errors. Type Windows Memory diagnostic in the search box and press Enter.
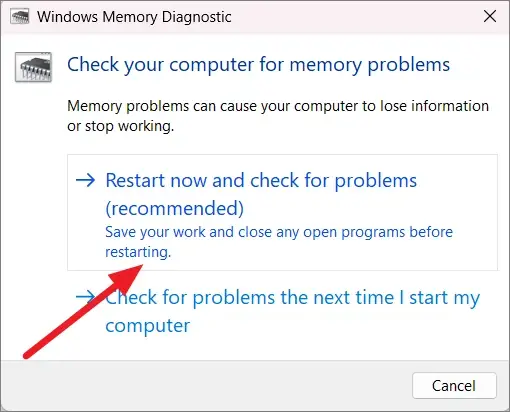
Click Restart and automatically check for problems.
Understanding the Windows 11 Blue Screen System Service Exception error
This error occurs when the system has an issue with a specific driver or application and cannot continue to boot properly.
The blue screen will usually indicate the source of the problem and can help diagnose the issue.
It is important to understand this error as it can be difficult to troubleshoot without knowing what caused it.
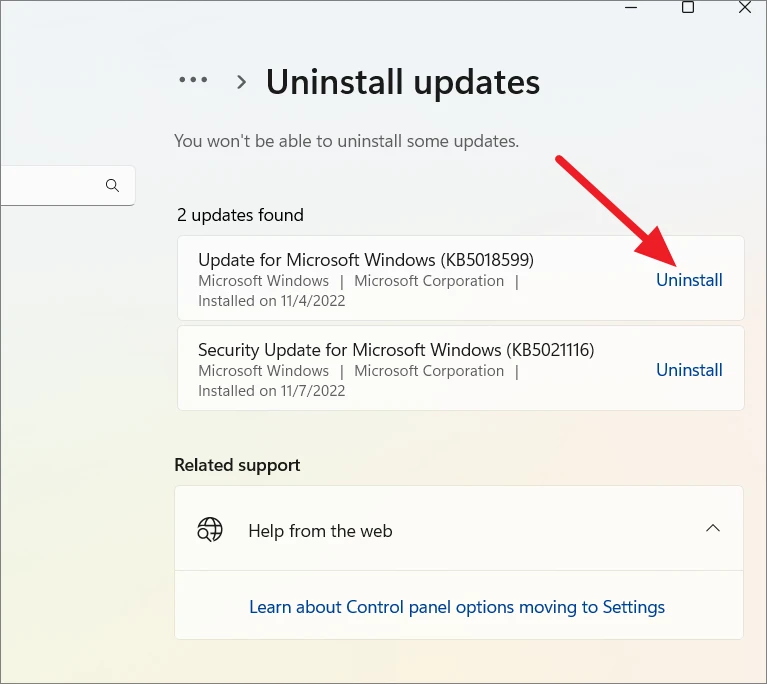
Causes of the Blue Screen System Service Exception error in Windows 11
It can be caused by many different things, such as an outdated driver, corrupted files, malware, or hardware incompatibility.
If you are getting this error, it might be due to a third-party driver that has been installed on your system which may have become corrupted or incompatible with Windows 11.
It could also be due to viruses and other malicious software that may have damaged important system files.
In addition, if the computer’s hardware isn’t up to date, it can cause the Blue Screen System Service Exception error.
To fix this issue, you should scan your computer for any malware or viruses using anti-malware software; update all of your drivers; and make sure that your hardware is up to date.
Once these steps have been taken, then you can restart your computer and hopefully the error will disappear.
Troubleshooting the Blue Screen System Service Exception error
First, it is important to make sure that your operating system and all drivers are up to date.
If they are not, you should update them to the latest version.
Additionally, you should check if any recently installed programs or hardware are causing the issue.
If they are, you should uninstall them and see if the issue resolves itself.
Furthermore, it is also a good idea to run a virus and malware scan on your computer in order to rule out any malicious software as a possible cause of the error.
Finally, if none of these solutions work, you may need to reinstall your operating system in order to resolve the issue.
Updating drivers and system components
This error is often caused by outdated or corrupt drivers, so updating them can often be the best way to fix the issue.
To do this, you will need to go into Device Manager, select each driver, and then click ‘Update Driver’ from the context menu.
You should also make sure that any other system components such as BIOS, firmware or software are up to date as well.
Doing this regularly can help keep your computer running smoothly and reduce the chances of future Blue Screen errors.
It is important to note that some drivers may require an internet connection in order to be updated properly.
Additionally, it is always recommended to backup your data before attempting any driver updates or software installations.
Seeking professional help
If you are having trouble with the Blue Screen System Service Exception error in Windows 11, then it is best to seek professional help.
A qualified technician or computer specialist can diagnose the issue and recommend the appropriate solution.
They will be able to identify the cause of the problem and offer advice on how to fix it.
The technician may also be able to replace any faulty hardware or software components that are causing the issue.
It is important to note that attempting to repair this type of error yourself may lead to further damage and should only be attempted if you have experience in computer repairs.
Seeking professional help for this kind of error will ensure that your system is fixed quickly and correctly so that you can continue using your computer without interruption.






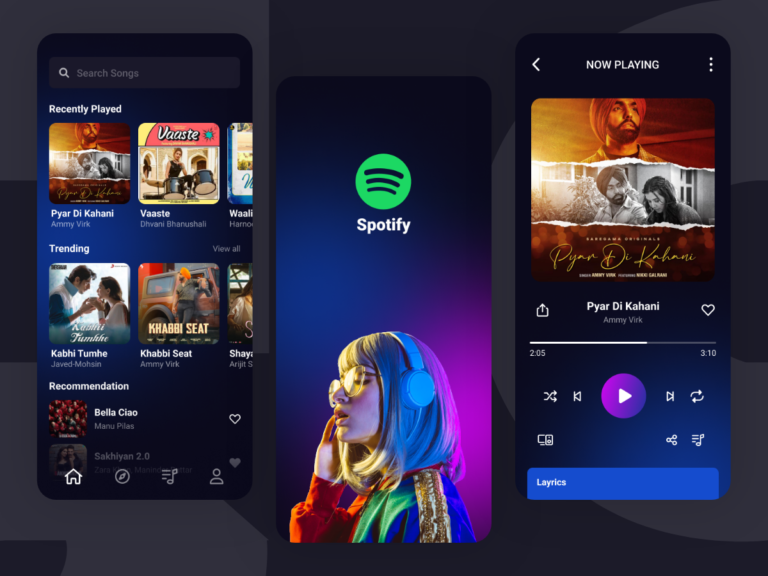
![[Solved] Fix Error Code 80246005 in Windows 10/8.1/7 - 5 Solutions 14 [Solved] Fix Error Code 80246005 In Windows 10/8.1/7 – 5 Solutions](https://www.windowstechit.com/wp-content/uploads/2020/04/windows-10-update-troubleshooter-error-code-80246005-768x414.png)
