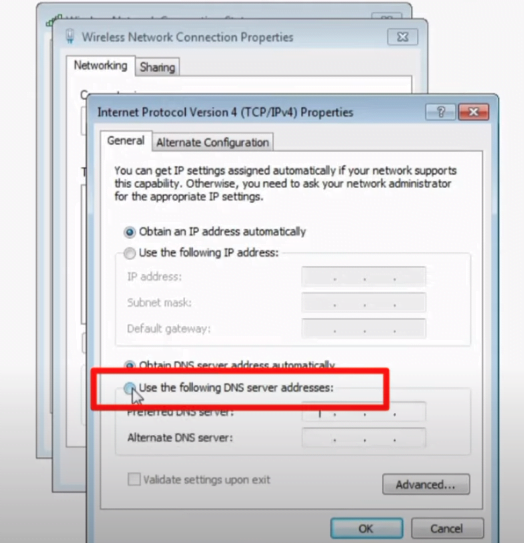Xbox controller works fine with Windows 11 or 10 as wired or wireless connection.
As time passes by, different gaming controllers have come to connect to Surface tablets, desktops and consoles. Xbox also has gone undergone change. Series X/S controllers have Bluetooth connection.
The initial ones weren’t with that feature.
Bluetooth Low Energy (LE) is a wireless technology that enables the connection of various input devices, such as the XInput compatible HID device, to computers running Windows 11.
- Introduction
- What is Bluetooth LE Xinput Device?
- Xbox One Controller Bluetooth Xinput
- Bluetooth Xinput driver error
- DLL files related to Xinput or Controller
- Set the configuration file in RetroArch Emulator
- Cause of Xbox Bluetooth Connectivity Issue
- Update the firmware and Windows 11/10
- Rollback the firmware of the controller.
- Bluetooth XINPUT compatible input device Code 10
- Bluetooth LE Xinput compatible input device
- Xbox Series controller XINPUT compatible HID device
- Bluetooth XINPUT compatible input device Conflicting address range
- 8bitdo Ultimate Bluetooth Xinput
- Stadia Controller Bluetooth Xinput
- Moga XP5-X plus Bluetooth Xinput
Introduction
XInput is a popular API designed by Microsoft for game controller input, ensuring seamless compatibility with a wide range of gaming peripherals. When a Bluetooth LE XInput compatible device, like an Xbox controller, is connected to a Windows 11 system, the XInput driver automatically recognizes and configures the device for optimal performance.
This plug-and-play functionality makes it easy for users to enjoy gaming experiences without the need for additional software or complex setup procedures.
With the combination of Bluetooth LE and XInput support in Windows 11, gamers can take advantage of the latest wireless input devices, benefiting from low latency, energy efficiency, and the convenience of using their favorite Xbox controller across multiple platforms.
In addition, PowerA Moga Xp5-x controller, Staadi controller are other types of gamepads using which you can play games. Steam Engine and RetroArch are one of a kind of emulators that allow you to play Xbox games on PC and laptop.
What is Bluetooth LE Xinput Device?
Bluetooth Xinput is one such technology which allows PC to play games with Xbox controllers.
In the device manager of Windows 11/10, the Xbox 360 controller is seen as a separate entity.
But when the right drivers are not installed, it is seen as Bluetooth LE Xinput. It indicates that whatever the game is, it should be playable on the PC. Generally, this happens when you upgrade to Windows 11.
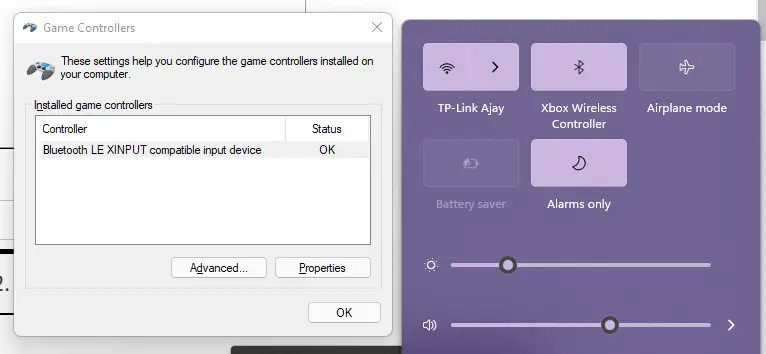
Xbox One Controller Bluetooth Xinput
The Xbox One controller is a popular gamepad that offers players a comfortable and ergonomic design.
The controller is now equipped with Bluetooth connectivity, which makes it easier to use with a wide range of devices, including PCs and laptops.
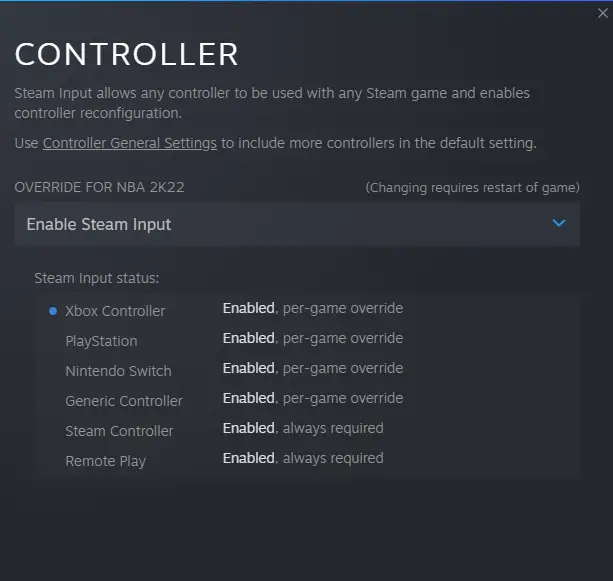
The Bluetooth connection also allows players to enjoy games wirelessly, without any additional cables or dongles.
The Xbox One controller also supports Xinput, which is a standard that allows gamepads to communicate with PC games.
This means that the controller can be easily synced with a PC and is compatible with most popular games. The Bluetooth and Xinput capabilities of the Xbox One controller make it a popular choice for both console and PC gamers.
Bluetooth Xinput driver error
The Bluetooth Xinput driver error is a problem that occurs when there is a conflict between the Bluetooth device and the Xinput driver that is installed on the computer.
This can cause problems with game controllers, making them unresponsive or causing them to malfunction altogether.
If Xbox one, Series X/S and PowerA Moga Xp5-x Controllers are showing as Xinput devices, then you can fix the problem.
- Open the device manager.
- Click the arrow beside Human Interface Devices.
- Find the LE Xinput compatible or unknown device.
- Right-click and Update driver. Browser for the drivers and view the compatible list of drivers.
- Select Microsoft for manufacturer and Xbox Wireless Controller for model.
- Install the driver and restart the computer.
- On reboot, search for set up usb game controller in the search box.
- Select the controller and click on Advanced. From the drop-down select the Xbox controller or Razer Xbox 360 Controller.
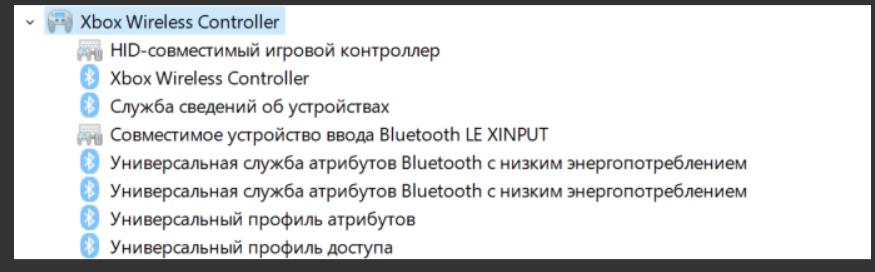
This should fix the problem.
Use Emulator
In some cases, bluetooth Xinput problem can be gone by installing an emulator. It acts as an intermediary between controller and pc. Then you should be able to see the xinput device change to the right controller in the device manager.
Using a wired or adapter connection should fix many problems. But with bluetooth and wireless connection, you will face problems.
DLL files related to Xinput or Controller
You can re-register the DLL files related to controller. Even uninstalling the driver from device manager should do it. But if that doesnt work out then you can try these commands.
- Open command prompt in administrator mode.
- Run the following commands on command line.
regsvr32 /u btmshellex.dllregsvr32 btmshellex.dll- Restart the computer and see the changes.
Set the configuration file in RetroArch Emulator
- Connect controller
- Open RetroArch
- Main menu-> Information -> System information
- Under ports you should see your device. What is important here is Device identifiers. Note both numbers, like in my case: 1118/2835
- Now close retroArch and find in your computer autoconfig folder. In my case it was in Retroarch root folder
- There will be xinput folder, open it
- there will be some files, in my case I used Xbox_One_Controller.cfg. Make a copy of it, name it something like Xbox_One_Controller_new.cfg
- Edit this file. Find input_vendor_id and input_product_id and provide first and second numbers from bullet nr. 4. In my case i put input_vendor_id = “1118” input_product_id = “2835”
- Save and open Retro arch
Source: https://www.reddit.com/r/RetroArch/comments/lf08p8/for_some_reason_retroarch_is_reading_my_xbox_one/
Cause of Xbox Bluetooth Connectivity Issue
The issue can be caused by a number of factors, including outdated drivers, incorrect settings, or problems with the Bluetooth device itself.
To resolve the issue, it is recommended to check that the Bluetooth device is properly connected and that the drivers are up to date.
If the problem persists, it may be necessary to reinstall the Xinput driver or to troubleshoot the Bluetooth device.
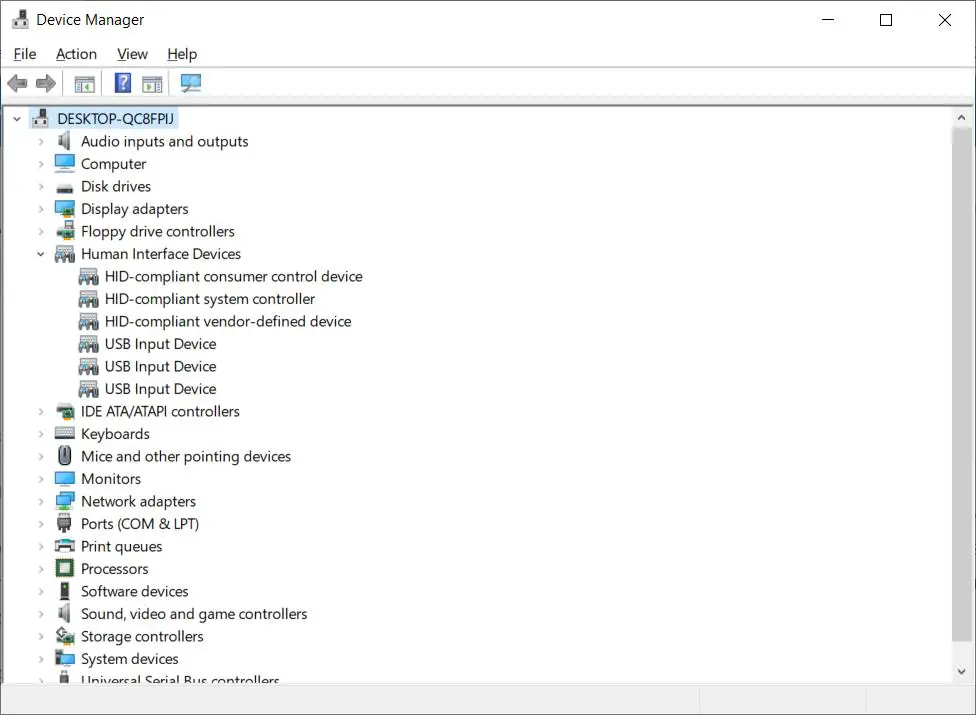
It is important to address the issue promptly, as it can greatly affect the experience of gaming or other activities that require the use of game controllers.
Update the firmware and Windows 11/10
In some cases updating the Xbox Accessories app, Windows and firmware of the controller could fix the Bluetooth Xinput issue.
The latest update of Windows 10/11 should do good for all types of problems. In addition if you are using the Xbox accessories app, you need to update it as well.
Finally, the firmware of the controller also needs to be updated. The main problem with Bluetooth Xinput is the pairing problem.
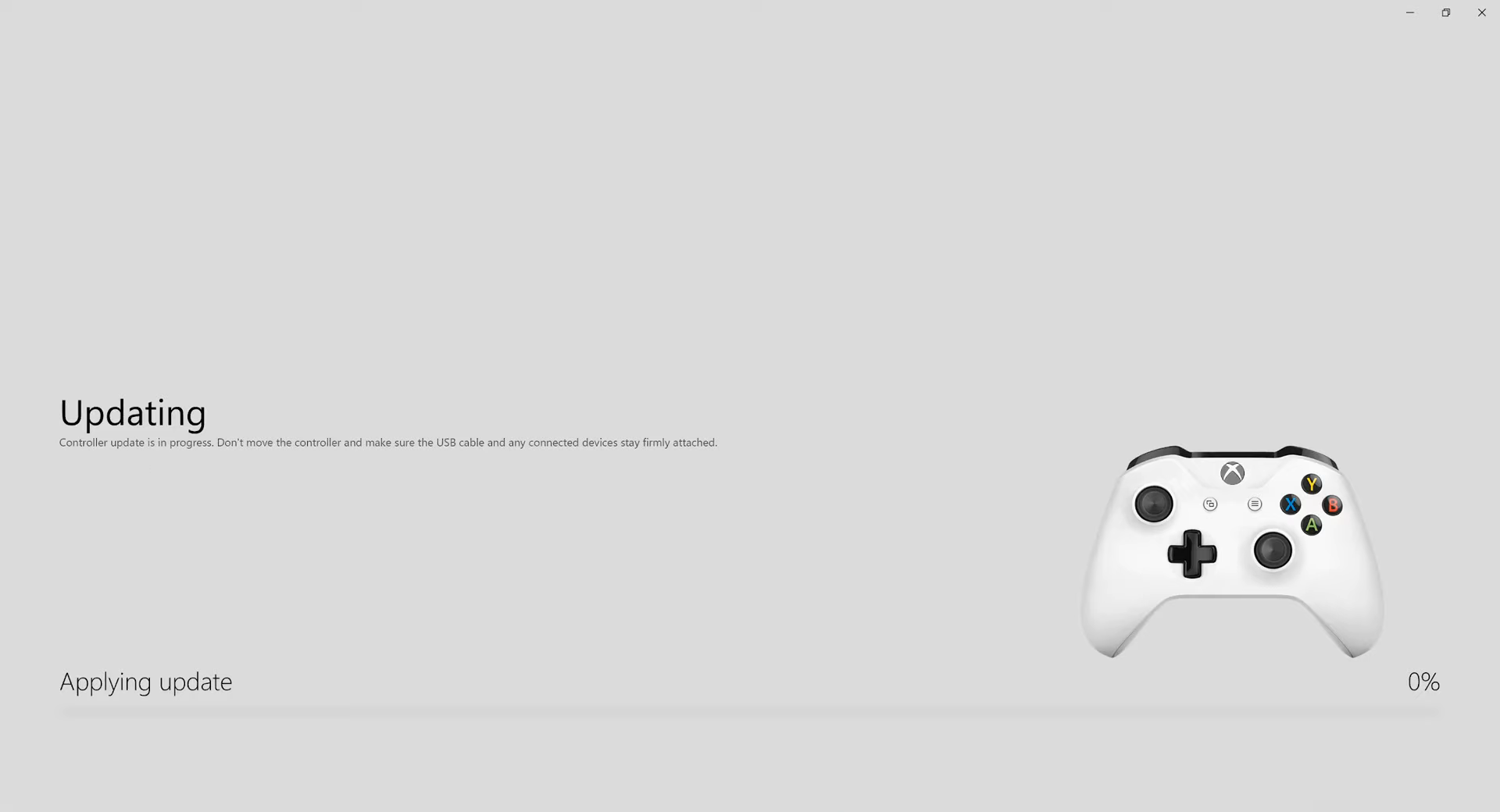
When you switch off the Bluetooth on your pc and turn on controller version, you see the problem. The pairing fails.
So make sure both the Bluetooth are enabled and pairing works fine.
Rollback the firmware of the controller.
Unfortunately Microsoft doesnt provide a decent way to rollback the firmware of the controller on your pc. To do this, you have to do the following.
1.- Install xbox accesories from the microsoft store
2.-go to file explorer
3.-click on “this pc”
4.-click above where it says -this pc-
5.- paste in the following command: xboxaccessories:\firmwareupdate?legacyDowngrade=true
That will allow you to roll back the firmware from your pc! Just make sure the controller is connected with usb.
Source: https://answers.microsoft.com/en-us/windows/forum/all/xbox-one-controller-identified-as-bluetooth-le/f6aae298-fd84-4125-8568-137b15121f20?page=6
Bluetooth XINPUT compatible input device Code 10
A Bluetooth XINPUT compatible input device with a Code 10 error is a common issue faced by many users.
Code 10 error means that the device cannot start. It usually happens when the device’s driver is outdated or not installed correctly.
To troubleshoot this problem, one can try updating the driver for the input device or reinstalling it.
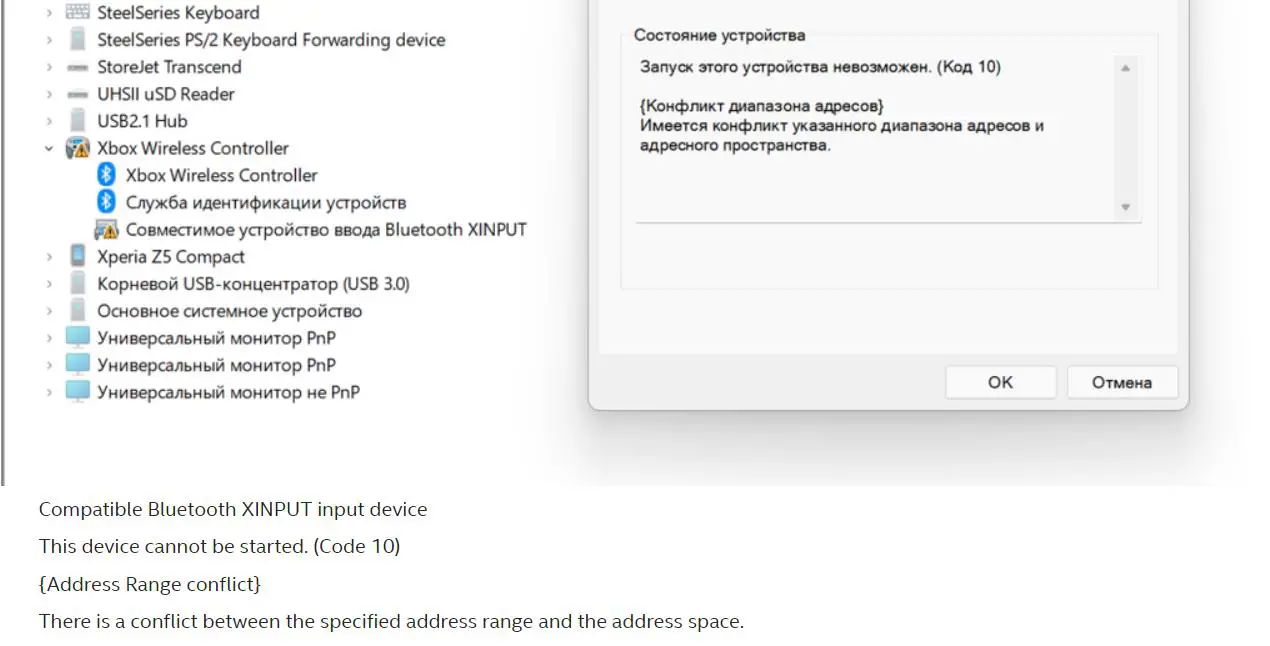
Checking for hardware issues like loose connections or damaged wires can also help resolve the issue.
If the problem persists, one might need to replace the device altogether.
Bluetooth XINPUT compatible input devices are generally used for gaming and provide a hassle-free experience by allowing users to connect with their gaming consoles wirelessly.
Resolving the Code 10 error will enable smooth functioning of the device and enhance the overall gaming experience.
Bluetooth LE Xinput compatible input device
A Bluetooth LE Xinput compatible input device is a type of wireless input device that traditionally connects to a PC, laptop or gaming console using Bluetooth low energy technology.
Unlike traditional Bluetooth devices, Bluetooth LE devices consume significantly less power, making them ideal for mobile devices that have limited battery capacity.
They are also capable of transmitting data wirelessly at a range of up to 10 meters, ensuring users have a flexible and unrestricted workspace.
The Xinput compatibility of this device allows it to function as a standard joystick, gamepad or other input device, with complete support for all relevant input types, such as D-pad, thumbsticks, triggers, and buttons.
This makes it ideal for gamers and other power users who require the ability to quickly and accurately input commands.
Overall, the Bluetooth LE Xinput compatible input device offers users a convenient, efficient, and comfortable way to interact with their devices wirelessly.
Xbox Series controller XINPUT compatible HID device
The Xbox Series controller is a gamepad that was launched alongside the Xbox Series X and Series S gaming consoles.
This modern gamepad features a comfortable design, tactile triggers, and a responsive d-pad, all of which make it easier and more fun to play games on the Xbox platform.
In addition to its gaming features, the Xbox Series controller is also an XINPUT compatible HID device.
This means that it can be used to interact with any device or software that is XINPUT compatible, such as PCs and other gaming consoles.
Therefore, gamers who own the Xbox Series controller can use it to play PC games, which is great news for those who prefer a gamepad over a keyboard and mouse.
The Xbox Series controller is an excellent piece of gaming hardware, and its compatibility with XINPUT makes it a versatile tool for all gamers.
Bluetooth XINPUT compatible input device Conflicting address range
A Bluetooth XINPUT compatible input device can sometimes experience a “Conflicting address range” issue.
This problem occurs when the device’s Bluetooth signals overlap with those of nearby devices, resulting in interference and disruption of the connectivity.
As a result of this conflict, the device may not be able to connect to the system as expected, creating frustration and inconvenience for users.
To solve this problem, users should try troubleshooting by turning off other Bluetooth devices within range or restarting their system.
8bitdo Ultimate Bluetooth Xinput
It is a wireless controller that brings retro gaming to modern devices.
Compatible with Windows, Android, macOS, and Nintendo Switch, this controller allows you to play your favorite games with a vintage feel.
The controller’s design is reminiscent of classic gamepads, and being wireless, it provides a comfortable gaming experience without the hassle of cables.
This controller features customizable turbo functionality, which lets you change the speed of button presses to suit your gaming preferences.
It also has a long battery life of up to 20 hours, so you can play games for extended periods without worrying about recharging.
Overall, the 8bitdo Ultimate Bluetooth Xinput is a fantastic controller for anyone looking to rekindle their love for retro gaming.
Stadia Controller Bluetooth Xinput
The Stadia controller is a modern gaming controller designed for use with the Google Stadia platform.
The controller features built-in Bluetooth and is compatible with a wide range of devices, including tablets, smartphones, and computers.
The Stadia controller functions using the XInput standard, which allows it to work seamlessly with Windows-based computers.
This means that players can use their Stadia controller to play games on their PC or other XInput-compatible device without needing to install additional software or drivers.
The Stadia controller is also incredibly responsive, thanks to its low-latency Bluetooth connections, which ensure that there is no delay between player input and on-screen action.
With its ergonomic design and XInput compatibility, the Stadia controller is a versatile and powerful gaming tool that is perfect for anyone who wants to take their gaming to the next level.
Moga XP5-X plus Bluetooth Xinput
The Moga XP5-X Plus is a gaming controller with advanced Bluetooth connectivity that allows gamers to connect to their Android phones or tablets, Windows PC, and even Nintendo Switch wirelessly.
It’s equipped with a rechargeable battery and a built-in phone holder, making it convenient and comfortable to use for extended play sessions.
One of its unique features is its compatibility with Xinput, a protocol that standardizes the way gamepads connect to Windows-based computers.
Toggling between Android and Xinput connectivity modes can be easily done via a button on the controller.
This makes the Moga XP5-X Plus an ideal choice for gamers who love to play on different platforms and require a versatile and customizable controller.
In addition, its ergonomic design and pressure-sensitive control buttons ensure a responsive gaming experience.

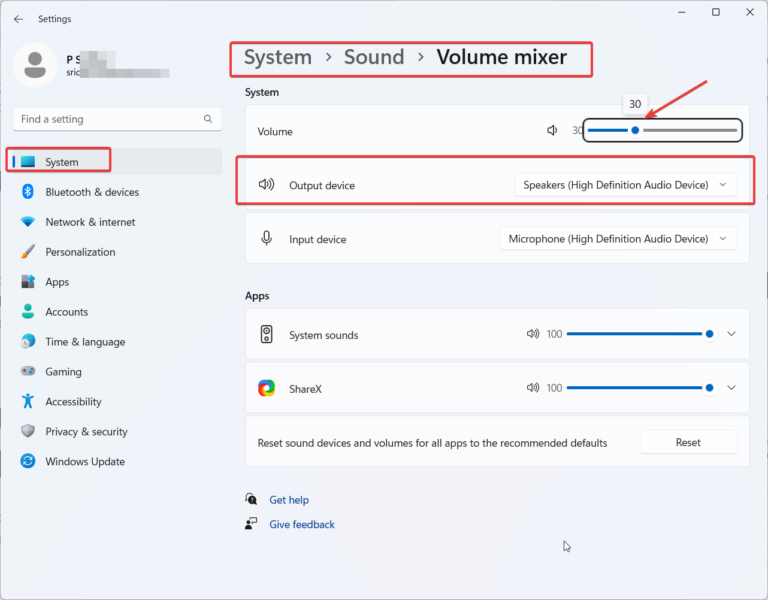

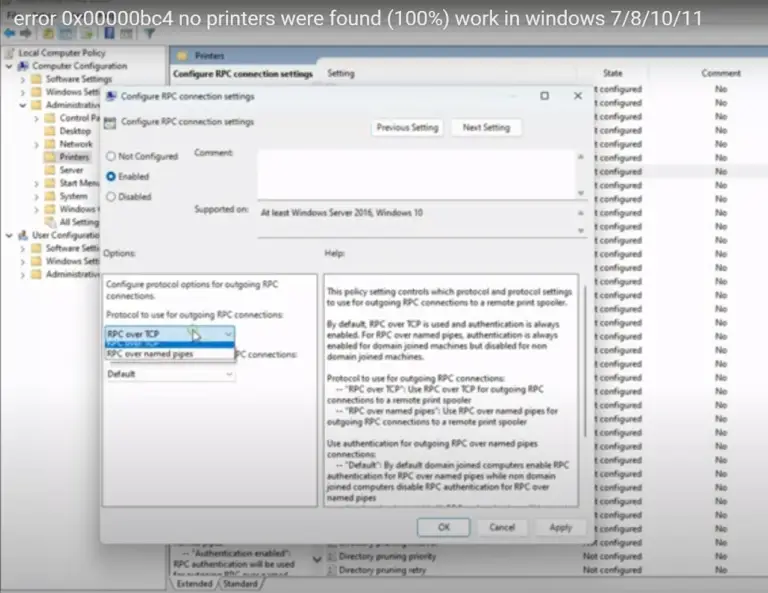
![Windows Explorer Not Refreshing in 11 or 10 – [It Works]](https://www.windowstechit.com/wp-content/images357/2019/12/delete-files-in-customdestinations-folder-file-explorer-refresh-error-fix-768x467.png)