Windows Explorer is a powerful tool for managing files, folders and other items on your computer. It has changed to File Explorer in Windows 10 and 11.
Unfortunately, there may be times when Windows Explorer becomes suspended.
Making it difficult to manage your files and folders. Issue with startup items could be one reason. Recent installation of software could corrupt the explorer.exe process.
The most common cause of this issue is a misconfigured registry setting which can be resolved by running a registry cleaner to repair any corrupted entries.
It is also important to check that all Windows updates have been installed .
As they often contain fixes for software issues such as this one.
Finally, you should ensure that all hardware drivers are up-to-date as outdated drivers can also cause problems with Windows Explorer.
Causes of Windows Explorer Suspension
Windows Explorer suspension can be caused by multiple factors.
- For example, a virus or malware infection on the computer can bring about unexpected system crashes and corrupt critical files.
- Additionally, when too many programs are running at once, Windows Explorer will struggle to keep up with the demand. Resulting in slowdowns and frequent hanging.
- Furthermore, outdated drivers and incompatible software can cause Windows Explorer to malfunction or break down altogether.
- Even faulty hardware, such as a failing hard drive, can lead to Windows Explorer issues like freezing or crashing.
- Old Graphics driver could be another reason. Need to update to the latest.
- Less space on your system driver may causing Windows Explorer crashing.
- Too much cache in the File Explorer history. It needs to be cleared.
- System files could be corrupt. Restore the original versions.
- Finally, insufficient memory or RAM can also result in Windows Explorer problems if the available resources aren’t enough to run the applications installed on your computer.
Restarting Windows Explorer to resolve suspension
If your Windows Explorer is suspended, restarting it may help resolve the issue.
To do so, open the Task Manager by pressing Ctrl + Alt + Delete.
If you don’t see the Task Manager on the screen, click More Details at the bottom of the window.
You can then select Windows Explorer from the list of programs and click Restart to start it again.
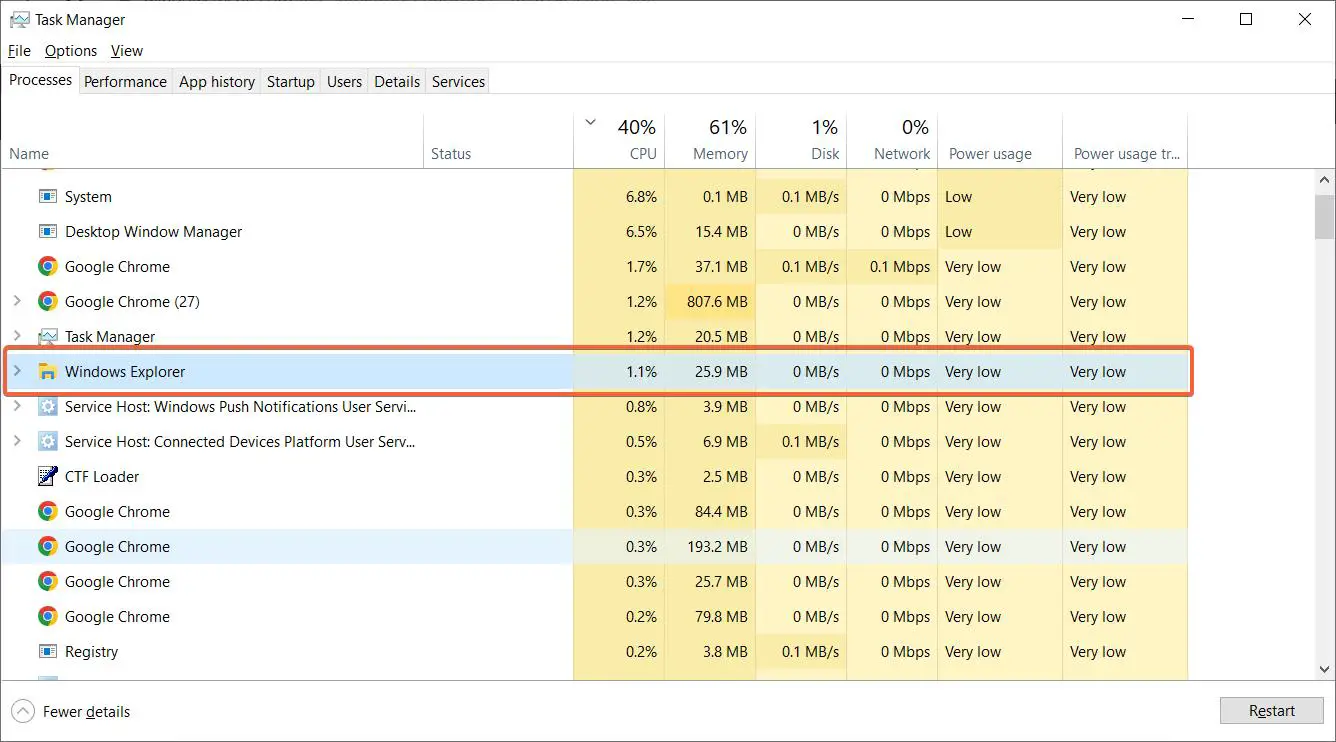
After restarting Windows Explorer, check if the suspension has been resolved.
If not, other troubleshooting steps should be taken, such as cleaning up temporary files or running a virus scan. Restarting Windows Explorer is a good first step in resolving suspension issues; however, it may not always be enough to fix them completely.
Troubleshooting Windows Explorer suspension
There are several steps that can be taken when troubleshooting this issue.
If this does not resolve the issue, then try running a virus scan as malicious software can sometimes interfere with the performance of Windows Explorer.
Additionally, checking for any recent changes in system settings or updates may help pinpoint what has caused the suspension.
Copy Explorer.Exe to System32 folder
You need the right version and corrupt-free version of explorer.exe in the system32 folder. To do this follow the below steps.
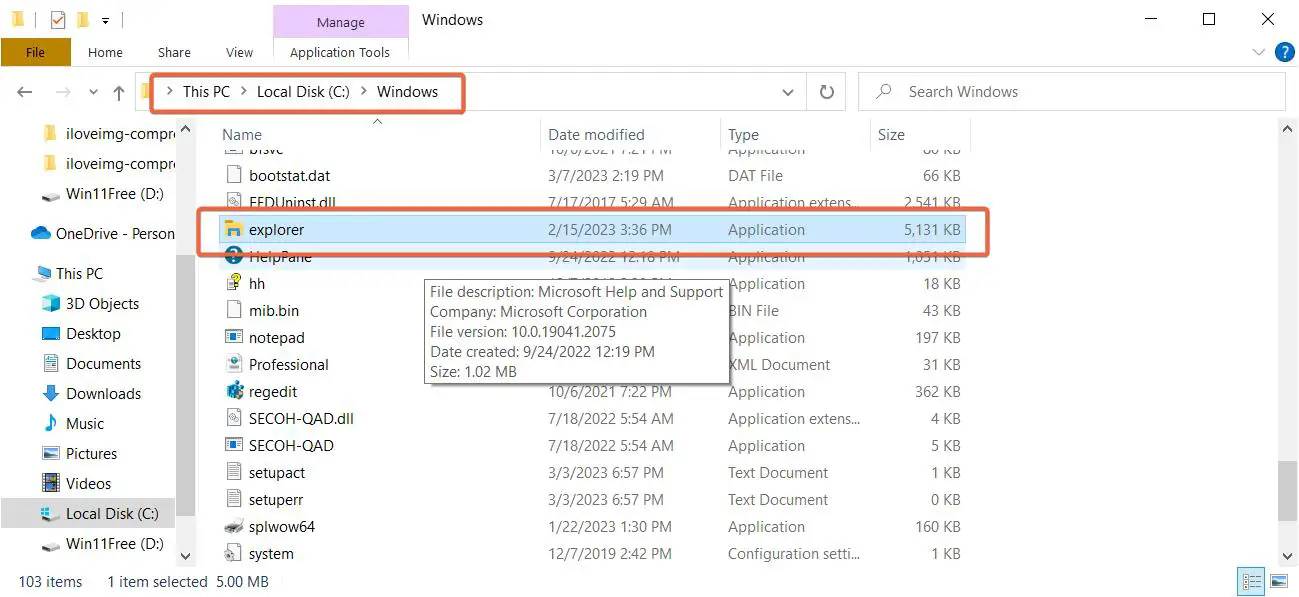
- Copy Explorer folder from C:\Windows
- Find the system32 folder in the same directory.
- Paste the above folder here.
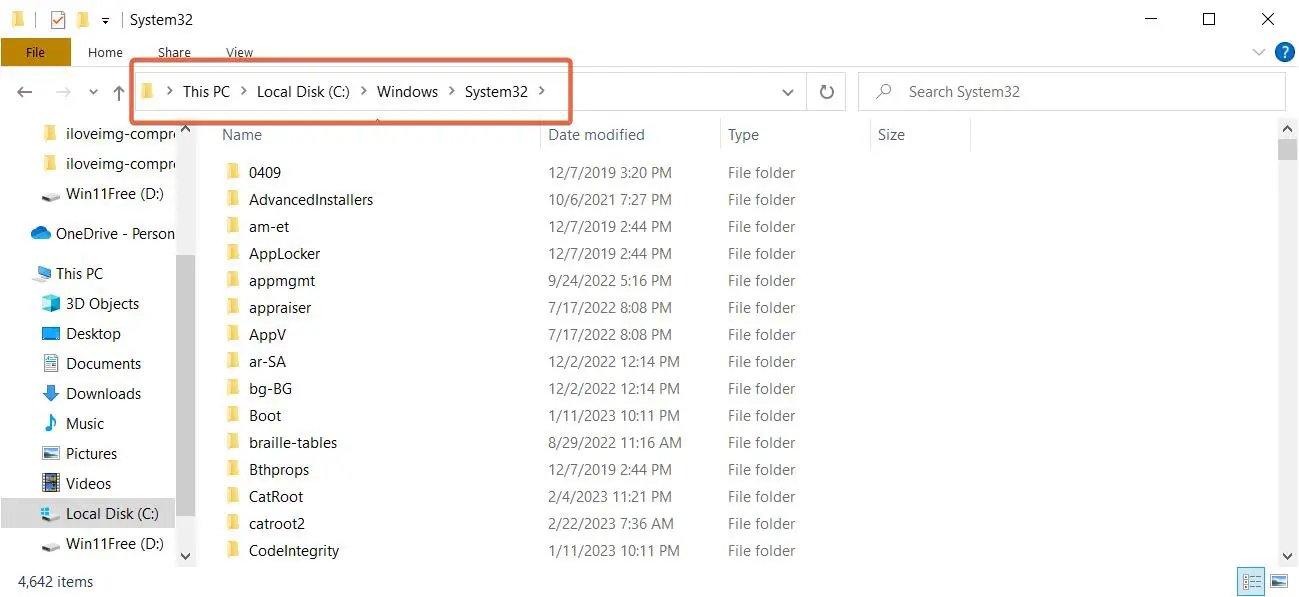
This should remove Windows Explorer suspension error.
Delete corrupt explorer.exe from Registry
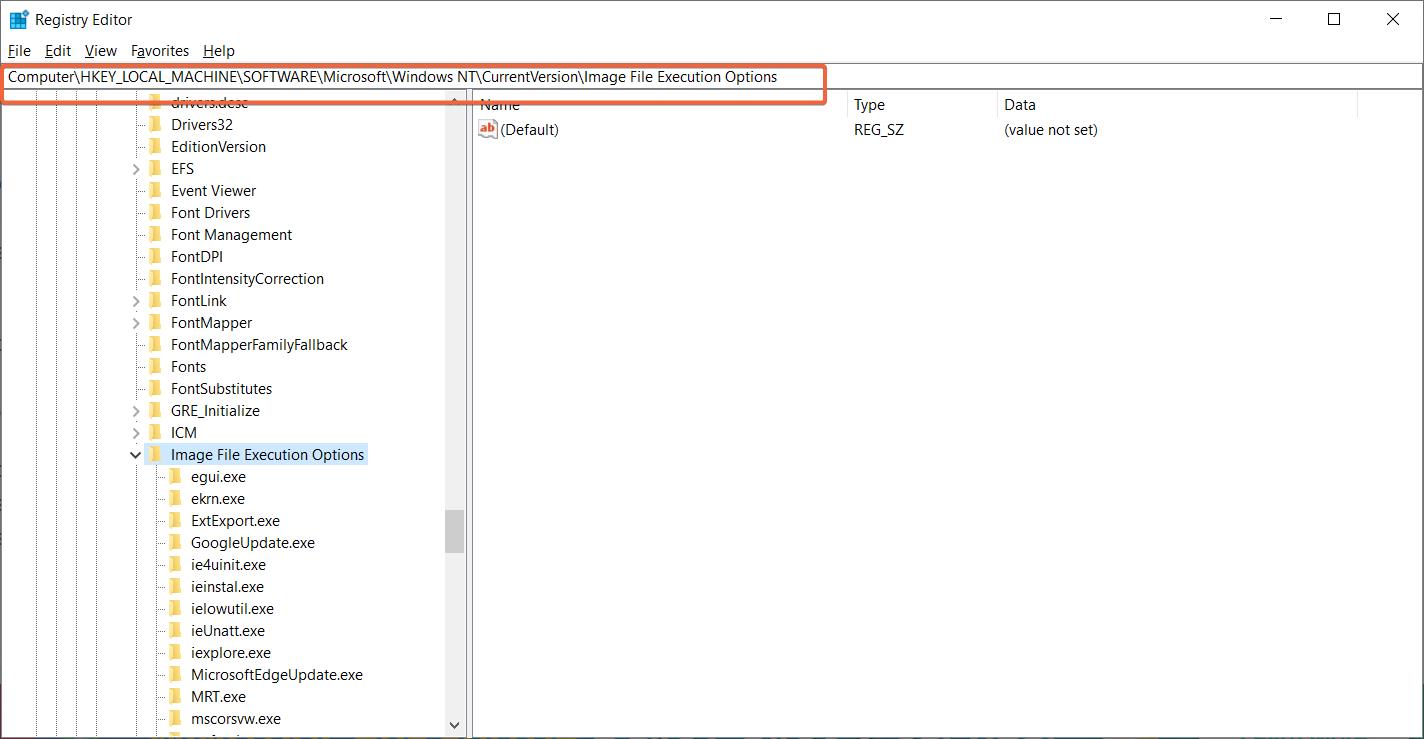
- Type regedit in the search box or in the Run dialog box.
- Go to the following path.
HKEY_LOCAL_MACHINE\SOFTWARE\Microsoft\Windows NT\CurrentVersion\Image File Execution Options - Make sure the Explorer process is enabled in the Details section of Task Manager.
- Delete the key
explorer.exeunder the above registry item.
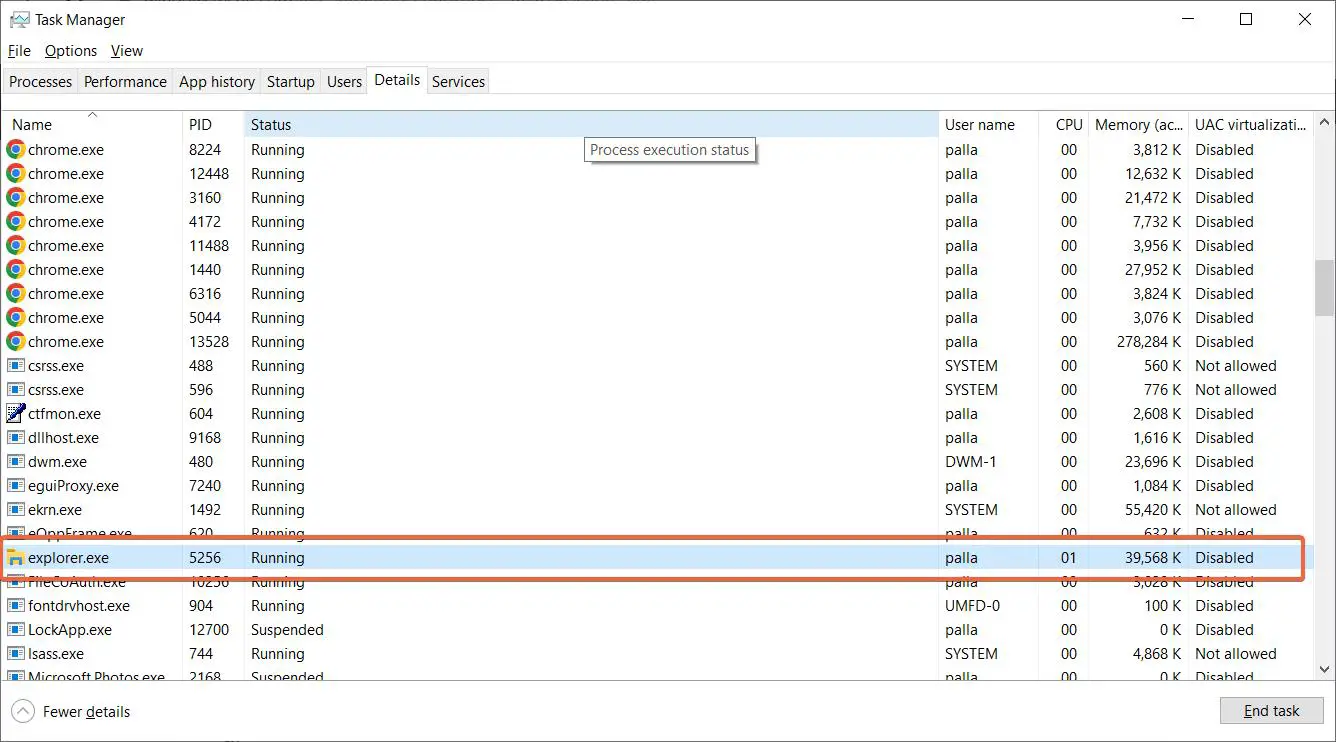
Restart the system. Windows should automatically create the required regsitry again.
Restart Explorer.exe Manually in CMD
- Open the elevated command prompt in Windows.
- type
taskkill / F / IM explorer.exe & start explorer
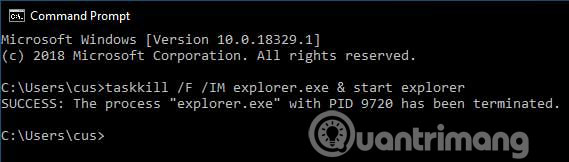
Clear File Explorer Cache and History in Windows 11 or 10
- Open the Control Panel. You can also type control in the search box.
- View the items by Large icons.
- Click on File Explorer Options.
- Click the Clear button in the Privacy section.
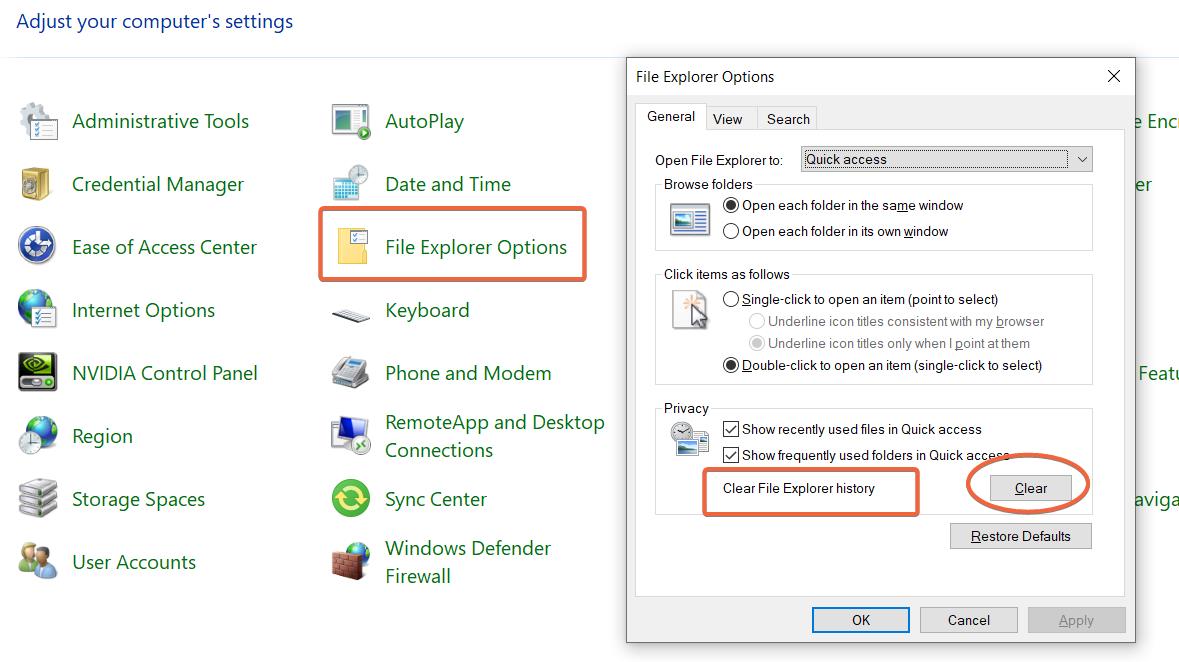
Finally, if none of these steps work, then reinstalling Windows Explorer may be required to fix this issue.
Reinstalling Windows Explorer should always be done with caution and after backing up data as it could cause other programs to become unresponsive or corrupt system files.
Updating Windows and device drivers to fix Windows Explorer Suspended issue
It’s easy to do and can help to resolve a wide range of issues with your computer.
To get started, open the Windows Update utility by typing “update” into the search box on the Start menu.
This will bring up a list of available updates. Look for updates related to Windows or any devices connected to your computer, such as graphics cards or printers.
Once you have selected the appropriate updates, click install and let them finish downloading and installing.
After this is complete, restart your computer and see if the issue has been resolved.
If not, you may need to check for additional updates or contact your hardware manufacturer for additional support.
Taking these steps will help you understand the issue and resolve it quickly so that you can get back to using your computer without interruption.





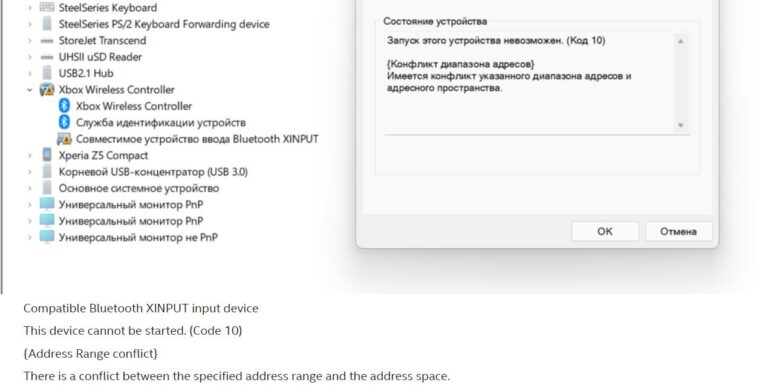
![[Solved] How to Fix Error Code 80070057 to Upgrade to Windows 10](https://www.windowstechit.com/wp-content/images357/2016/11/windows-10-anniversary-update-1607-768x265.png)
