Xbox controllers are some of the most popular gaming controllers in the world.
They have been around for over 15 years and are used by millions of gamers around the globe.
Xbox controllers come in a variety of shapes and sizes, from the official Xbox One controller to the more specialty controllers like the Elite Series 2.
All Xbox controllers feature two analog sticks, four face buttons, two triggers, two bumpers, a directional pad, and a home button. Series X controller has problem with Bluetooth and works fine with wired connection.
The official controllers also come with vibration motors and wireless connection capabilities.
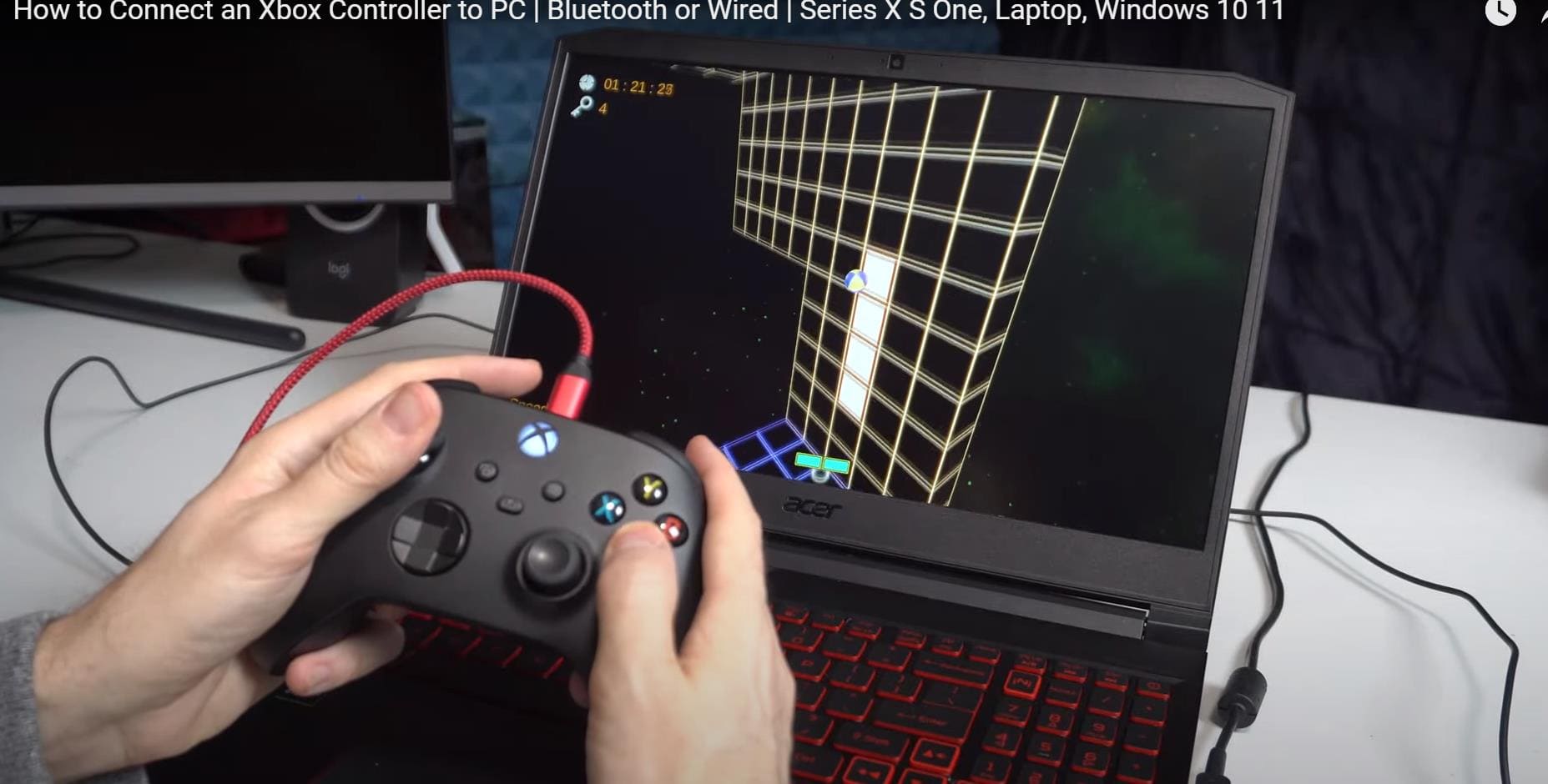
Xbox controllers have become so popular due to their ergonomic design, responsive buttons, and compatibility with both PC and console versions of games.
Additionally, Microsoft has provided several options for customizing your controller with various colors, designs, and accessories.
- Common Issues with Xbox Controller Bluetooth Connectivity on PC
- Restarting controller and PC- Xbox controller Bluetooth PC issues
- Updating controller firmware
- Checking Bluetooth driver on PC
- Disabling power-saving modes on PC
- Checking for interference from other Bluetooth devices
- Resetting Xbox controller to factory settings
- Checking for compatibility issues with specific games
Common Issues with Xbox Controller Bluetooth Connectivity on PC
A. Connection drop-outs
When your controller doesn’t connect or disconnects frequents, there are few things you can do. If you are still connected to Windows, run the Bluetooth troubleshooter. Sometimes, simple restart of your PC and controller could fix the Bluetooth issue.
If you are too far from the pc or console, then also is a problem. Too many mobile devices can cause interference.
B. Latency problems
There is may be a slight lag when using Bluetooth. In that case, you can use USB or wireless adapter. Some old Xbox One Controller don’t have Bluetooth support.
C. Sync issues
Many-a-times Xbox controllers are connected to mobile, pc, smart-tv and other devices. Only 1 Bluetooth connection at a time is possible. So just unpair with the other devices and pair with the right Bluetooth console.
D. Power management problems
In certain cases, power coming to the PC may be not stable. Also, the voltage and current to the controller may not be perfect. You may be using the wrong batteries or they are dead.
E. Can’t hear through chat headset.
When using Bluetooth controller, you can’t listen to the audio. To use a headset, you need to directly connect to the pc using USB or wireless adapter.
F. Passcode required during Pairing
The pairing process between controller and console is automatic. If you see a passcode on your computer screen, then power off Xbox controller by pressing the Xbox button for 6 seconds. Press it again to start it. Connect it to USB cable or wireless adapter. Then pair it with Bluetooth.
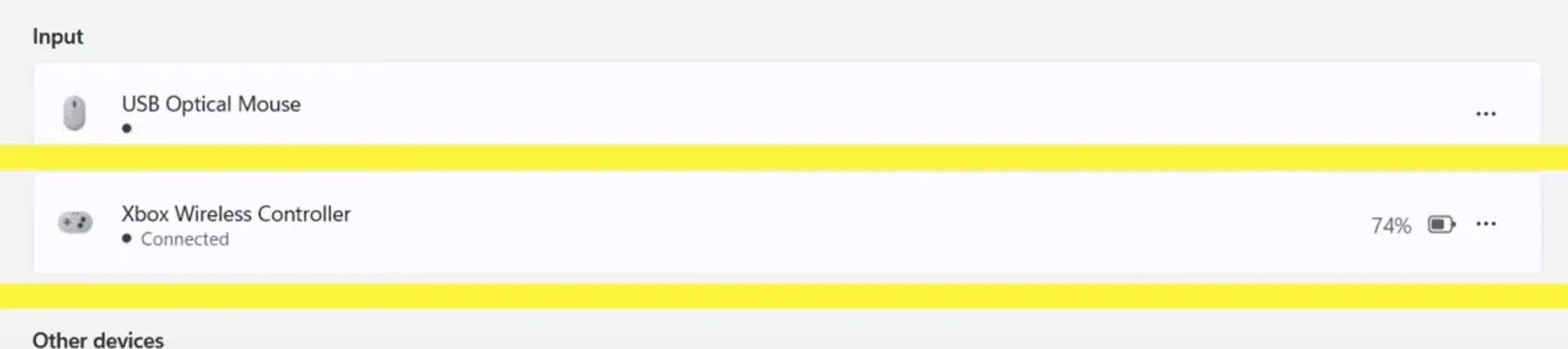
G. Input not recognized when connected by Bluetooth
In some cases the app doesn’t recognize your controller. In such cases use a USB cable and connect the Xbox. Then reconnect with Bluetooth again.
H. No Vibration
In Bluetooth mode, vibration or rumbling is not supported for Xbox Wireless controller. Either you have to use the Xbox Wireless adapter.
Restarting controller and PC- Xbox controller Bluetooth PC issues
Restarting your controller and PC is a great way to fix many problems that can occur with gaming.
It’s an especially good idea if you’re having issues with connectivity, lag, or other unexpected behaviors. To restart your controller and PC, make sure both are turned off completely.
Then unplug the power cords from both devices and wait for at least 10 seconds before plugging them back in.

Once the device is plugged back in, turn it on and wait for the system to boot up again. You may need to reconnect any wireless controllers or set up your game controllers again as well.
Restarting should help resolve many common issues .
Updating controller firmware
Updating your controller firmware is a great way to keep your gaming experience up to date.
It ensures that you are running the latest software and security updates, which helps to reduce the risk of potential vulnerabilities and exploits.
Additionally, it can help to improve overall stability and performance of your gaming system by patching any known bugs or issues.
Checking Bluetooth driver on PC
Checking the Bluetooth driver on a PC is an important step for ensuring that all Bluetooth devices are functioning properly.
To check the driver, you will first need to open up your device manager and look at the list of drivers.
If the Bluetooth driver is listed, then it is installed correctly and functional. If it is not listed, then you will need to download and install the correct driver from your manufacturer’s website.
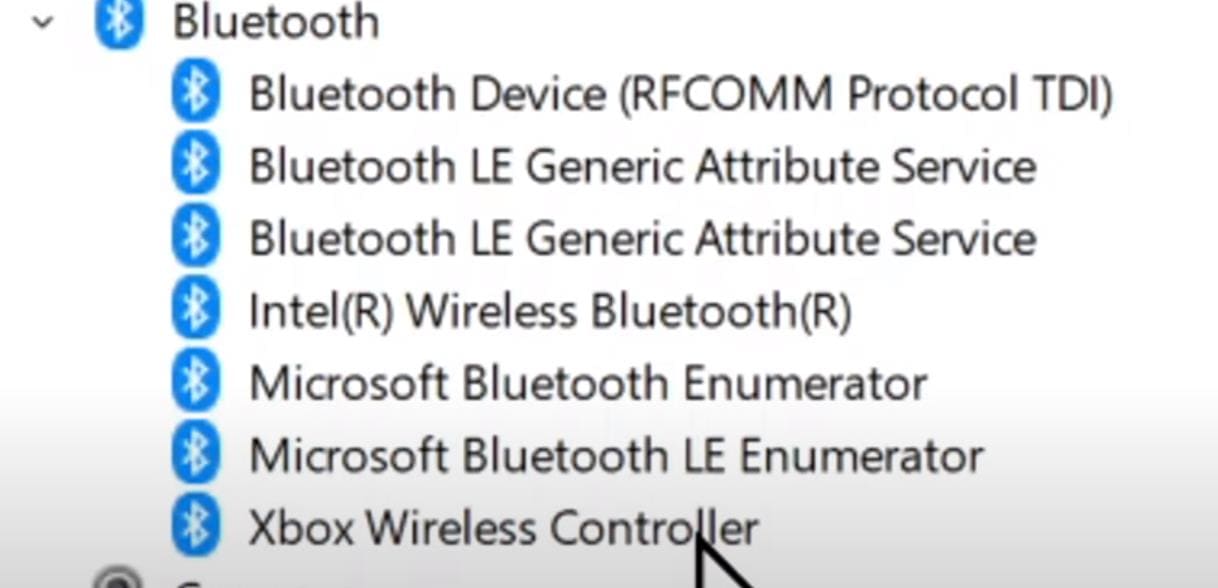
Xbox accessories app is one where you can connect the PC to the controller. You need to use USB cable or Wireless adapter temporarily. Update message may be displayed. Install the update to the firmware.
Disabling power-saving modes on PC
Disabling power-saving modes on a PC is a great way to optimize performance and ensure that your computer is running at its peak.
By disabling power-saving modes, you can reduce the amount of energy used by your system and increase the speed of your PC.
This will also help to extend the life of your hardware components, as they won’t be subjected to overheating or other forms of strain.
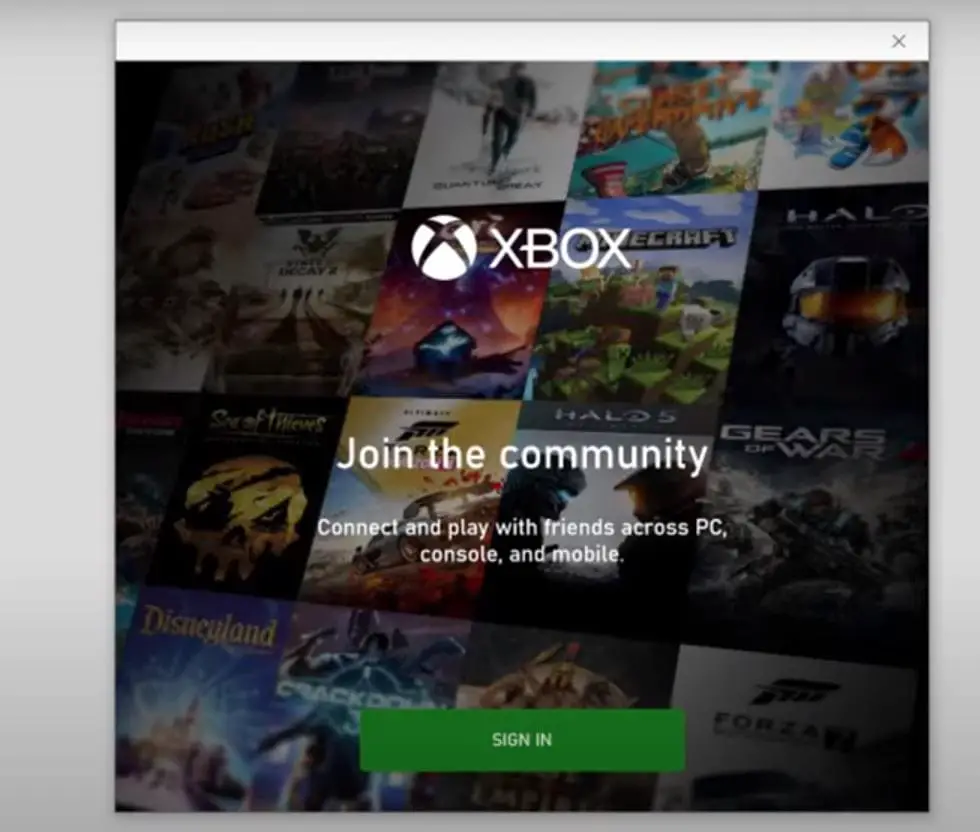
Checking for interference from other Bluetooth devices
When checking for interference from other Bluetooth devices, it is important to make sure that any device you are using is compatible with each other.
Make sure both devices are up to date and have the latest software installed. If your devices are not compatible, you may experience problems such as poor connection quality or dropped connections.
Additionally, be aware of any nearby Bluetooth devices that could potentially interfere with your own. Devices such as speakers, headphones, computers.
Resetting Xbox controller to factory settings
Resetting an Xbox controller to factory settings is a great way to restore the device back to its original condition.
This can be especially useful if you have been experiencing lag or any other unusual behavior from your controller.
To get started, press and hold the round sync button behind the left earcup until it begins flashing.
Then, open Settings on your Xbox console and select Devices & Accessories. Select the controller you want to reset and choose “Reset to Factory Defaults”.
After a few moments, the controller should be reset and ready for use. It’s important to note that this process will clear any custom button mapping.
Checking for compatibility issues with specific games
When checking for compatibility issues with specific games, it is important to make sure you have the correct hardware and software requirements.
This includes verifying that your computer has enough RAM and a compatible graphics card, as well as ensuring that your operating system is up-to-date and can handle the game.
Additionally, double check any recommended settings for the game such as resolution and display options.
It may also be beneficial to read reviews from other players who have experienced similar compatibility issues in order to get an idea of what might need to be adjusted.
Furthermore, if possible, test out the game prior to purchase in order to identify any potential problems.
If you have problem with Steam games, you can try this.
Go to Steam Settings, then Controller Settings and check the box for Xbox Configuration Support. Next, in your Library, choose the game title causing issues, go to Manage Game and select Controller Options. In Steam Input Per-Game Settings change Global Settings (XBox) to Forced On.




