Windows 10 and Bluetooth devices connect using pairing.
PIN key entered for security.
For non-typing hardware, pairing happens automatically. Once Bluetooth turned on, speakers, sound bars, earphones, headsets are discoverable.
Also Read – How to Send Files via Bluetooth between Windows 10 and Android
Bluetooth headphones paired but not connected Windows 10
You have to click on that device to connect them. Windows 10 Bluetooth couldn’t connect, resulting in no audio or connectivity. But, the following error occurs –
“That didn’t work. Make sure your Bluetooth device is still discoverable, then try again.”
Source: answers.microsoft.com
If Bluetooth doesn’t connect, you need to check the software and hardware settings.
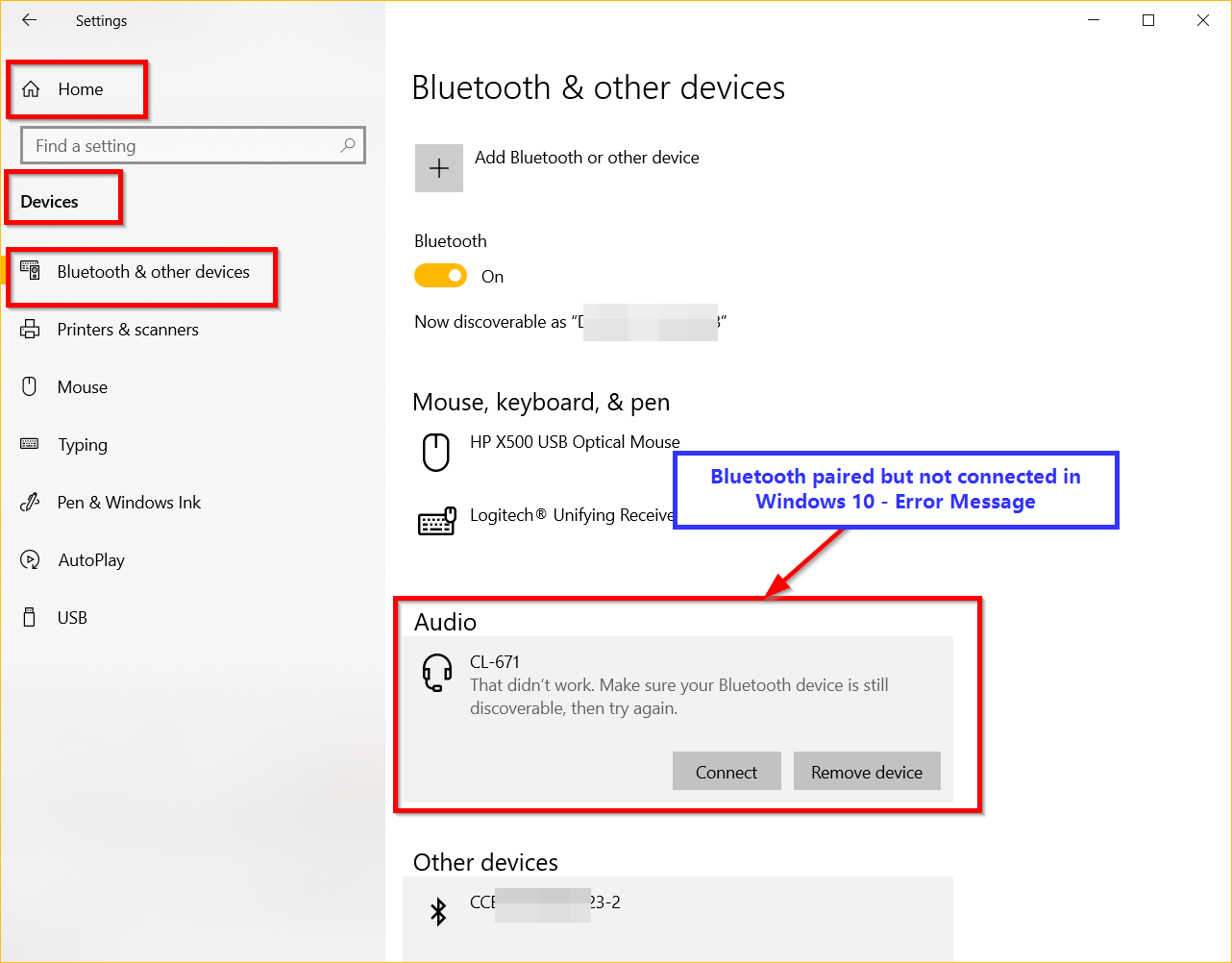
It isn’t easy to find a solution. I faced a similar problem while trying to connect my Bluetooth speakers. We paired both Windows 10 and the device. In the Settings, I’m able to see the device.
Also Read – Turn on Bluetooth on Windows 10 – Settings and Switch
The most common problem is that Bluetooth is paired but not connected. Sometimes, Bluetooth headphones won’t connect to pc.
When I clicked the device to connect, I received the above error.
Paired but not Connected Bluetooth
I also tried the notification area to connect. But it failed with the above issue. I thought it was a silly problem as both the devices were paired and discoverable. But not connected.
You get a typical warning that the device is paired but not connected.
More Read – [Working] Top 10 Fixes for Bluetooth Keyboard not working in Windows 10
I removed the Bluetooth speaker and paired it again. Then tried to connect using the Notification area setting and in Devices > Bluetooth & other devices. Both solutions were unsuccessful.
Then I found a solution on researching the net. It has to do something with Device Manager hidden devices and drivers. The following solution worked for me.
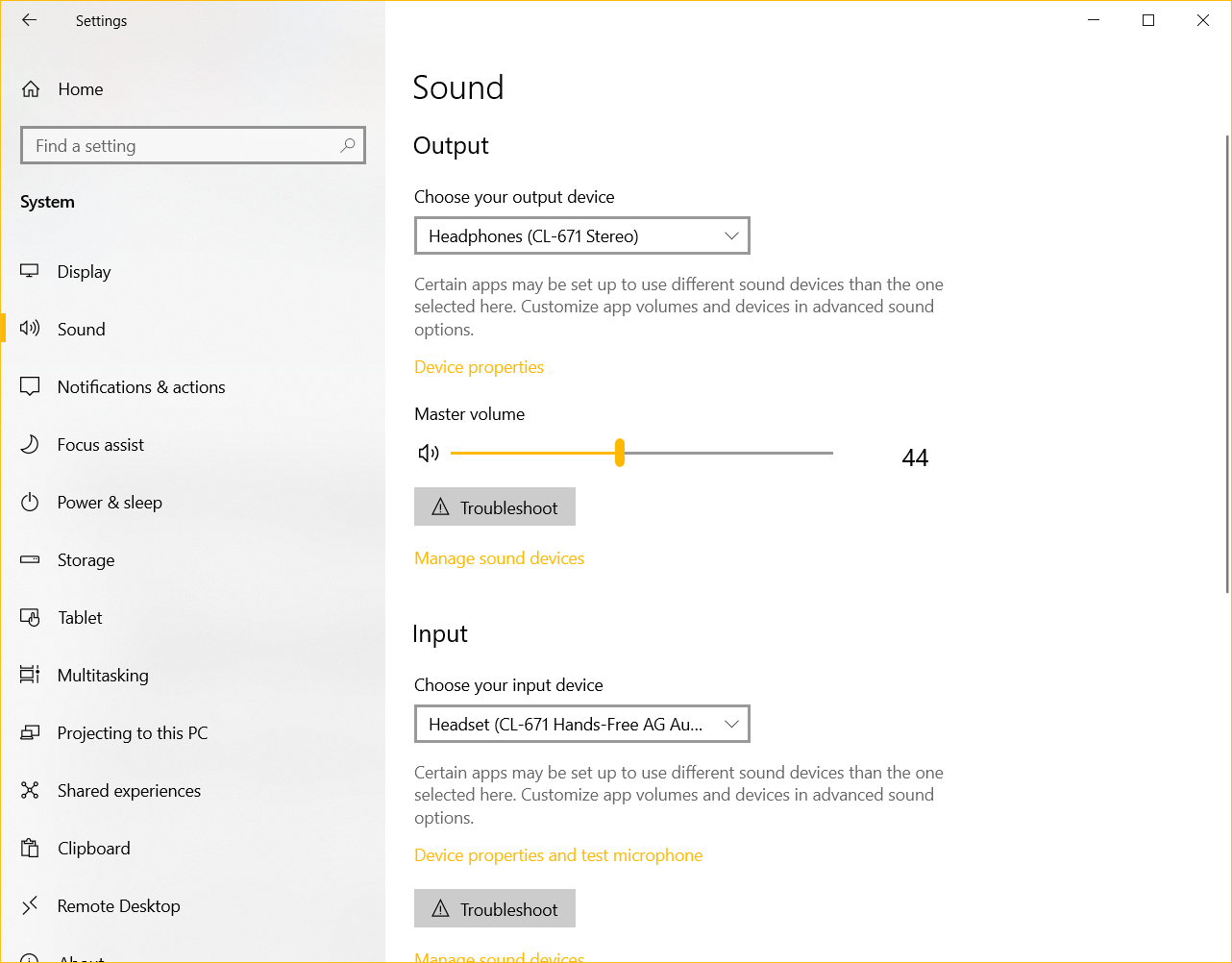
Fix – That didn’t work. Make sure your Bluetooth device is still discoverable, then try again
Time needed: 10 minutes.
It is a simple solution to Bluetooth paired and not connected problem. You have to find the hidden Bluetooth devices and update them with Microsoft drivers.
- Type Device Manager in the Windows Search bar and open it.
At the top, click on View > Show hidden devices.

- Click on the arrow next to the Bluetooth Auxiliary section.
It will show the Bluetooth hidden devices and drivers.

- Note: Steps to see hidden devices
a. If the above option is not showing, turn off/on the Bluetooth slider in your Windows 10 laptop.
b. If you have a Bluetooth adapter, you can unplug and plug it in again.
c. Make sure the Bluetooth setting is turned on.
d. Remove all the other Bluetooth devices and keep only the speakers/headset you want to connect.
e. If the above option still doesn’t appear, remove the concerned Bluetooth device and pair it again. - Right-click the first option – Advanced Audio Distribution Profile (Sink) and click on Update Driver.
a. Browse my computer for drivers manually. Don’t search automatically for drivers.
b. Let me pick from a list of available drivers on my computer.
c. On the next screen, click on Microsoft Bluetooth A2dp source. If that doesn’t exist, select anything related to Microsoft.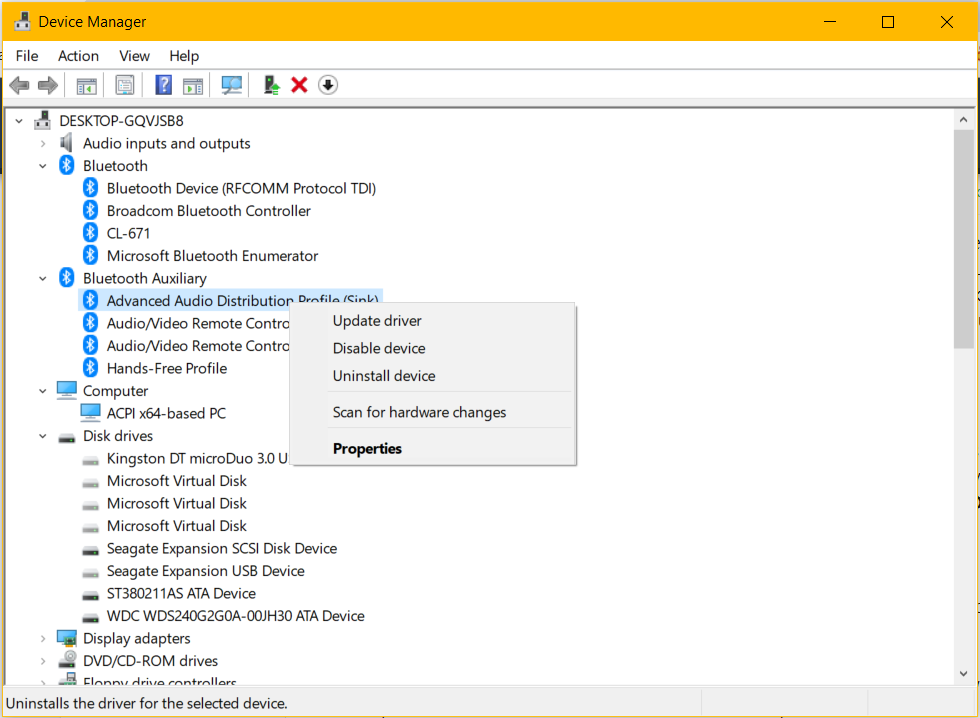
- Repeat steps 5-8 for the next list of devices in the Bluetooth Auxiliary section.
- The following devices were listed under this section and needed to be updated to the corresponding Microsoft drivers.
Advanced Audio Distribution Profile (Sink) -> Microsoft Bluetooth A2dp Source
Audio/Video Remote Control -> Microsoft Bluetooth Avrcp Transport Driver
Audio/Video Remote Control (Target) -> Microsoft Bluetooth Avrcp Transport Driver
Hands-Free Profile -> Microsoft Bluetooth Hands-Free Profile AudioGateway role
- Once you do this for each related device, it will disappear from the Bluetooth Auxiliary section.
The devices should now appear under sections like Bluetooth, Sound, video, game controllers, audio inputs and outputs, and System Devices.
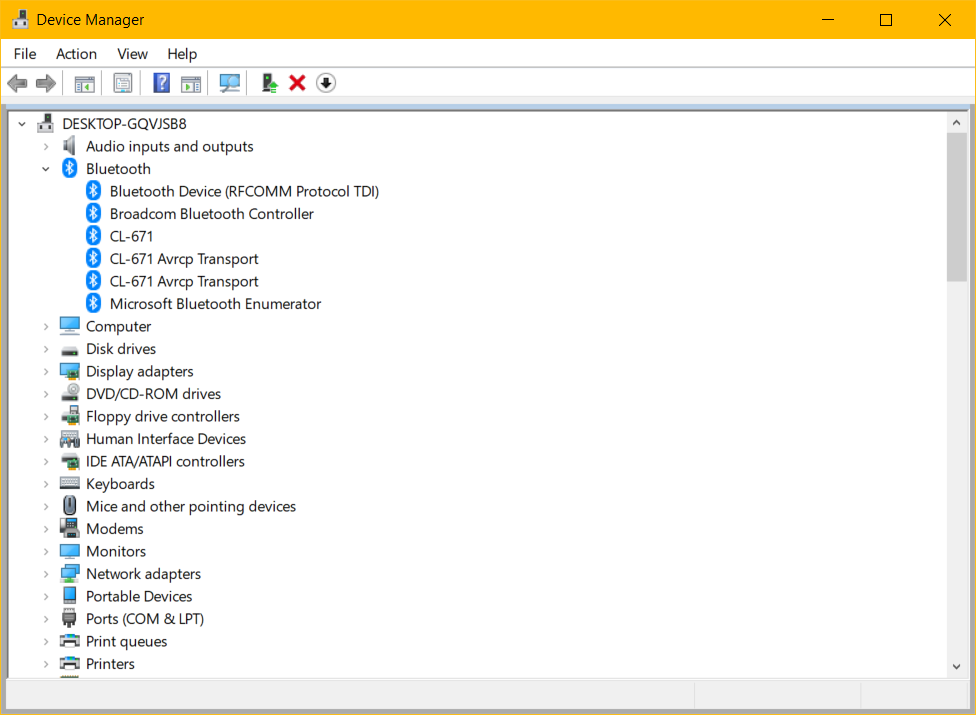
- Restart the PC and connect your Bluetooth device again.
The following error – “That didn’t work. Make sure your Bluetooth device is still discoverable, then try again.” should be fixed, and you should be able to hear sound from your favourite Bluetooth headset, earphones and soundbar.
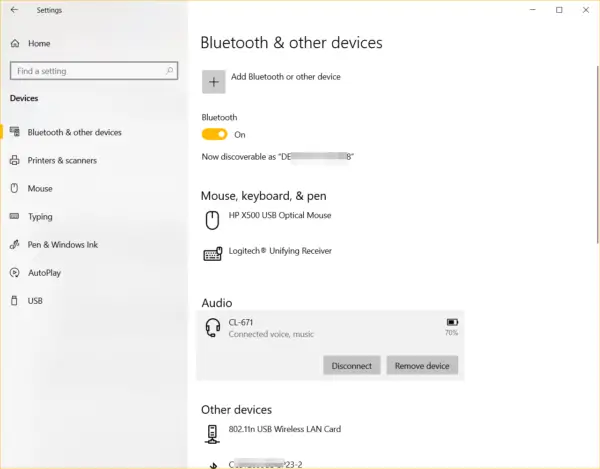
To check if Bluetooth speakers connected, go to Settings > System > Sound. You should be able to see your device under Input and Output devices if it supports them.
Solution #1 – Restart Windows Bluetooth Services
Dell XPS 13 users have a similar problem. He had the following problem.
More Related – How to Disable Searching Windows Update for Device Drivers in Windows 7 and 10
I can’t seem to connect my Bluetooth device to my laptop. The pairing works but connecting fail. Can anyone help?
For this kind of issue, you can restart the relevant services.
- Press Win + R keys and type services.msc.
- View by Standard.
- Generally, there will be 3 Bluetooth services.
- Bluetooth Audio Gateway Service.
- Driver Management Service.
- Support Service
- If they are not running, right-click and Start. If it’s already running, try to Restart.
- Also, if there are any other Bluetooth related services, try to do the same.
- Check for Windows Audio service if you are using Bluetooth speakers, headset, earphones.
- Start or Restart them.
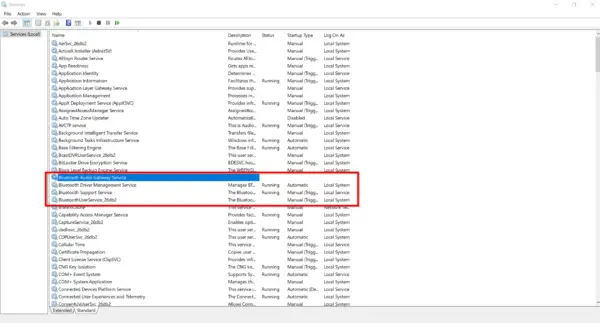
Check if Bluetooth connected and working.
Solution #2 Try the Bluetooth Troubleshooter
Windows 10 has the major advantage of in-built troubleshooting, which does the above steps automatically. It will run any other services that are required. You may need to reboot after the process is complete.
- Search for troubleshooting in Windows 10 search bar.
- Otherwise, go to Settings > Update & Security > Troubleshoot.
- Click on Additional Troubleshooters on the right-hand side.
- Under Find and fix other problems, click on Bluetooth.
- Run the troubleshooter.
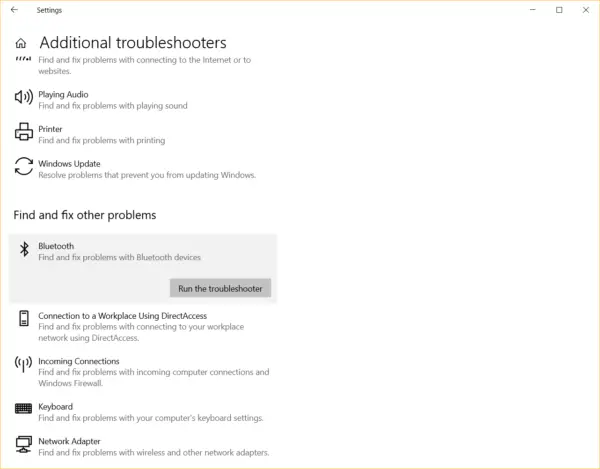
It could fix many of the Bluetooth drivers and connectivity related issues.

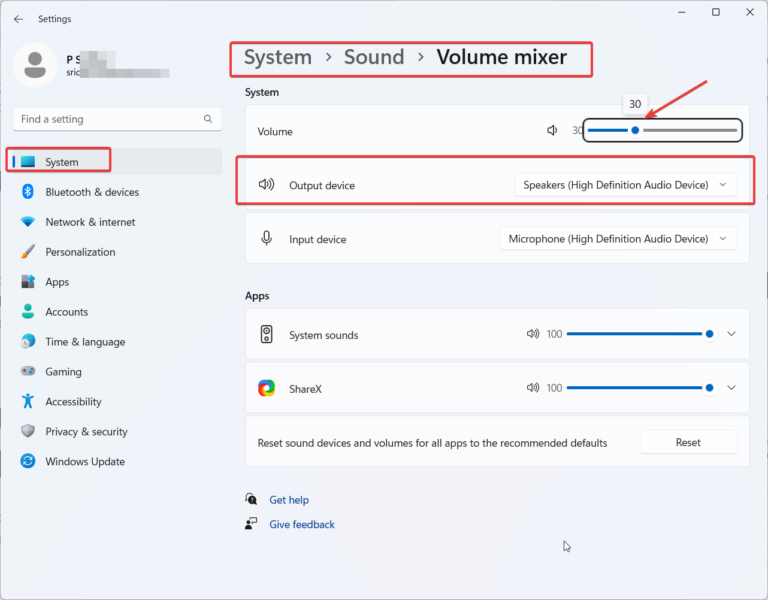
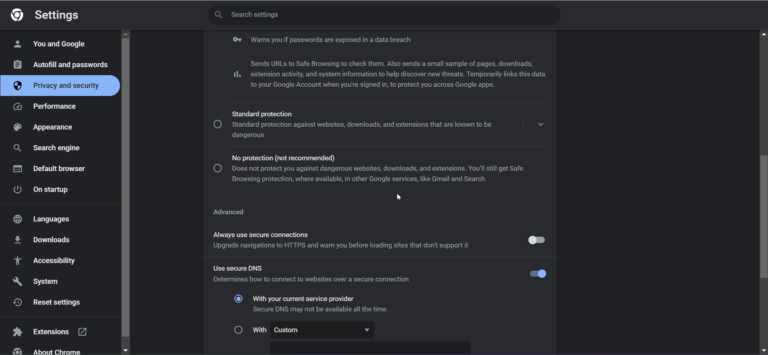

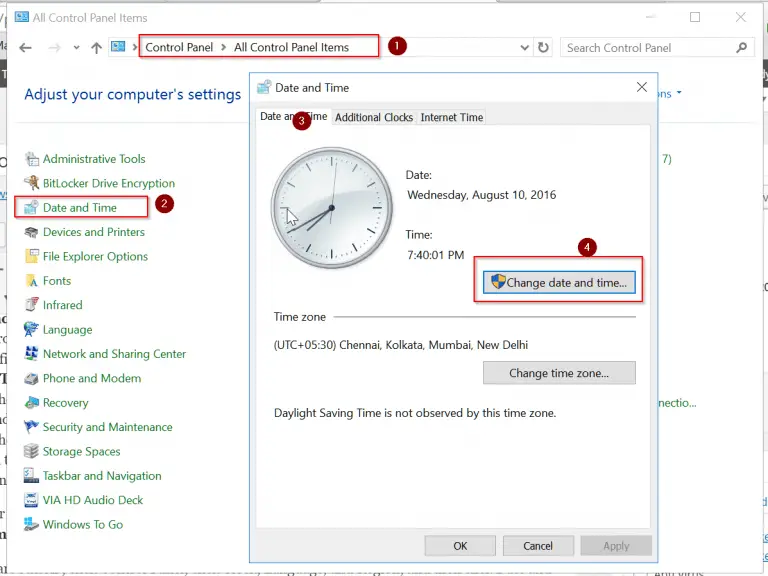
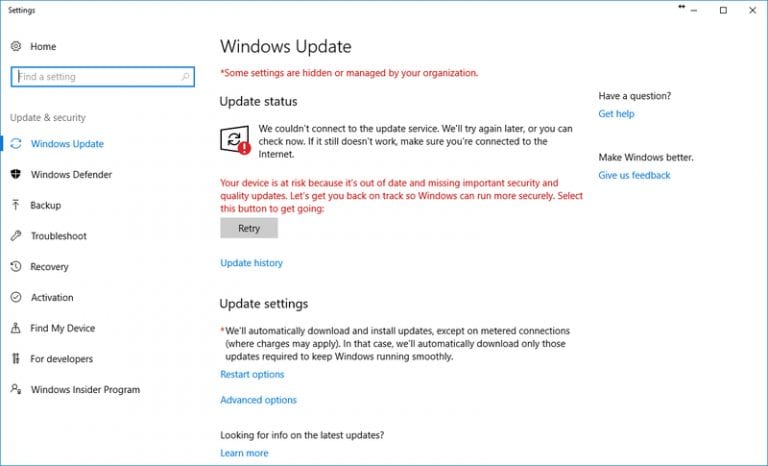
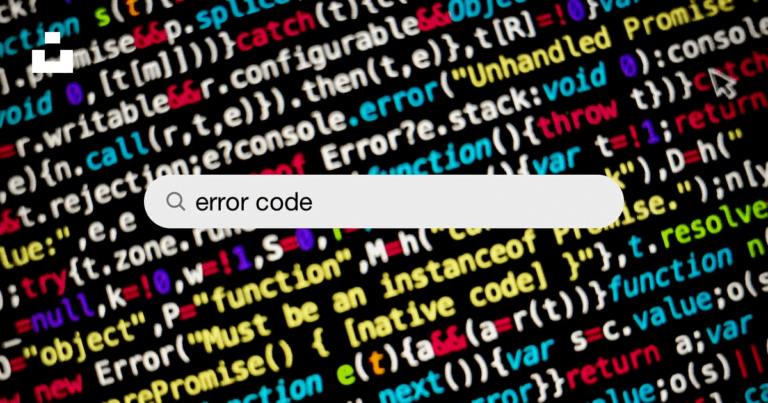

Thank you very much! For 2 years I have been trying to fix this issue. many other solutions failed and this one was the only one that worked!!!
@tom: Glad it worked.
After trying every solution I could find, this is the one that finally worked. THANK YOU!!!
Thank you so much!!!
Have been trying to get my laptop working with my bluetooth headset for the past 2 years. This worked after trying other solutions. Really appreciate the help.
Thanks. Nice that my fix worked.
I have no words…. literally Thank You.
I’ve literally reset my PC twice, and after 48 hours finally thanks to this guide I was able to fix the problem.
MICROSOFT!!!!
Great to help you with my solution.
Thanks a ton, all the other guides were useless (only telling you to restart bluetooth or reboot pc) that helped!
Finally this works! Thank you! Remember you have to do the process everytime you put NEW headphones. Just the 1st time when you pair complete and all good.
Thanks but it only got my BT speaker working, my headphone and phone are still not connecting
@Subham: Try to unpair all devices and pair them again. Only 1 device can connect to Windows 10 bluetooth at a time. So, turn off bluetooth on other devices, while the active one is on.
Thank you so much i even re installed windows for it but didnt work
Did you try other methods. Sometimes, compatibility can be the issue between the input, output and bluetooth adapter.
Thank you sooo much !! That pretty worked for me
Glad it works.
great work. really helpful
Thanks. Glad to help you.
Finally It worked…Thanks a lot
Glad it helped you.
thanks, that work
Great. It helped you. Keep reading.
Thank you sooooo much, This fixed my issue. Godsend.
@brandyn: Nice it helped you. Keep reading and solving. 🙂
Worked for me!! Thank u
@Sri. Nice it helped you. 🙂
THANK YOU SO MUCH =(((((((((
@Kirk: Great. You were successful.
That indeed worked for me, thank you so much!
Cool. Hope your bluetooth is working again.
THANKYOU SO MUCCCCCCHHH!! USEFUL <3