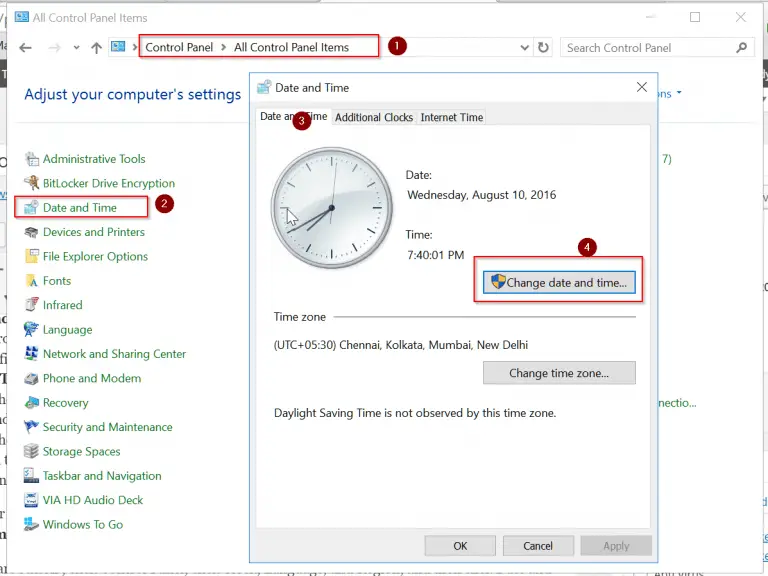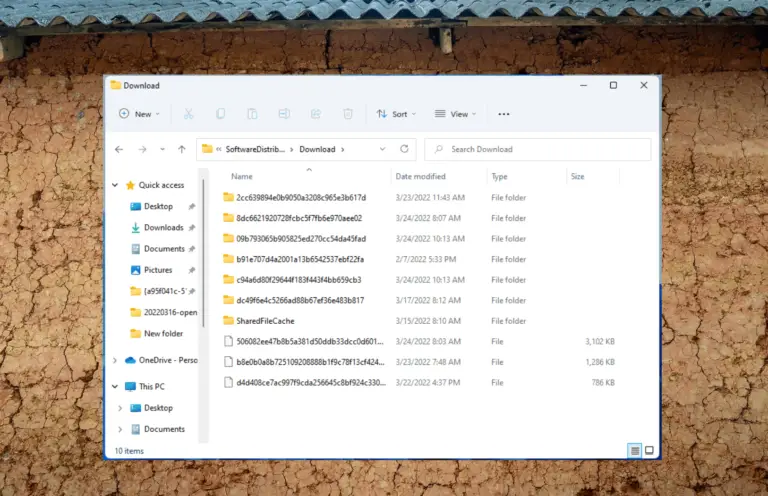The web world is full of phishers and scammers. Whether you open a site on a laptop or mobile, security is an important issue. Browsers are the common way to open a site. Chrome, Edge, Firefox have made safety an important concern in their development.
But the same sword can be a hindrance to your daily usage. If you see an error that “Connection to this site is not secure”, it can be for many reasons. The browser is protecting your system and you from malicious websites. But on the other side, it can be a false positive.
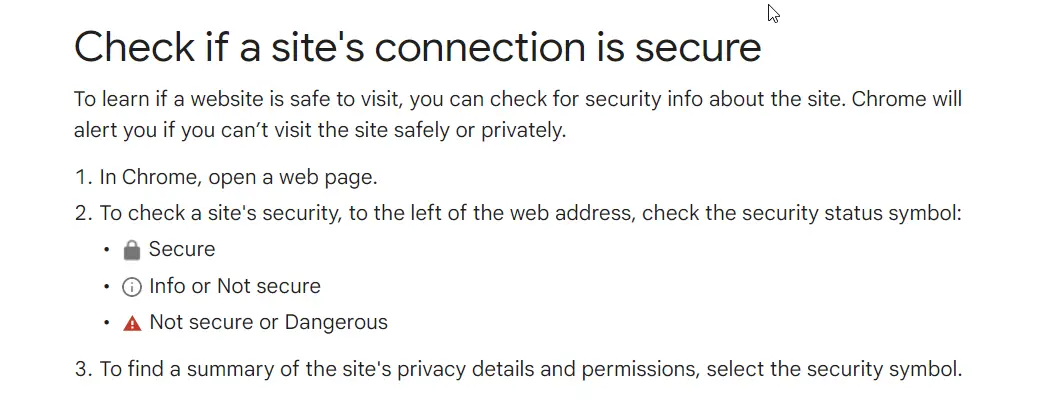
To make things clear, you need to adjust your security settings based on the HTTP or HTTPS site. This protocol protects you from malignant sites. A SSL certificate has to be purchased and installed on the site for HTTPS. But if the site owner thinks otherwise, you see a HTTP url. But still the site may be good.
How to Fix Connection not Secure Error?
First and foremost, check the url you are visiting. Make sure that it is not malicious. Then check with the antivirus or internet security of your system. Some of them provide too much security, that it may block even HTTP sites that are normal.
Go to the settings of the antivirus product and disable security warnings and visit the site again. Check the security site symbol in Chrome. If it shows red warning symbol, it is better to leave the site and not visit it
Your Connection to this site is Not Secure – How to Fix in Chrome?
- Click the three vertical dots and Settings.
- Click on Privacy and security > Security.
- On the next screen, scroll through to Advanced.
- Always use secure connections. This option is available
- Turn off , if it is on.
- The message below reads “Upgrade navigation to HTTPS and warn you before loading sites that don’t support it”.
- It means that all non-HTTPS content will be given a warning.
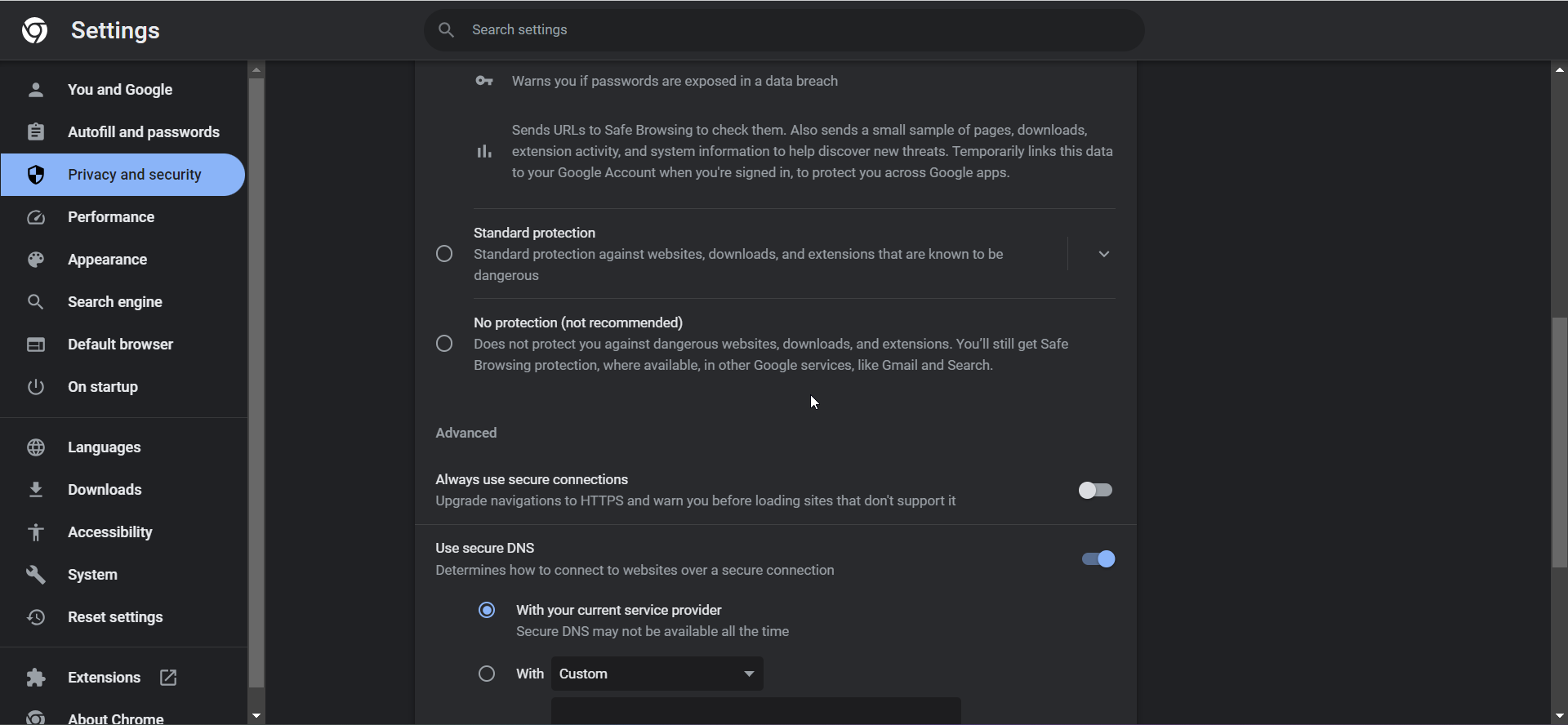
When you turn off, you could visit a safe url normally.
Solutions to fix Not Secure Error in Chrome
- Make sure the system time is in sync with the real-time clock. If you are using Windows, there is a time.windows.com server with which you can sync your clock. It makes sure that the website and system time are the same.
- Use HTTPS Everywhere chrome extension. But this is only for older versions of Chrome. If you are using the stable version, it provides native support for HTTPS. This makes sure that “mixed content” is also served via HTTPS.
- Update Chrome and Windows OS. Both can be done using the Settings app. Otherwise, you can click the 3 vertical dots and Help > About Chrome to update chrome.
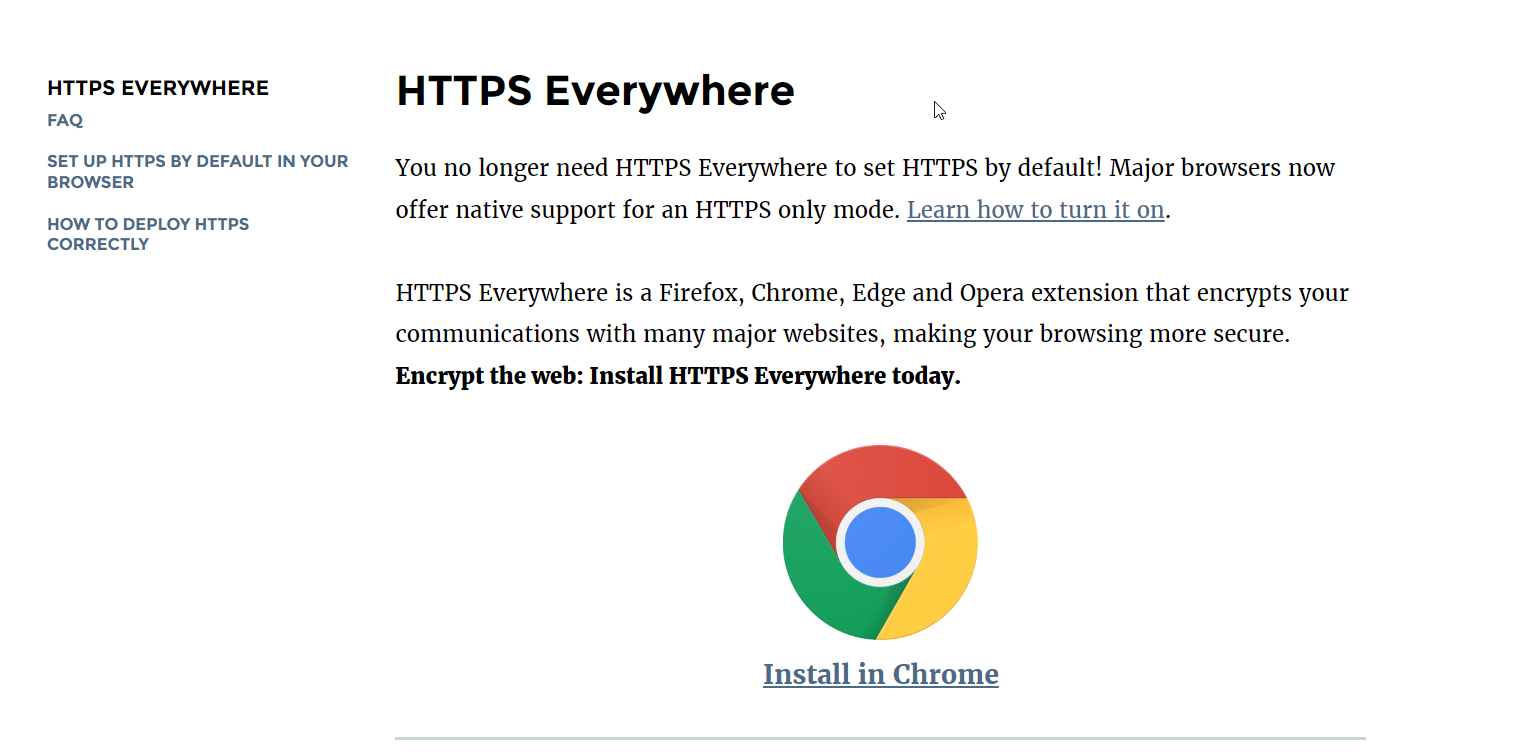
In worst cases, there is an option below the error message to continue to proceed to the website. You need to click Advanced to see that option. If you are damn sure that what you are doing is correct, then you can proceed at your own safety.
If the site is really malicious it can download malware. So in such cases, make sure the site is secure. You can do that by checking with antivirus websites. They always provide malicious websites.
Also Microsoft Security and Windows Defender provide inherent security to prevent downloading of malicious scripts. You should heed to that warning.