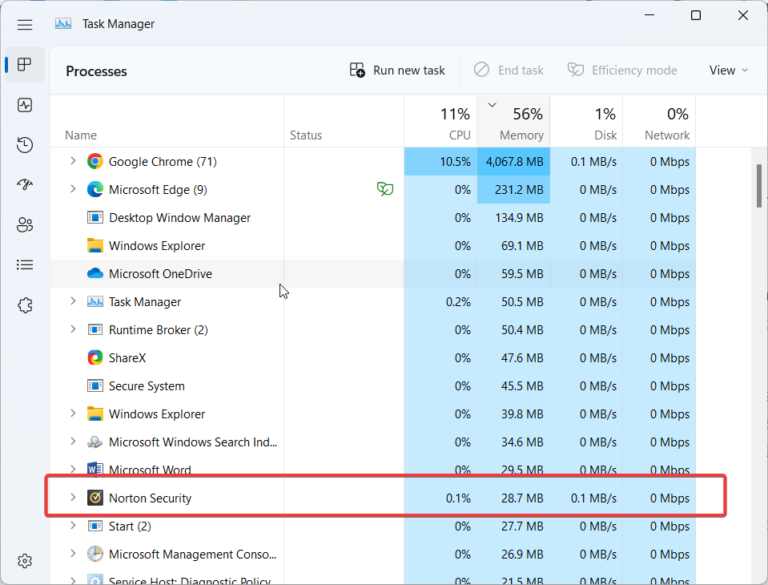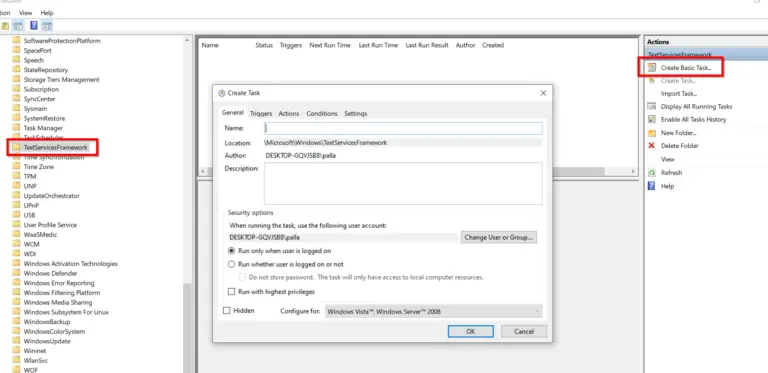While browsing a website, you might have received a warning that “connection for site is not secure” in Microsoft Edge. Though the error message may slightly differ, you will not get access to the site. Typically, you see a red alert or warning message.
It means that you are browsing a harmful site and it is dangerous to go ahead. But in reality, it is not always true. For safety purposes, Microsoft Edge shuns you from visiting the site. There can be a strong reason that the site is actually legit, but you get the above warning.
Seeing the “your connection is not secure” warning in Microsoft Edge when trying to visit websites can be concerning.
This error indicates the connection between your browser and the website is not fully encrypted. However, in many cases, the website may not actually have any security risks. Often the error is caused by an invalid SSL certificate or mixed content issues.
Fortunately, you can resolve connection not secure errors in Edge without compromising safety. First, check if the site has an EV SSL certificate and legitimate affiliation details to confirm it is not a phishing site. For well-known sites, the invalid certificate is likely a technical issue on the site’s end.
In many cases, it is because of the HTTP and HTTPS confusion. As we know the HTTPS indicates that the encryption between your browser and site server is secure. For this the site owner has to install an SSL certificate.

Sometimes, the url may be HTTPS, but the inner links and content may be HTTP. We call it “mixed content”. Most of the time, it is the culprit for site not secure error. In this article we shall see the common reasons and solutions to fix the error.
- Why do you get Website not Secure error in Microsoft Edge?
- Clear MS Edge cache and cookies
- The Not Recommended Action
- How to Fix "Your Connection is Not Secure" Error in Microsoft Edge
- How to make mixed content always HTTPS?
- Use InPrivate Mode
- Disable or Remove extensions
- Update Microsoft Edge
- Check for site Certificate address mismatch
- Check for HTTPS
- Treat Insecure Origin as Safe
- Allow Insecure content to pass through
- Use a Proxy or VPN
- Internet Explorer Incompatibility
- Use Group Policy Editor on Windows 10 Pro
- Manage Certificate Authentication
- Dont Uninstall Microsoft Edge
Why do you get Website not Secure error in Microsoft Edge?
- There are some common reasons.
- The site may be HTTP instead of HTTPS.
- The security certificate of the site is invalid or outdated.
- Date and Time of the site and your PC have a mismatch. Microsoft thinks the SSL certificate expired.
- Errors and bugs in Edge can cause this error.
- Junk and Temporary files accumulated in Edge cache can cause it.
Clear MS Edge cache and cookies
Sometimes, the old certificates still remain, even though new HTTPS certificates are installed. So it’s better clear the Microsoft Edge cache and cookies once in a while. To do so follow these instructions.
- Press Ctrl + Shift + Del and a pop-up window opens.
- Select the Time range as All time.
- Browsing history, Download history, Cookies and other site data, Cached images and file will be automatically checked. Otherwise check those options.
- You can check Site permissions also.
- Click on Clear Now and Restart the browser.
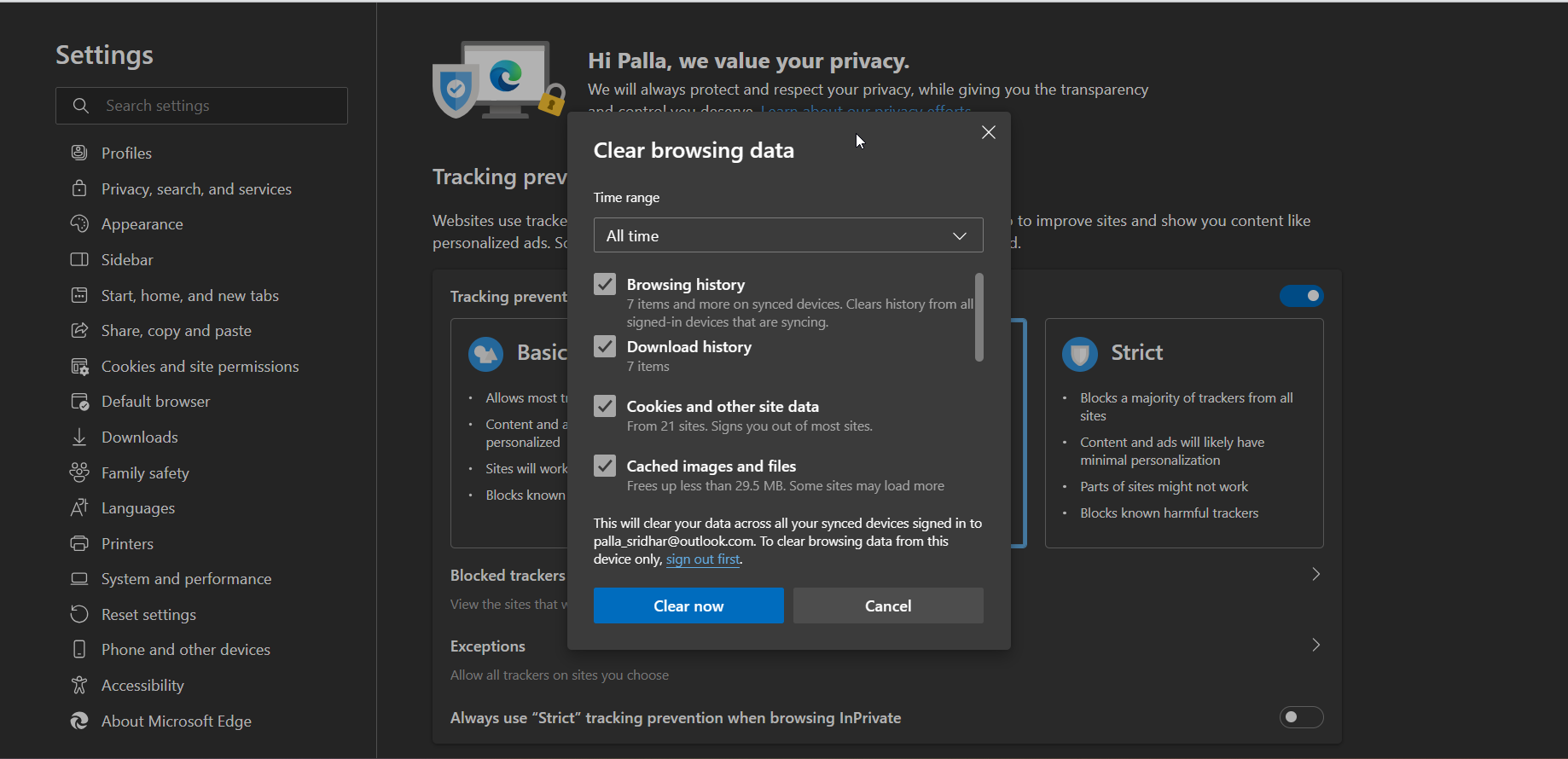
Now load the website and check if the warning is gone.
The Not Recommended Action
If the Microsoft Edge displays a red warning sign that your connection isn’t private. Attackers migh be trying to steal your passwords etc.
NET:ERR_CERT_AUTHORITY_INVALID
There is an Advanced option below it. Click it.
It says that they system could not trust the site security certificate. Especially when there is an HTTP site or mixed content site. It can be also that the site is malicious.
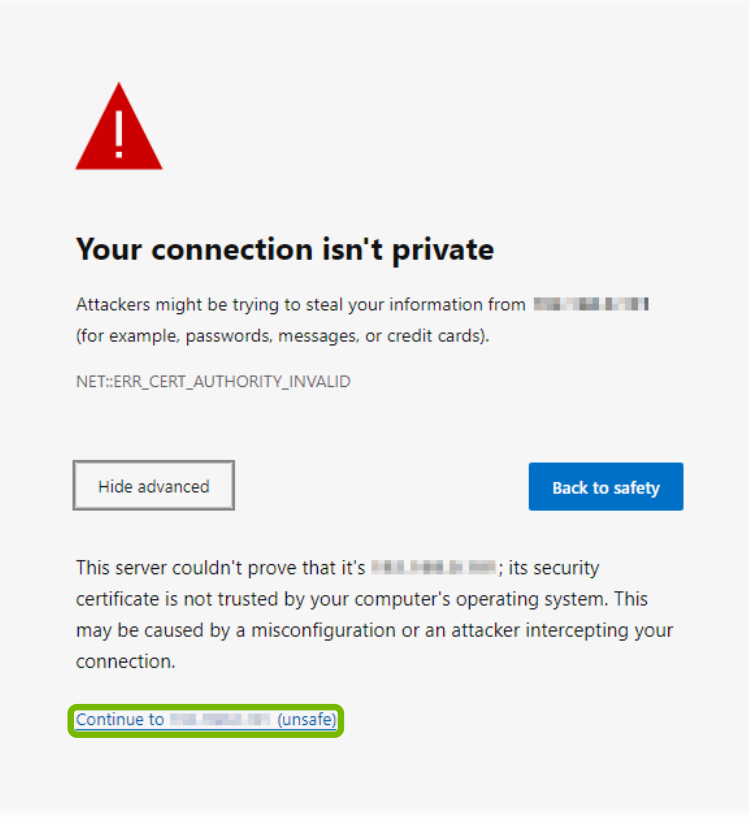
If you know the site well and have true intentions to visit the url, then click on Continue to (unsafe). Your site will be loaded, but at your own risk.
How to Fix “Your Connection is Not Secure” Error in Microsoft Edge
Try refreshing the page or clearing the browser cache and cookies to force Edge to recheck the certificate. If the site is loading mixed HTTP and HTTPS content, use Edge’s isolation feature to only load the HTTPS version. Sites can also be added to the trusted sites list to exempt them from security checks.
Disabling the “Block insecure content” setting in Edge will allow all HTTP pages to load without warnings, but opens more risk of malware. Proceed with caution. For invalid certificate errors, you can also click “Continue to webpage” on the warning screen to bypass the message, however this is not advised for sensitive transactions.
With proper troubleshooting, you can solve “not secure connection” errors in Edge without lowering security or switching browsers. Check for phishing sites, refresh pages to reload certificates, isolate HTTPS content or add exceptions for trusted sites.
How to make mixed content always HTTPS?
After making sure that the site is secure, you can always run a HTTP or mixed content site in HTTPS mode.
Enter the following url in the address bar.
edge://flags/#edge-automatic-https
Automatic HTTPS flag will be seen. Click the drop-down beside it and enable it. Restart Microsoft Edge. Now you will open any site with HTTPS and removes the not secure warning in Microsoft Edge.
Use InPrivate Mode
This is one secure mode to have better privacy. But you can use it to remove the warning and browse the site.
Click the three horizontal dots and New Inprivate window. Open the site url in it. Your problem should be fixed.
Disable or Remove extensions
Lot of small features are in the form of extensions. Unknowingly without knowing the bugs, you might have installed some extensions. The incompatibility between Microsoft Edge and these extensions, can cause the security lapse.
- Click the 3 dots and Extensions > Manage extensions.
- Under the extension there is a Remove label.
- Click it and it’s gone.
Now check the site after restarting Microsoft Edge. Do this with every other extension, if the current extension removal doesn’t resolve the issue.
Make a note of extensions. Update them to the latest version.
Update Microsoft Edge
Edge does not automatically update. It will take some time, before the new version is installed. Before that you can manually do it.
Click the 3 dots and Help and feedback > About Microsoft Edge. If there is an update, it will get installed. Restart the browser and check site url.
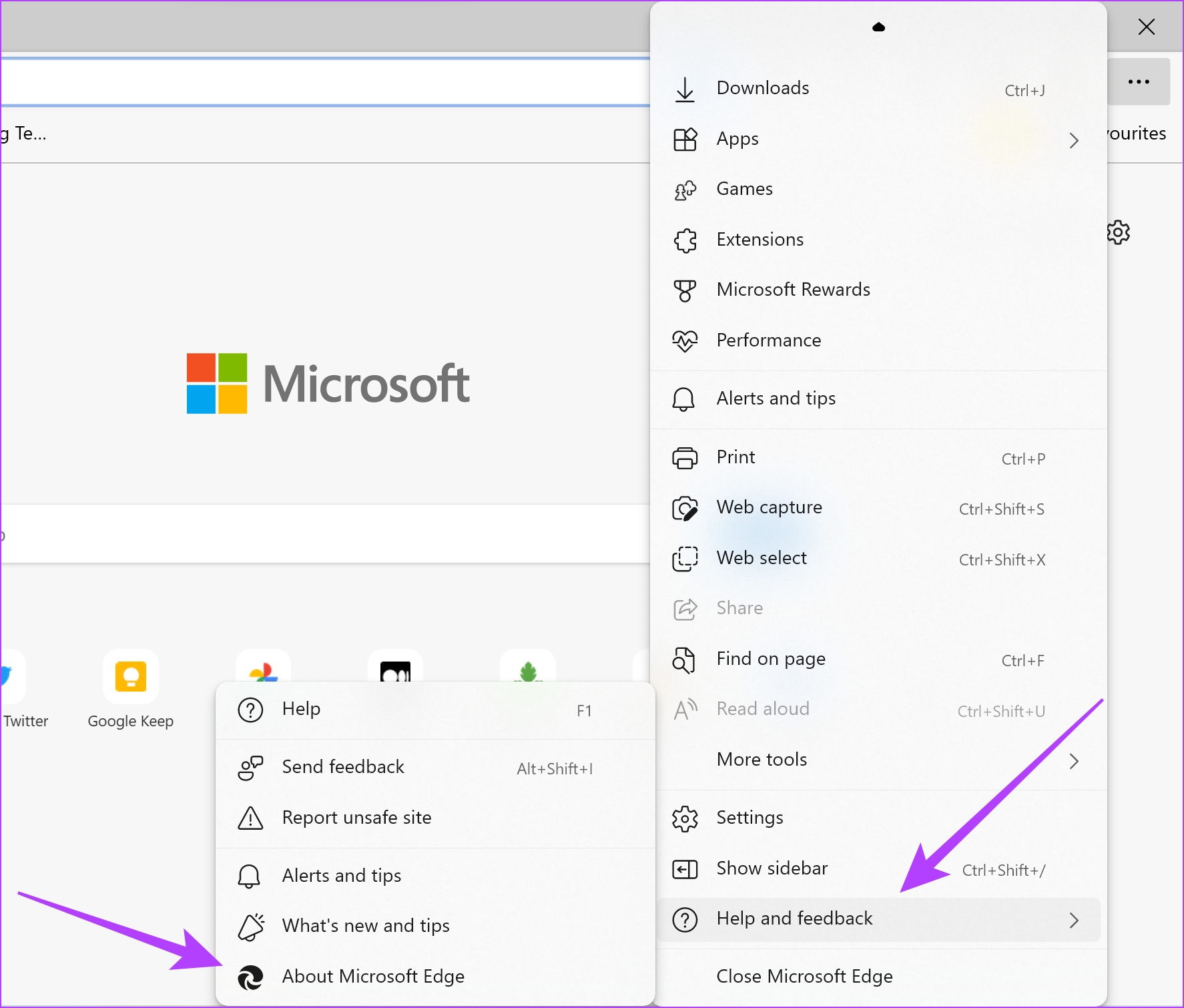
Check for site Certificate address mismatch
By default, Internet options still play a role in Microsoft Edge’s settings. You can uncheck this setting and load the site. Make sure the site you are visiting is 100% legit, before doing it.
Otherwise, malware may corrupt your system.
- Open Control Panel and view by small icons.
- Click on Internet Options > Advanced.
- In the pop-up, scroll through to the Security section.
- If the Warn about certificate address mismatch option is checked, uncheck it.
Load the site to see if the error is gone.
Check for HTTPS
In the url or address bar, check if the url starts with HTTPS. That means site is mostly secure. But if you still get the warning
This site is not secure DLG_FLAGS_SEC_CERT_CN_INVALID
it is better not to visit the site.
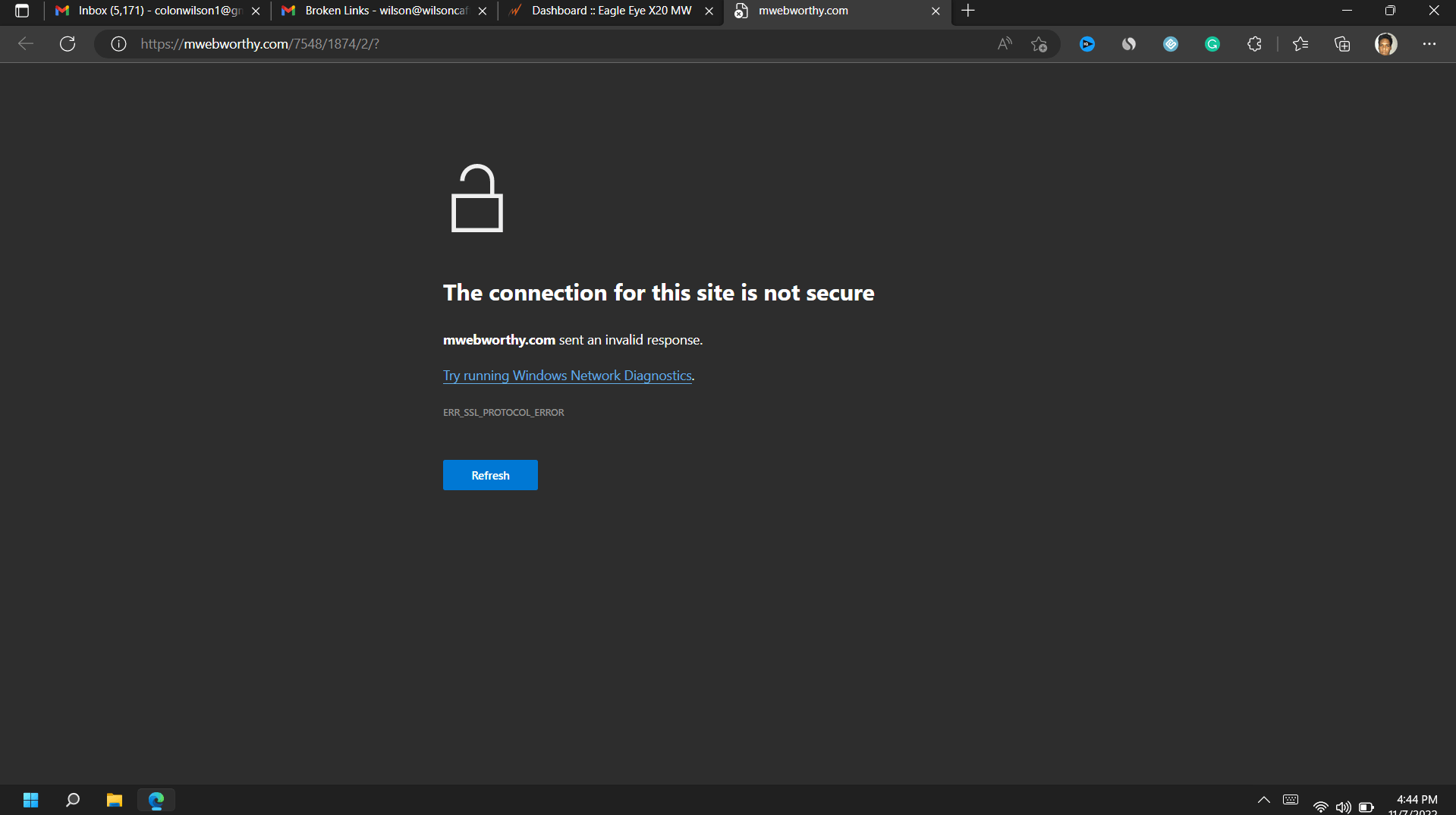
Treat Insecure Origin as Safe
If you are doubly sure that the site is secure, you can remove the warning with the help of a flag.
edge://flags/#unsafely-treat-insecure-origin-as-secure
Insecure origins treated as secure is open. Beside it, there is drop-box. Select the enabled option. Now the waring will be gone and site will go through.
But this is a last resort.
Allow Insecure content to pass through
In Windows 11 and 10 , Microsoft Edge has a security setting which you can bypass.
- This will make HTTP site to resolve as a HTTPS site.
- Click the 3 dots and Settings.
- Cookies and site permissions > Insecure content.
- Click the Add button and add the url.
- This will make the insecure content visible on secure sites.
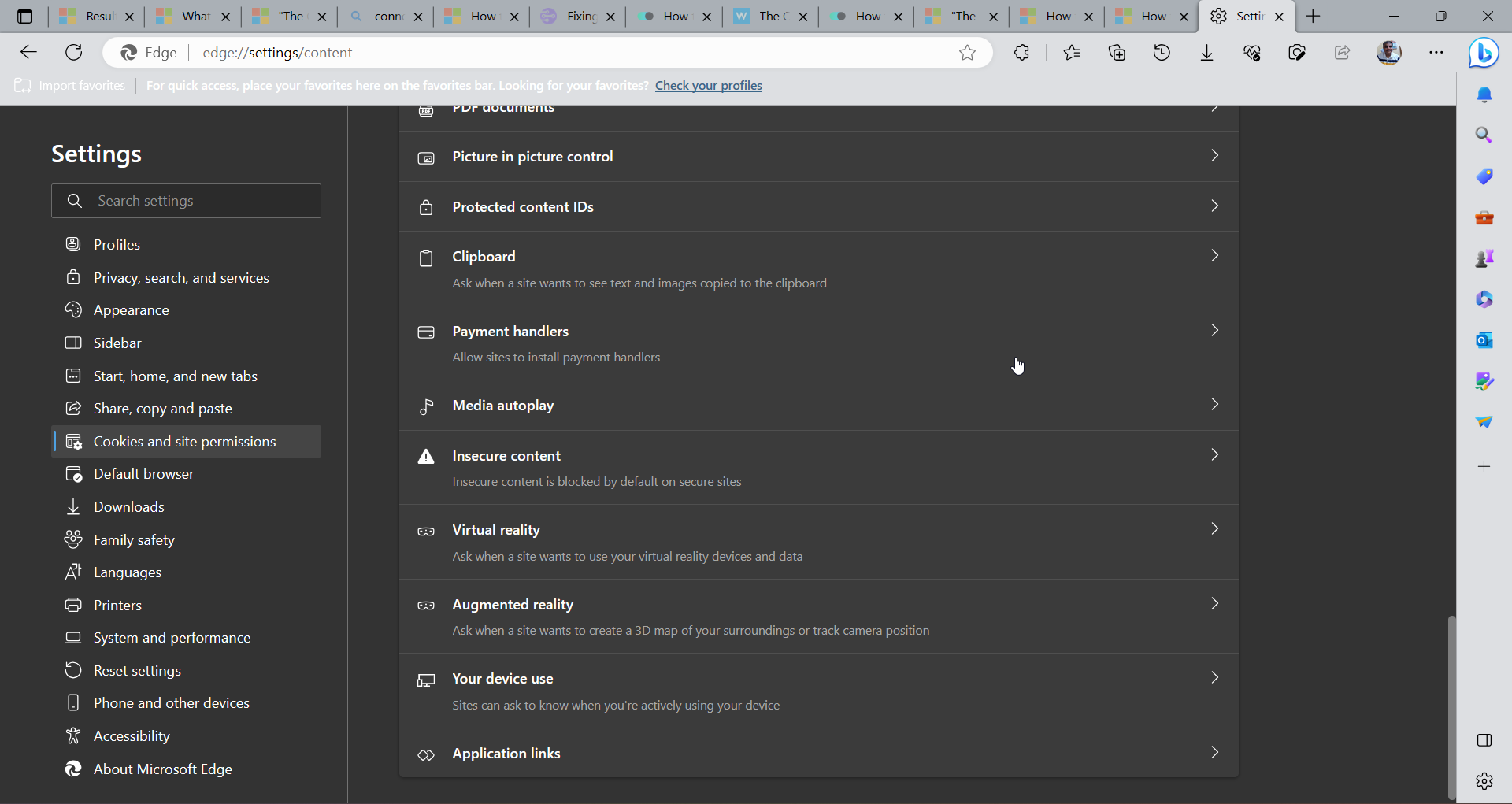
Use a Proxy or VPN
The message is:
“The connection for this site is not secure ERR_SSL_PROTOCOL_ERROR“
When you face the above problem, you will not be given any choice to proceed further. In such cases, you can try a proxy IP or VPN to access your website. It is a temporary solution. Otherwise, you can try some of the below fixes.
Internet Explorer Incompatibility
You can open the site url in IE compatibility mode, if its an old version PC with old build of Windows 10 or 11. It may work, but at your own safety.
Use Group Policy Editor on Windows 10 Pro
If you are an administrator and using the Pro version, you have access to Group Policy editor. Type gpedit.msc in the Run dialox box or search and open Local Group Policy editor.
Go to Computer Configuration/Administrative Templates/Microsoft Edge
Double-click the option that says “Control where security restrictions on insecure origins apply”. Enable that option. Now Restart Edge.
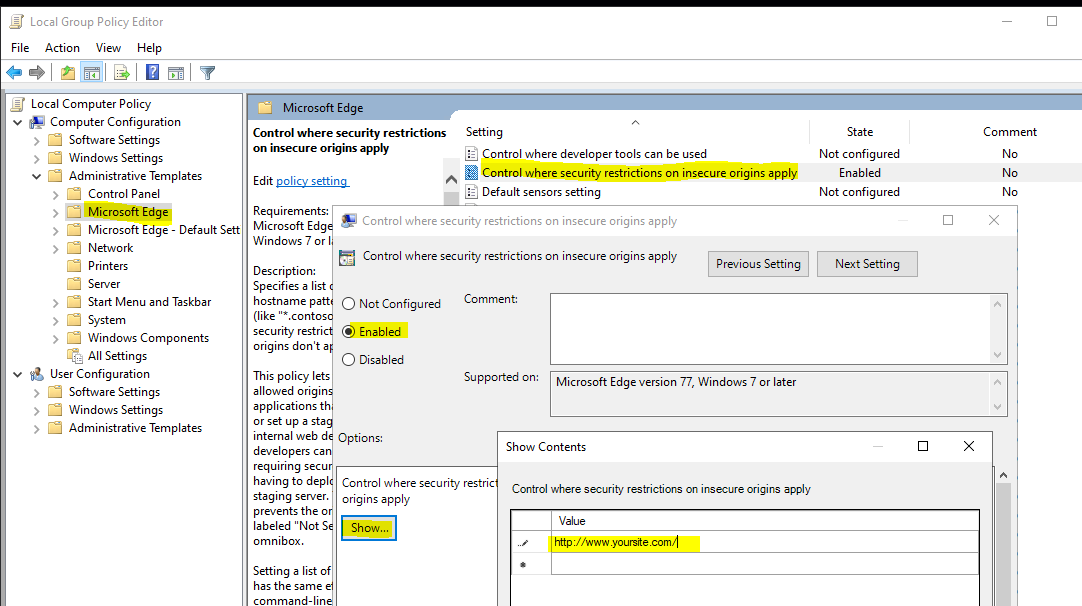
Manage Certificate Authentication
In the settings of Microsoft Edge browser, you can change authentication of security certificates.
- Open Settings page like earlier.
- Then type “Manage certificates” in the search bar.
- Security page opens on the right hand side.
- Click the arrow icon besides Manage certificates.
- The Intended purpose is All by default.
- Change it to “Client Authentication“
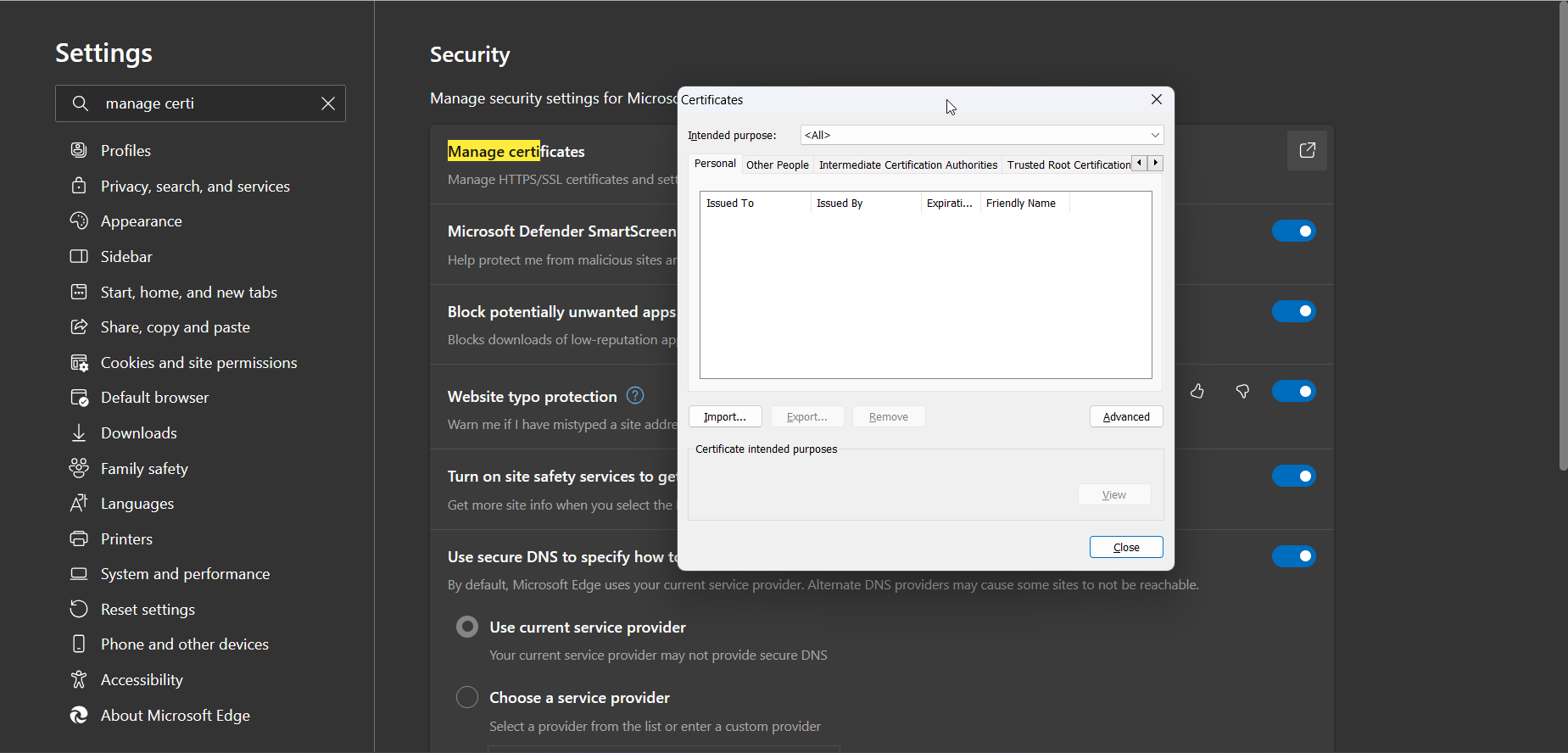
Now load the url. You can change it once your work is done.
Dont Uninstall Microsoft Edge
The default browser for Windows from Microsoft is connected with various other apps. So if you try to disable or delete it, the other programs may get affected. It may slow down the system or cause high memory usage.
So one of the above solutions should fix the security error.