If the windows 10 search bar not typing, sometimes it’s not hardware-related. It could be a software or system issue.
The problem may arise even after a fresh install. Windows 10 search bar is a useful feature for finding system settings, apps, documents, and searching the web quickly.
Having issues with the Windows 10 search bar not working properly can be incredibly frustrating! You go to search for a file or program and start typing into the search bar, but nothing happens. No results pop up and you can’t seem to get any text to appear in the search bar at all.
Even in the latest version of the 22H2 update, it appears after an upgrade or new installation.
Also Read – 12 Methods to Fix Cortana Search Not Working in Windows 10
Press the Win key. If the start menu opens but cannot type in the search bar, this app has an issue.
The reason could be that some service related to search is not working, or you need to apply some Powershell commands. Even in 2024, it is simple to fix unable to type in search bar windows 10 by applying a few tweaks.
- Windows 10 can't type in search bar
- Causes of Can't type in Search Bar
- Best Solution - Start the Touch Keyboard and Handwriting Panel Service
- Solution #1 - Run the Search and Indexing Troubleshooter
- Solution #2 - Run the CTFMON process
- Solution #3 - Enable the MsCtfMonitor Task
- Solution #4 - Applying Powershell commands
- Solution #5 - Restart Windows Explorer process
- Windows Search bar not working
Windows 10 can’t type in search bar
When you open the Task Manager and see a green leaf beside the Search process, it indicates that it is in suspended mode. This UWP process is in that state to improve system performance.
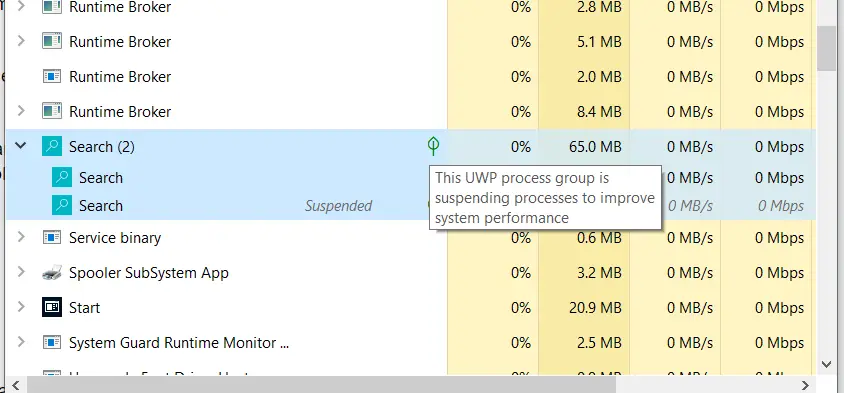
I was also mystified because of this error. I initially thought that this might be the cause of the issue. Later after fixing it, I found that this process was still in suspended mode.
Also Read – How to Remove Windows 10 News and Interests Widget – Registry Editor and Local Group Policy
So I feel that it doesn’t have anything to do with this problem.
Causes of Can’t type in Search Bar
There are a few common causes for this problem. One is that the search index has become corrupted. This is the database Windows uses to populate search results. Rebuilding this index may resolve the issue. You can do this by going to Indexing Options in the Control Panel and selecting “Rebuild.”
Another potential cause is that the search service itself has stopped running. You can check this in the Services applet in the Control Panel. Look for “Windows Search” and make sure it is started. If not, starting it again may restore search functionality.
Some users have also reported that registry tweaks can get the search bar working again. There are registry entries that control what appears in the search bar, like enabling the ability to type directly into it. Editing these keys to the proper values could potentially fix your problem. Just be careful when editing the registry!
In this solution guide, we will see different ways to solve the can’t type in the Windows 10 search bar problem.
Best Solution – Start the Touch Keyboard and Handwriting Panel Service
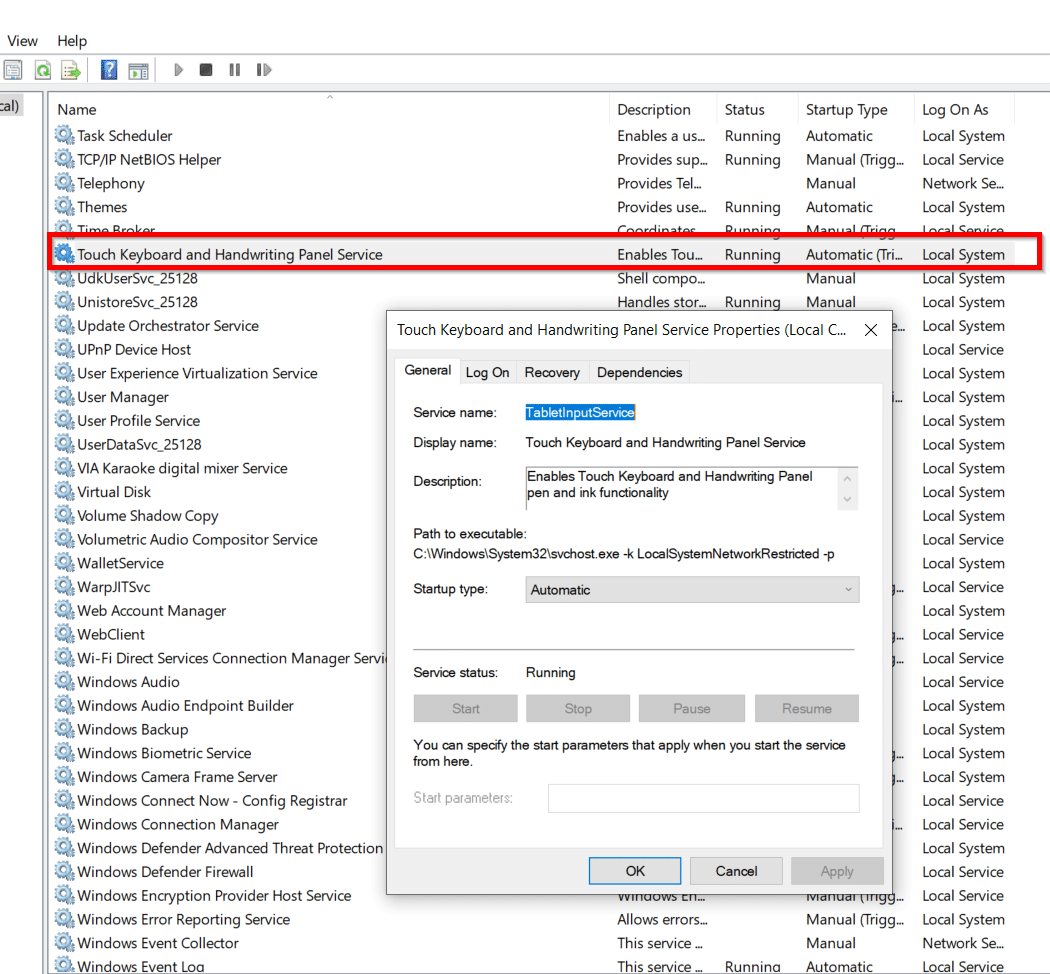
In another blog post, most of the Windows 10 users commented that this solution worked for them. In case this service is not running, then you can make it AutoStart. Create a batch file if required and start on every restart of Windows 10.
Total Time: 5 minutes
-
Press the Win + R Keys and type services.msc.
-
The Services window will open. Click on the Standard tab.
-
Check the Touch Keyboard and Handwriting Panel Service.
-
If it’s stopped, right-click and Start.
You can also stop and restart if required. Create a batch file with the following commands.
net stop TabletInputService
net start TabletInputService -
Double-click and set the Startup type to Automatic.
Solution #1 – Run the Search and Indexing Troubleshooter
- Open the Settings app from Start Menu.
- Click on Update & Security > Troubleshoot > Additional Troubleshooters.
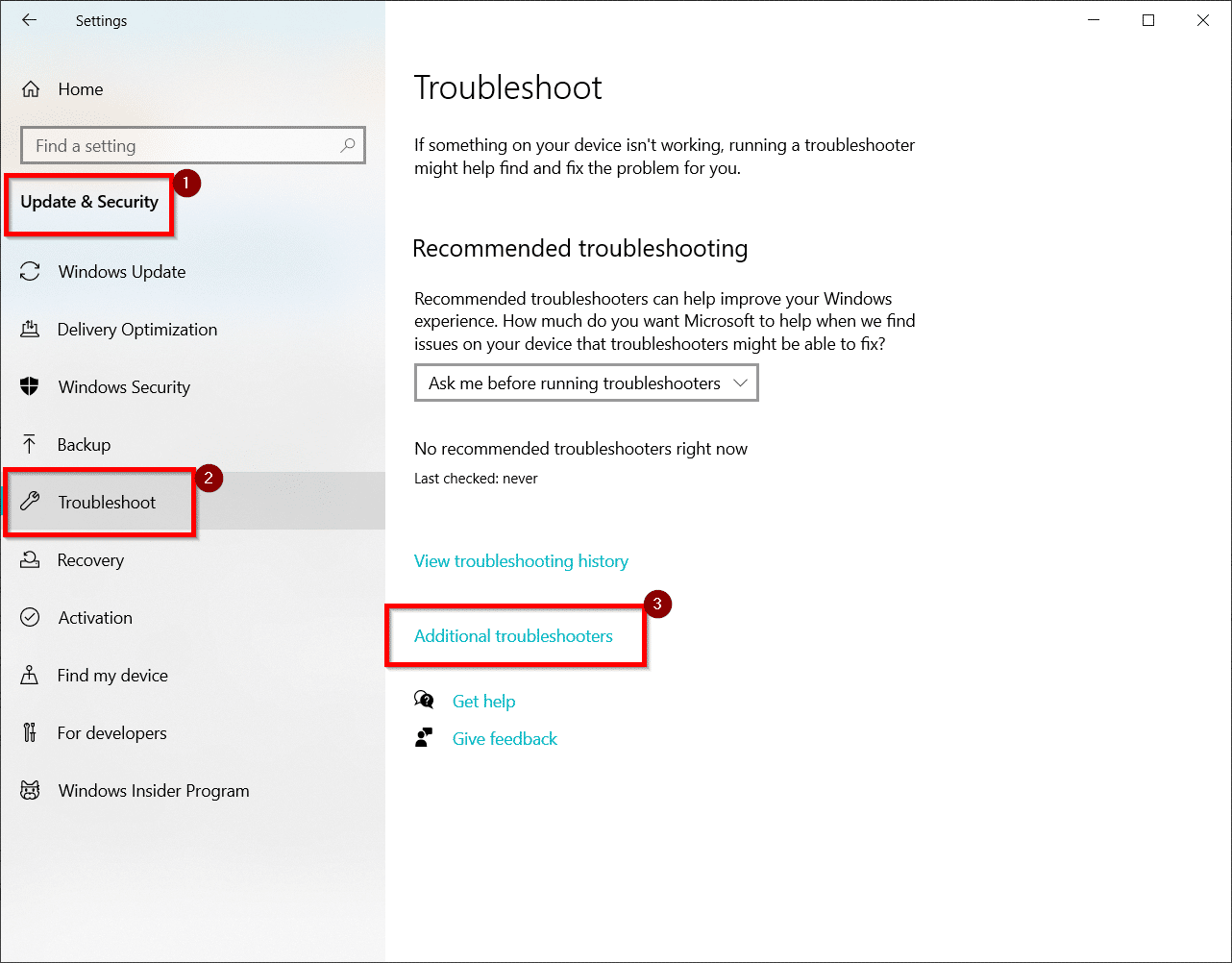
- Scroll through to find Search and Indexing.
- Click on it and Run the troubleshooter.
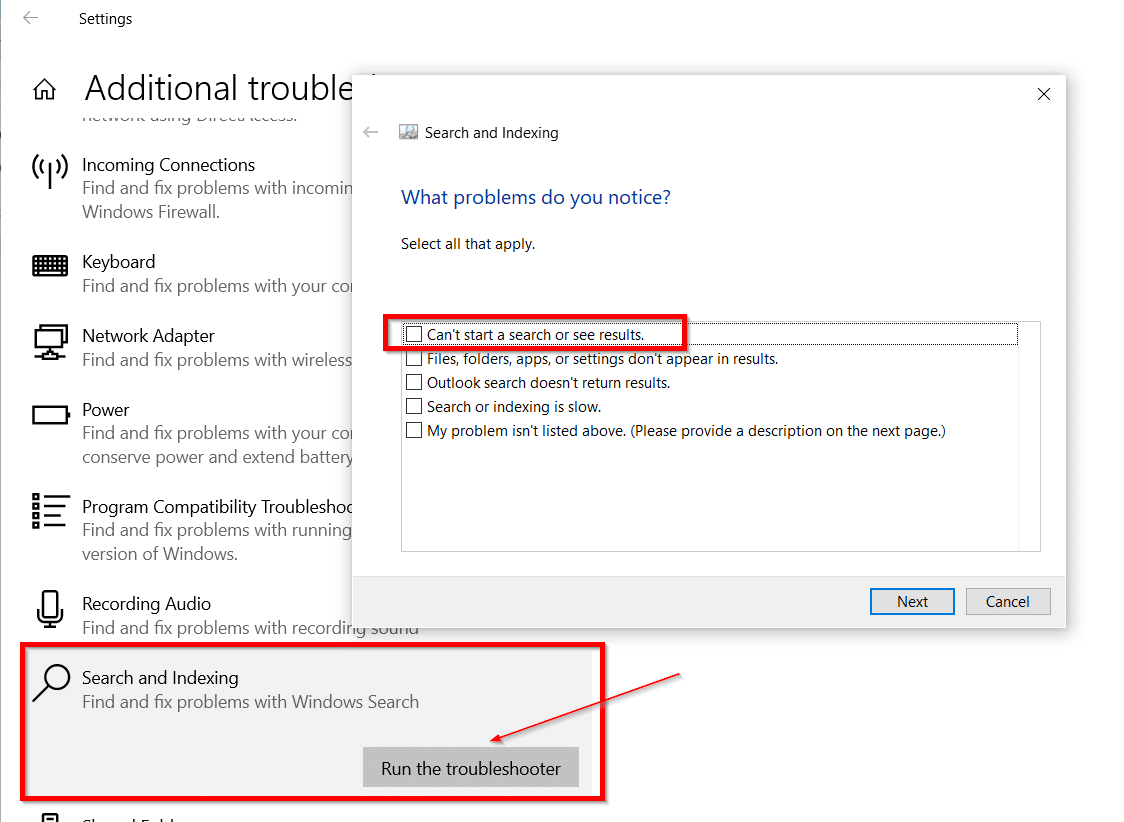
- In the next window, the following options are available related to your errors.
- Can’t start a search or see results
- Files, Folders, apps, or settings don’t appear in the results
- Outlook search doesn’t return results
- Search or indexing is slow
- My problem isn’t listed above. (Please describe the next page)
- Select the first option and click on Next.
- The troubleshooting tool will process and will give a solution.
- You can see a green mark saying that the problem is fixed.
- If you are still unable to type in the search bar, try the above troubleshoot tool again.
This method proved to be a success for me.
Also Read – Transfer Files between Android and Windows 10 via Bluetooth
If you are using a previous version of Windows 10 like 20H2 or 2004 or 1909 or that belongs to the 2022 year, you can try the methods below.
Solution #2 – Run the CTFMON process
- Go to the following path in File Explorer – C:\Windows\system32\
- Open the file – ctfmon.exe
- Type something in the Windows 10 search box.
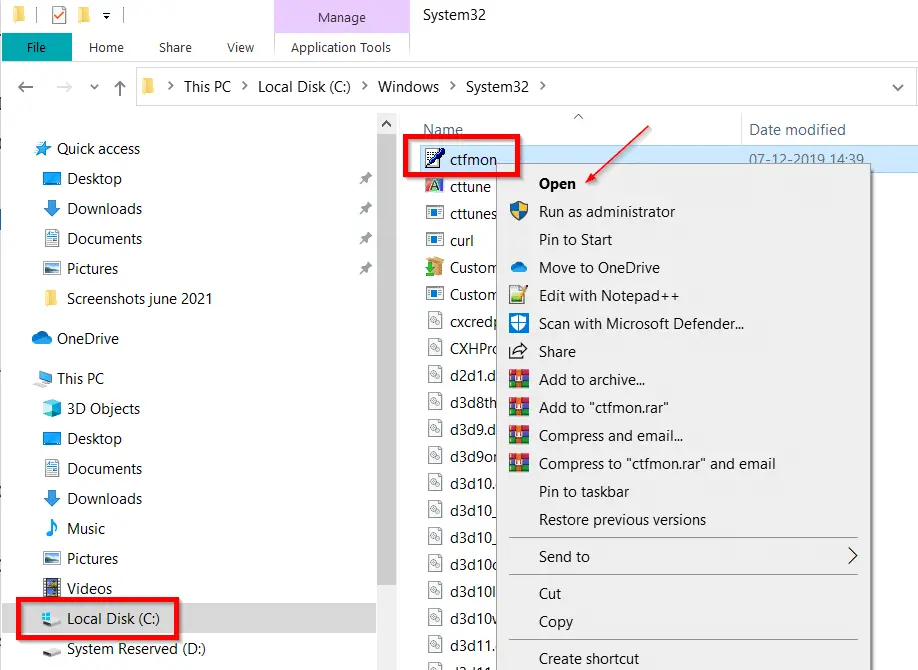
If this fixes the problem, then that means CTFMON is not running on your computer. It is a temporary solution.
Every time you reboot your computer, you need to open this file again.
It is frustrating to do this task again and again. For a permanent solution, follow the next method.
Solution #3 – Enable the MsCtfMonitor Task
- Press Win + R keys together to open the run dialog.
- Type taskschd.msc. The Task Scheduler window will open.
- Navigate to the following path on the left – Microsoft > Windows > TextServicesFramework
- On the right side, you should see a task – MsCtfMonitor
- Right-click and enable it.
Note: If that task doesn’t exist create it as below.
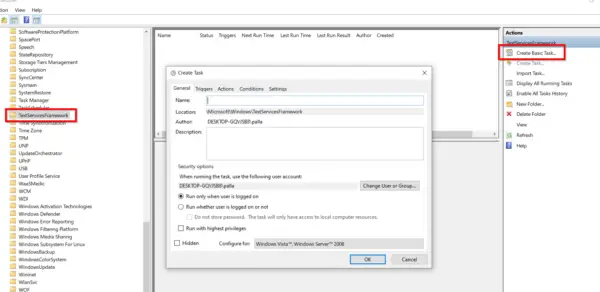
It will permanently solve the CTFMON problem causing the error of unable to type in the windows 10 search bar.
Solution #4 – Applying Powershell commands
Though this didn’t work for me, it may help old version users of Windows 10.
- Right-click the Start button and click on Windows Powershell (Admin).
- Copy and paste the following key in the command prompt.
$manifest = (Get-AppxPackage Microsoft.WindowsStore).InstallLocation + '\AppxManifest.xml' ; Add-AppxPackage -DisableDevelopmentMode -Register $manifest
3. Check the Windows 10 search box. If you can type, then this fix worked for you.
Otherwise, try these commands.
PowerShell -ExecutionPolicy Unrestricted
Get-AppXPackage -AllUsers |Where-Object {$_.InstallLocation -like "*SystemApps*"} | Foreach {Add-AppxPackage -DisableDevelopmentMode -Register "$($_.InstallLocation)\AppXManifest.xml"}
Check if you can type in the search box. If so, then the problem is resolved.
Solution #5 – Restart Windows Explorer process
- Press Ctrl + Alt + Del keys together and open the Task Manager.
- Click on More details.
- Click on the Process tab.
- Under Apps, you can see the Windows Explorer process.
- Right-click it and Restart.
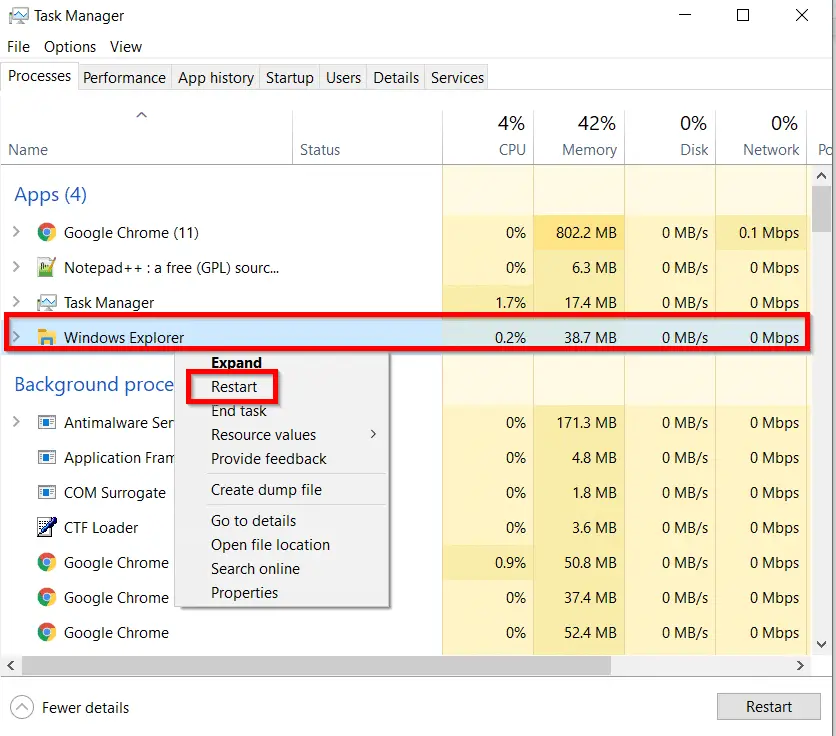
It will restart the File Explorer and could fix the problem.
Windows Search bar not working
Finally, sometimes updates in Windows cause this issue. Rolling back recent updates or updating to a newer version may correct it. Overall, getting the search bar functional again may require some troubleshooting, but solutions like rebuilding the index, restarting search services, registry edits, and updating Windows can often resolve it. With a little effort, you’ll be searching away in no time!

![[Solved] How to Fix Error Code 8024402c in Windows 10 or 8.1 or 7 or Server 2012 or 2008?](https://www.windowstechit.com/wp-content/images357/2016/10/error-code-8024402c-windows-7.jpg)
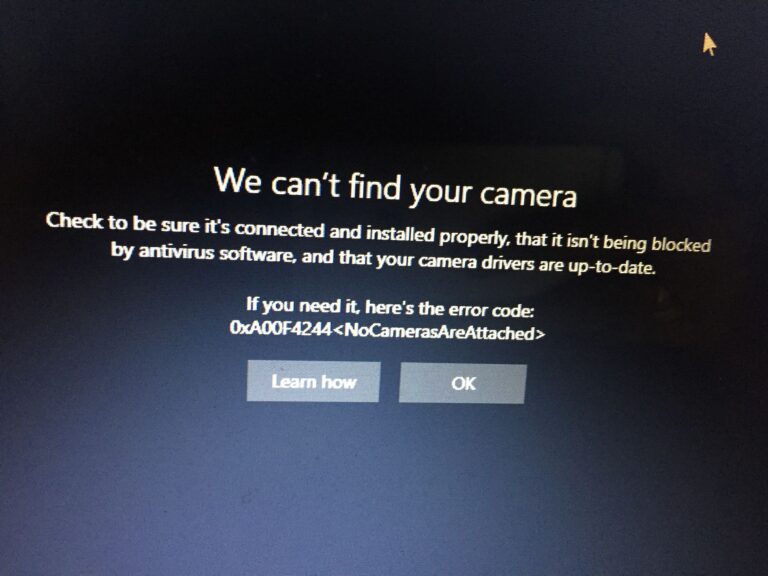
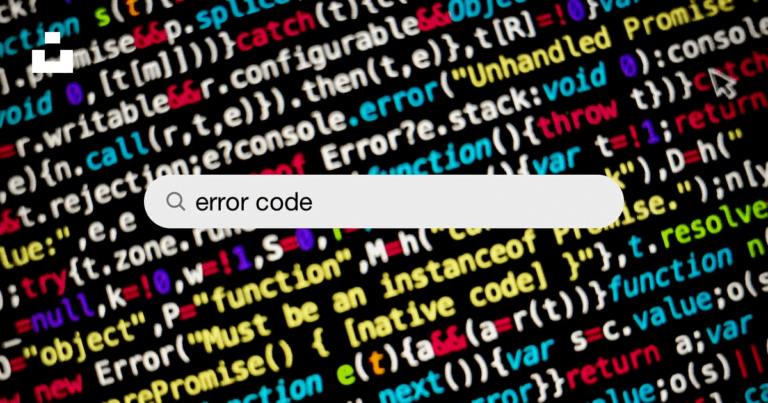
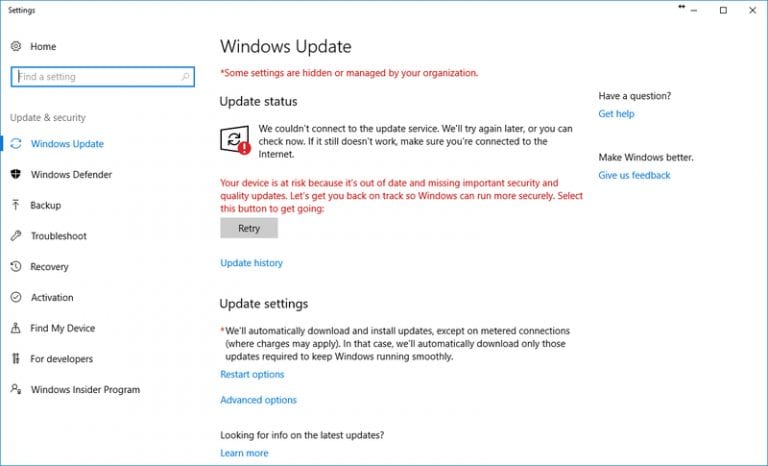


I was having a problem with the Windows 10 search box disappearing every time you click into it and the News & Interest Icon near the clock being unresponsive when you click or hover over it. I found that If I kill the desktop (the first instance of explorer.exe) in the task manager and do “run new task” and run “C:\WINDOWS\explorer.exe” /NoUACCheck that it would make them both work (it won’t work without the /NoUACCheck parameter). I created a task in task scheduler to run this command with the trigger “At Logon” for all users
@James: Nice to hear you. Did you update to the latest Win 10 22h2 version? Also you can try reinstall the OS. For me, the latest version and build is working fine without problems. This is because you shouldn’t need Task Scheduler, when the problem is resolved by Microsoft. I would recommend formatting your PC from time to time and updating to the latest version, so it can fix all problems. Anyhow thanks for your solution, if you don’t want to format it?
Awesome! Solution 1 worked for me.
Glad it helped you.
Yeah it’s weird when I type into the box the first few characters are visible, then the rest of the text disappears quickly before any results can display. And this only works if I select the textbox immediately afterward the characters appear. So if I select it and wait then type, nothing appears.
@Shane. It seems that you have looked at the problem very clearly. This happens sometimes. Other times, you can’t type at all. Please let me know if your problem has been resolved. If not, please let me know.
Method #3 – Start the Touch Keyboard and Handwriting Panel Service worked for me.
Thanks
=james=
@James. Also you can create a Task for that. Thanks.