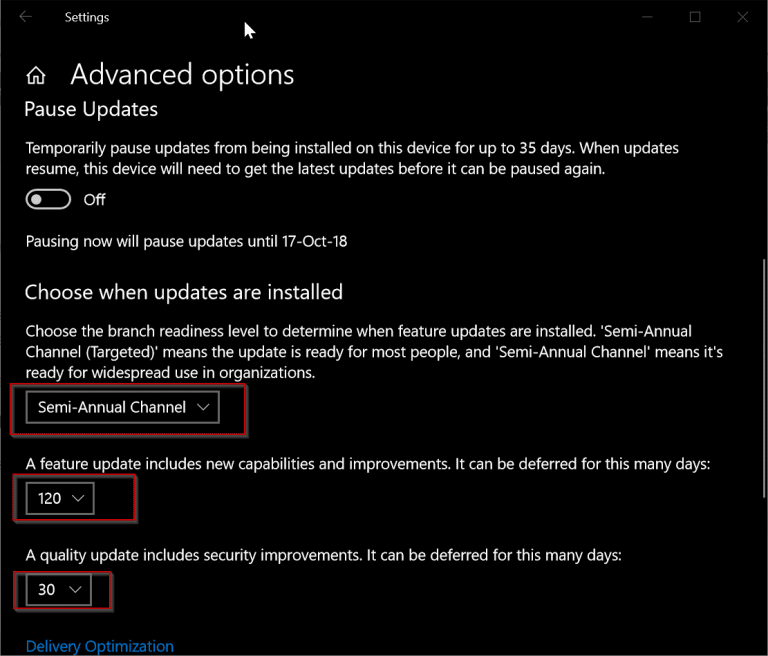Search and Cortana were tangled up in the initial days of Windows 10 release.
In 1909 version it has become easier to find your files, photos, documents, videos, email messages etc.
The desktop search in Windows 10, has different features like web, documents, apps, settings, cloud etc.
But do you know how to search in Windows 10?
It’s lot different than the previous versions of Windows.
You can customize the way search looks.
By default, you have long search bar on your taskbar. To find files on your computer on Windows 10, simply start typing in the search box.
Windows 10 Search Tool – Preview
For example, when I type “xbox”, I get “Xbox Game bar” app as the best search result on the left-hand side.
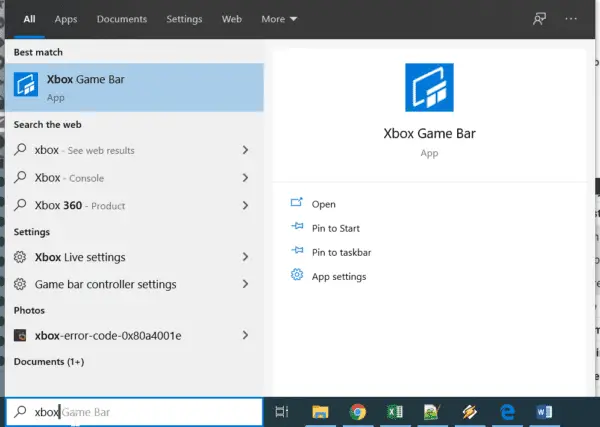 You can see a preview of the icon and other settings for that app.
You can see a preview of the icon and other settings for that app.
You can open, pin to start, pin to taskbar and change the app settings, from that pop-up screen itself.
In addition to that, there are other suggestions to your search “keyword” or “string” or “topic” or “phrase”.
You can do search of the web for the same text string. This will open Bing search results by default.
Another suggestion is for settings.
You get different search results like “Xbox Live settings”, “Game bar controller settings” etc.
The web search results show Xbox console and Xbox 360 product as the best search results.
It also shows overview and “people also search for” tabs on the right-hand side of the search app.
 How to Manage Search from Taskbar
How to Manage Search from Taskbar
Two types of views are available.
- Search Icon
- Search box
By default you see the search box. But if you want to change it, you can do the following.
- Right-click the taskbar.
- Hover over “Search” in the menu
- Three options are available.
- Hidden
- Show search icon
- Show search box
- Click on either icon or box, for the desired search view.
 What is Windows 10 Search
What is Windows 10 Search
It is a Store app where you can search app, documents, settings, web, folders, music, photos, videos and more. It is divided into several tabs of the above items. By default, it will show top apps, recent activities and quick searches. You can manage in timeline of your history of recent activities.
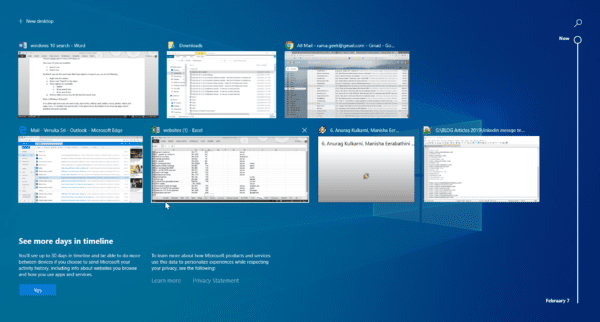 What are Windows 10 Search Options
What are Windows 10 Search Options
When you click the “Apps” tab, only the Windows apps are seen in the search.
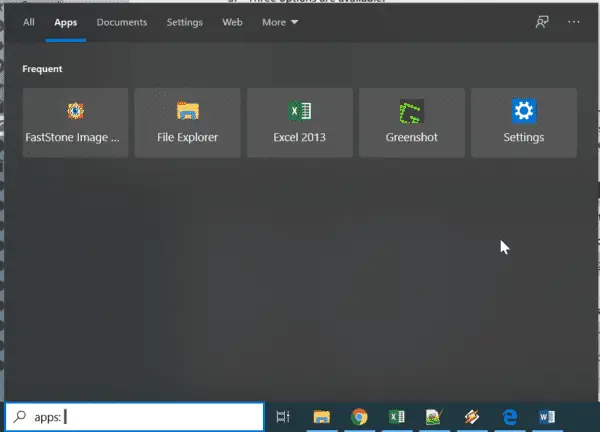 For example, if I search for “skype” using Apps criteria, it will display “Skype” app in the search results. Options available for that app are shown on the right hand side.
For example, if I search for “skype” using Apps criteria, it will display “Skype” app in the search results. Options available for that app are shown on the right hand side.
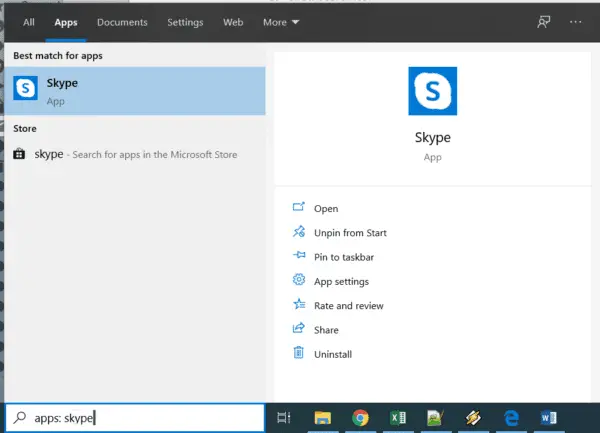 The “Documents” tab can be used to search the local office files on your pc or laptop. When I search for “hybrid cloud” using this option, I found a txt file as the best match.
The “Documents” tab can be used to search the local office files on your pc or laptop. When I search for “hybrid cloud” using this option, I found a txt file as the best match.
Further details like file location, modified date and options to open the file, file location and copy full file path are also visible.
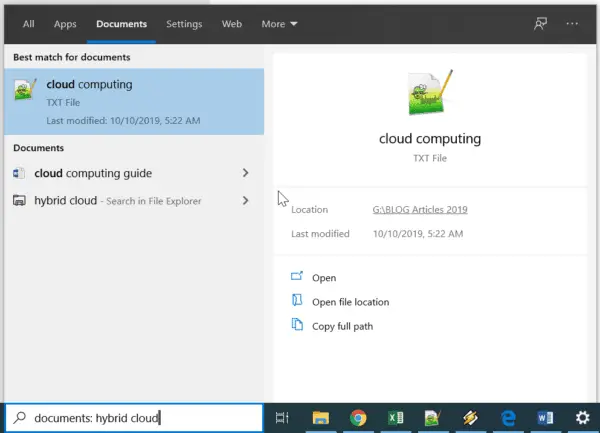 When I search for “windows update” using the Settings tab of search, the result is “Windows Update” system setting. You can open this setting by clicking it or using the open link.
When I search for “windows update” using the Settings tab of search, the result is “Windows Update” system setting. You can open this setting by clicking it or using the open link.
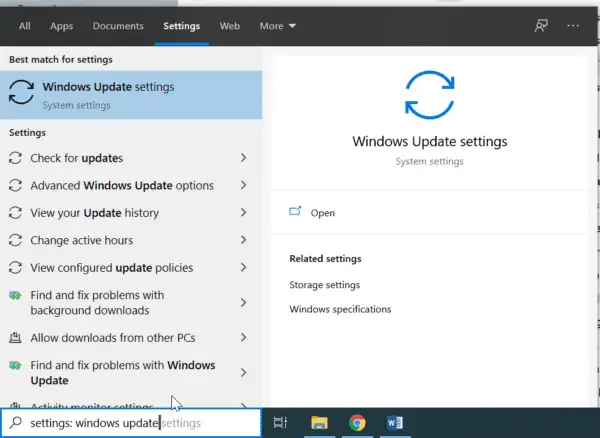 There are other suggestions like check for updates, advanced windows update options, change active hours etc available below the best match.
There are other suggestions like check for updates, advanced windows update options, change active hours etc available below the best match.
You can also find related settings like storage settings, windows specifications on the right hand side.
How to do Classic Search in Windows 10
The Windows 10 search tool allows you to search for apps, settings and documents in general.
You can’t filter your file search results based on size, date, file type etc. This was previously possible in classic search of Windows 7.
This feature is little hidden in Windows 10. You have to follow round-about process.
Instead of using search bar, you have to use the File Explorer. You can open the same from the search app or box.
- First make sure, that you can view hidden files, folders and drives.
Note: Press the Win key and type for “Show hidden” and click on “Show hidden files and folder”. In the pop-up, click on “View” tab. You can find that option.
- Open File Explorer and type something in the upper right text box and press enter.
- This will open “Search” tab. Stop the on-going search by pressing the “x” marks in “Search Results in This PC” text box. Otherwise, you can double-click in the search box, if it’s empty.
- You can filter search based upon – a. Kind b. Size c. Other properties.
Using the “Kind” filter you can search for Calendar, Communication, Contact, Music, Video, Web History etc. and many other items.
Based on “Size”, you can find Empty, Tiny, Small, Large, Huge, Gigantic etc files. This classification is based on file size. For example, large file size are classified with size between 128MB and 1GB.
Other properties filter includes items like type, name, folder path and tags.
Using Advanced Options you can change indexed locations. In non-indexed locations, search can be based on file contents, system files, zipped folders.
Recent searches can also be seen. You can also save search to a file.
Web Search
You can also search the web directly using the Search app of Windows 10. When I type “Samsung galaxy 8” a best match shows details of that smart phone.
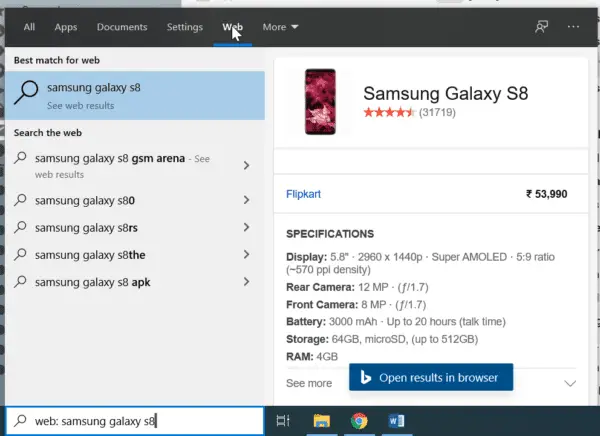 I can preview the phone model with star ratings. I also see the price and specifications. If you want see more results, you can open them in browser.
I can preview the phone model with star ratings. I also see the price and specifications. If you want see more results, you can open them in browser.
This will open Bing search results for that keyword in Microsoft Edge by default.
In Windows settings, you see separate items for Cortana and Search from 1903 version onwards. In previous versions like 1803, 1709 search setting was not available.
You can also modify the search settings of web preview results. You can moderate “adult content”.
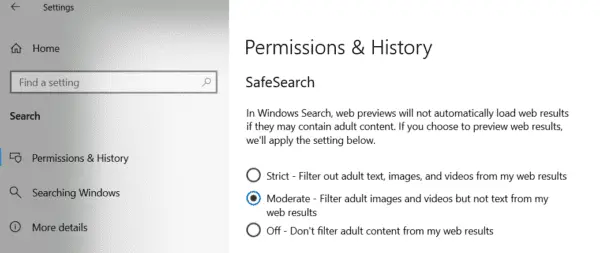 For example, if I search for an “unsafe” keyword, using “strict”, “moderate” and “off” modes, I see different web search results. This way, search can be handled for different user roles of kids or adults.
For example, if I search for an “unsafe” keyword, using “strict”, “moderate” and “off” modes, I see different web search results. This way, search can be handled for different user roles of kids or adults.
 Cloud Search
Cloud Search
You can also turn on cloud search for your Microsoft account or work or school account.
When you click the 3 dots on the top right hand side of search, you see cloud search options.
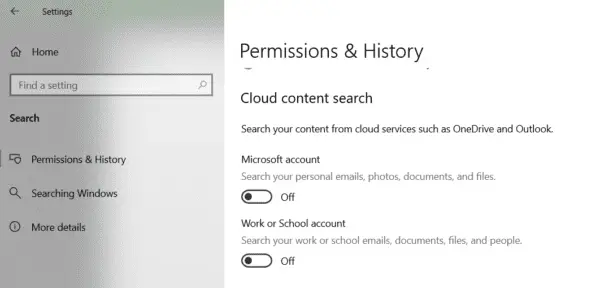 You can enable cloud search for your different accounts.
You can enable cloud search for your different accounts.
This way you can search your personal emails, photos, documents and files from cloud services like OneDrive, Outlook etc.
When I enable “cloud search” for Microsoft account and search for a file name available on OneDrive, I can see it in the search results.
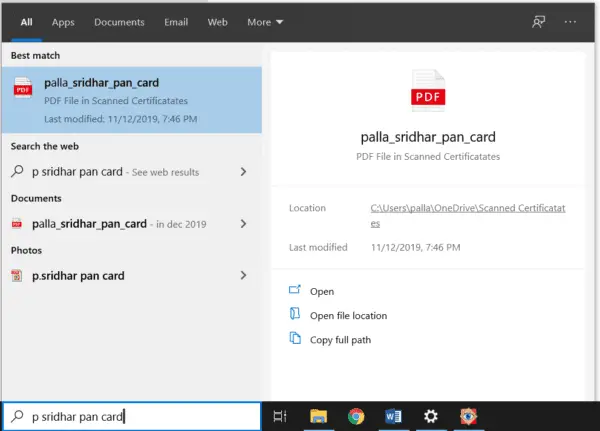 When I search for the same file, with cloud search disabled for Microsoft account, I see web results.
When I search for the same file, with cloud search disabled for Microsoft account, I see web results.
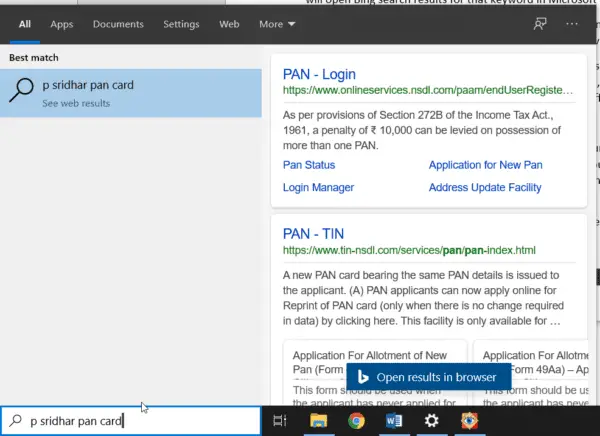 Similarly you can search contacts and people of your personal work or school account.
Similarly you can search contacts and people of your personal work or school account.
Indexing Options
When you click on “Indexing options” from the 3 dots option, it will open “Searching Windows” setting. There are two modes here.
- Classic – Search only your libraries and desktop. You can also customized the search locations here.
- Enhanced – Search your entire PC, including libraries and desktop. You can also exclude folders from search. The initial indexing or crawl will take place when connected to power on laptop. This option generally increases CPU consumption and may reduce battery life.
You can decide which folders or drive to include in your search, using Windows 10 search settings.

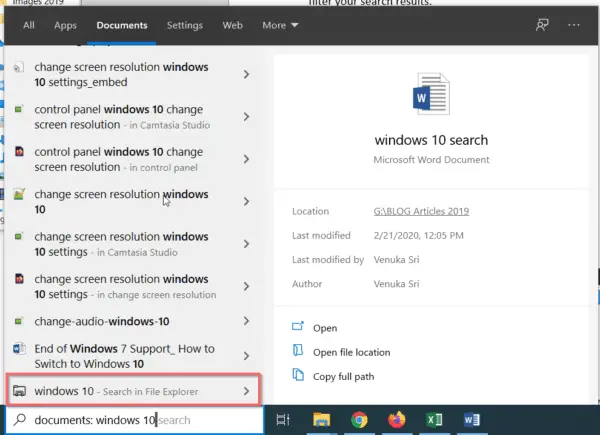
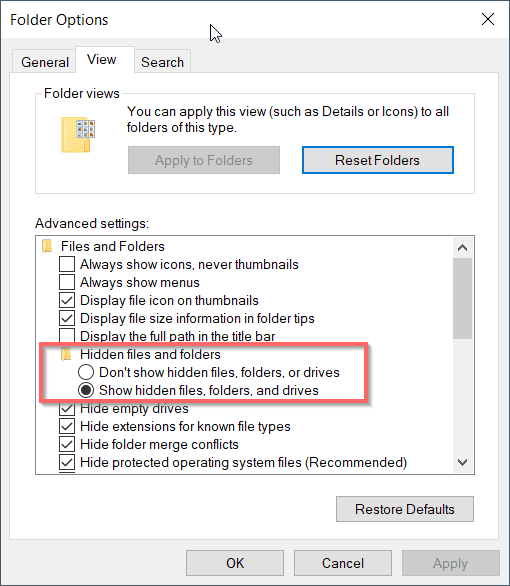
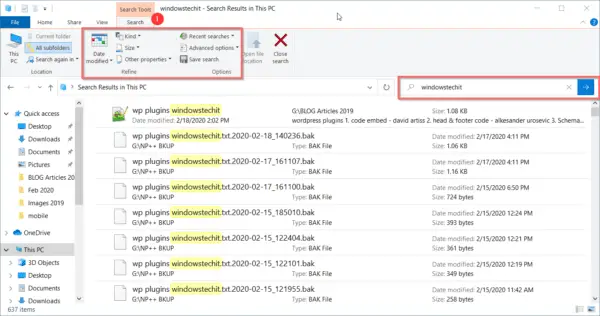
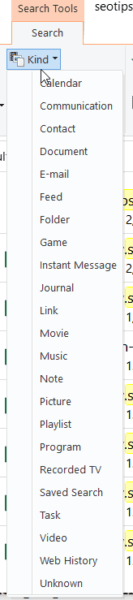
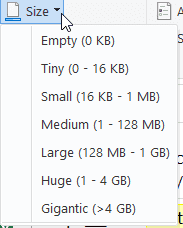
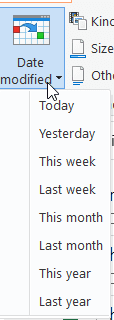
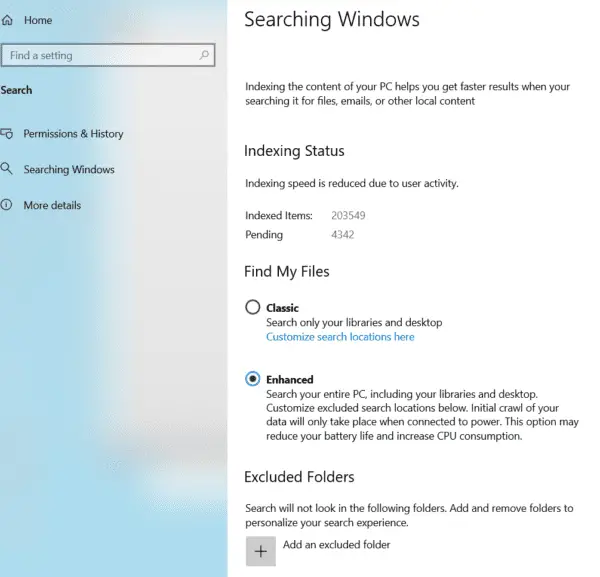
![[Worked] 0xc000000e Solved on Windows 10 - Boot Error is Fixed 22 [Worked] 0Xc000000E Solved On Windows 10 – Boot Error Is Fixed](https://www.windowstechit.com/wp-content/uploads/2019/03/fix-Bootrec-fixboot-Access-is-denied-during-fix-Boot-configuration-768x433.png)