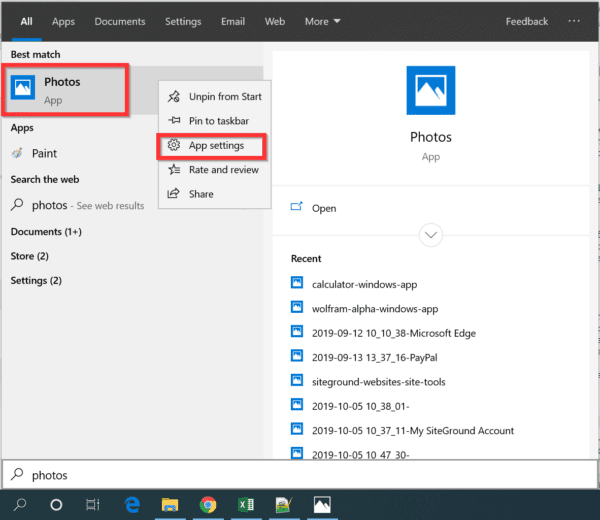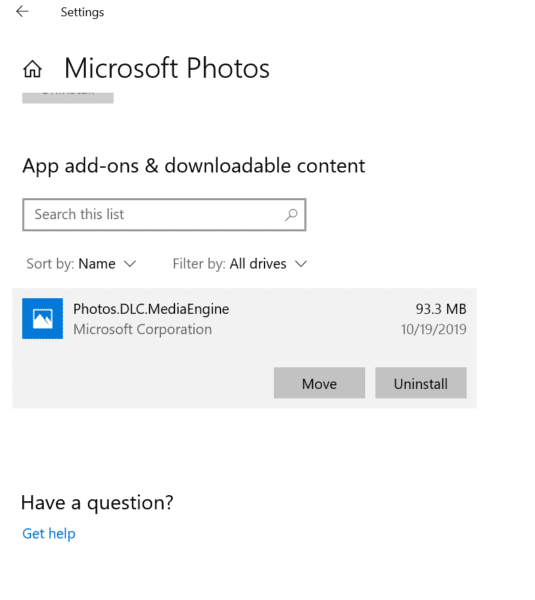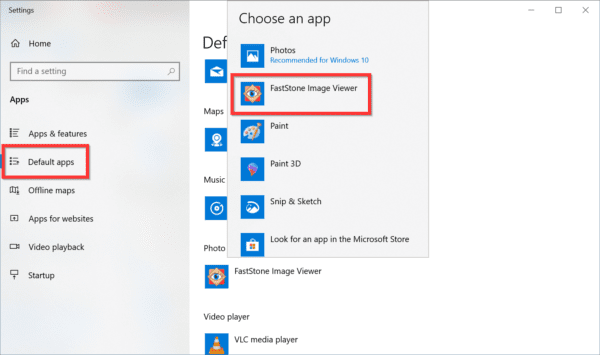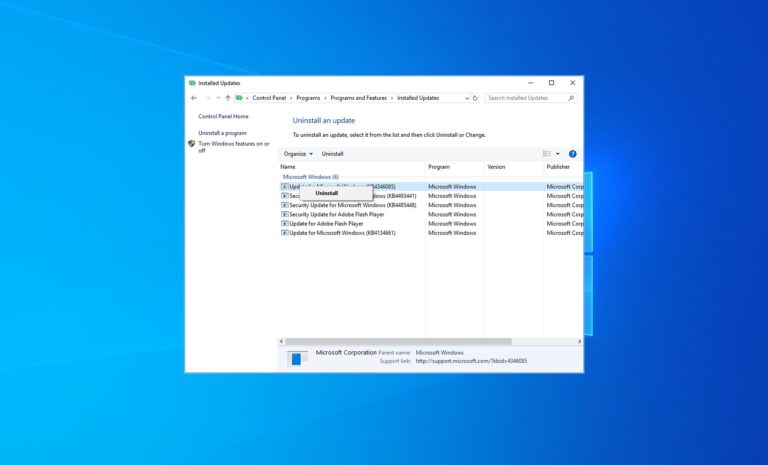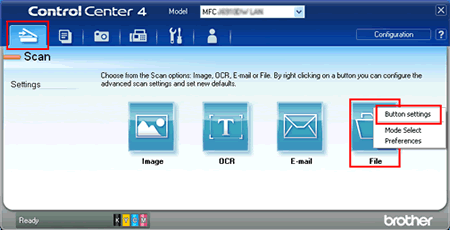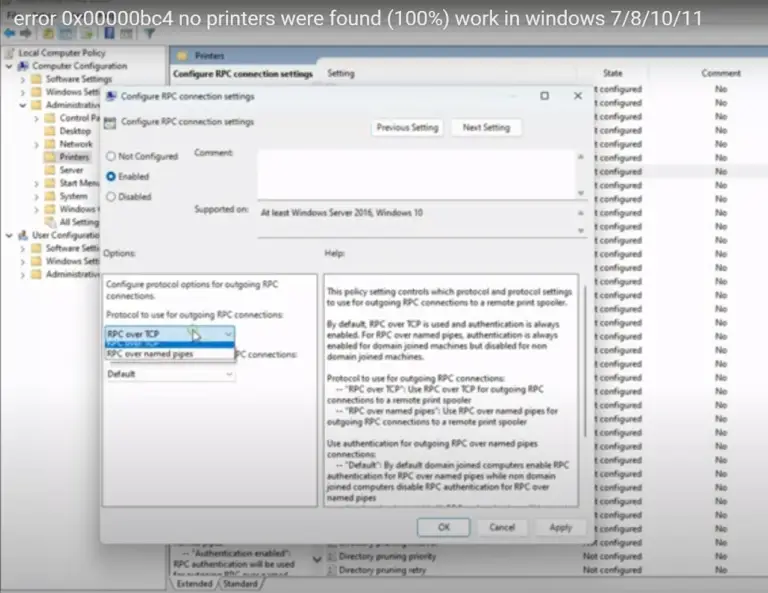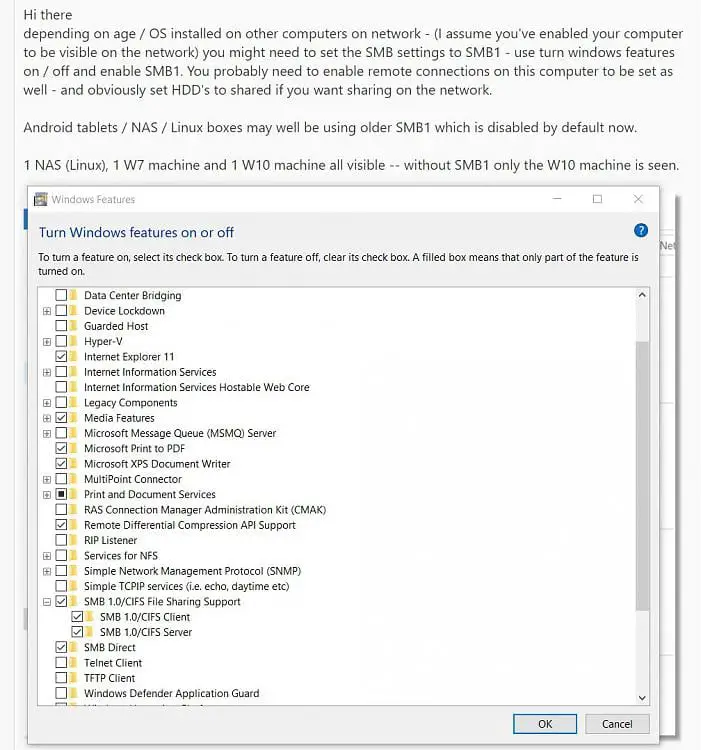The default apps in Windows 10 are not necessarily the best.
For example Windows 10 photo app is slow to open even after the 1903 update.
It is annoying when you click some image. The problems don’t end there.
Read More –
When you open this app, it has lot of menu items, making it confusing for the simple reader.
Microsoft Photos app looks like the “Gallery” app of Android phone. The latest version is 2019.19071.17920.0.
Windows 10 apps are notorious of not performing and integrating well with their features.
In Windows 7, Windows Photo Viewer was quick to open and reduce the time to load images.
Since Windows 10 apps are developed on UWP (Universal Windows Platform) framework, they don’t sync well with traditional programs and requirements.
The good thing about the Photos app is that you can see all photos from PC, phone and other devices in one place.
It has its inherent advantages in the modern day PC computing.
The following methods will help to fix Windows 10 Photos App Slowing Down.
Method #1: Repair and Reset Microsoft Photos App
As we know with long term usage of any app, lot of cache, memory and junk gets attached to it.
The same thing also occurs with Windows 10 Photo app. Also Microsoft has been constantly releasing numerous updates like 1803, 1809, 1903 etc.
These are the major updates. There can be minor changes when other apps are installed and conflicts can happen with time.
Due to all the above reasons, you can repair and reset the Photos app to resolve slow to open problem. The following steps will do.
1. Press the Win key and type “Photos”.
2. Right-click on the app and click on “App Settings”.
3. There are different options like 1. Terminate 2. Repair 3. Reset
4. End the app process in Task Manager and try “Repair”.
5. If it doesn’t work out, you can try the “Reset” option.
6. This will reinstall the app and revert to it default settings.
Method #2: Use a better Hardware Configuration.
It is not only the Photos app, but your whole Windows 10 PC or laptop is slowing down. This can have different reasons. It can be due to bad RAM, hard-disk or slow CPU.
In order to improve the performance of all apps and prevent Photos app from slowing down, you can upgrade your hardware.
This can be better RAM, CPU, GPU, hard-disk. But if you are on a tight budget then you can go for a SSD (Solid State Drive).
A 120GB SSD is just sufficient to install Windows 10. You can use the traditional HDD for storage. You can get for under $50 in 2019.
Method #3: Alternative Photo viewer app
Due to changes in intellectual rights and policies, Microsoft now allows different browsers and apps to be the default ones.
Just like you can make Chrome as your default browser to open pages, you can make another app or program as a your default photo viewer.
For example, I am using the Faststone Image Viewer (freeware) as my default app. This opens your images more quickly and edit them robustly.
In Windows Settings (press the Win + I keys) you can go to –
Home > Apps > Default apps
On the right-hand side, select the default photo viewer app and right-click it. You can find different apps which can open your photos. You can select any one of them and it becomes the default photo viewer.
Method #4: Restore Windows Photo Viewer in Windows 10
As we said earlier, Microsoft is trying to transform most of the Windows 10 tools, programs, software into modern or UWP apps. For this reason, Windows Photo Viewer is hidden in Windows 10. You can restore it using registry changes.
For simplicity sake, the .reg file is uploaded as a .zip file.
- Download – wpv-win-10-restore-reg-zip-file
- Unzip it and run the extracted .reg file.
- Windows Photo Viewer will shows in the Default apps list.
- File association settings for BMP, DIB, JFIF, JPE, JPEG, JPG, PNG, TIF, TIFF, WDP are already added.
- Under Default Apps list, select this app as the default program.
- From next time onwards, all your photos or images will open with old Windows Photo Viewer.
Download Source : https://www.winhelponline.com
If you want to associate more files with this app, you can right-click any file and use the “Open With” dialog. If you get any error during execution of the .reg file, ignore them and proceed.