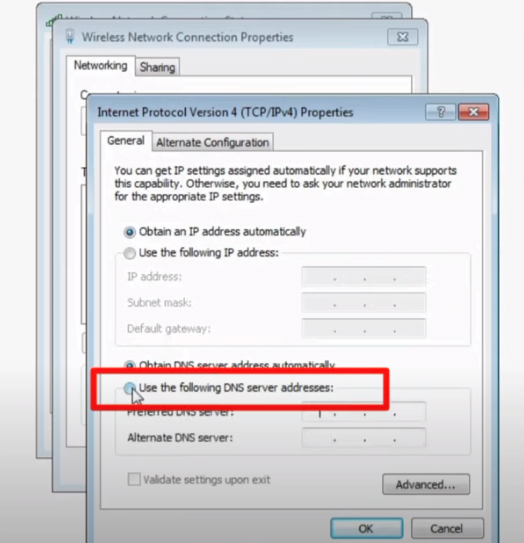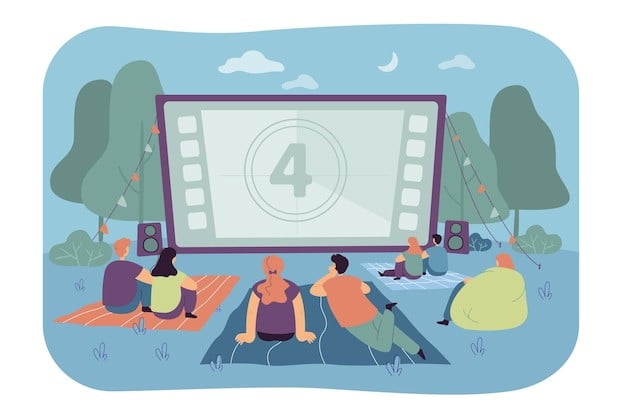
Brother Control Center 4 is a powerful and comprehensive software application.
Designed to allow Brother printer owners to access and manage their printers from their computers.
It offers an intuitive user interface.
That makes it easy to configure and use.
Introduction
Brother’s Control Center 4 software makes it easy to manage and update your Brother printer or all-in-one device. With the latest Control Center 4 update, you can ensure your printer has the most recent features and enhancements.
To get the update, simply visit the Brother Support site, find your printer model, and download the Control Center 4 Update Tool from the Utilities section.
The update process is straightforward – just locate the downloaded file, decompress it, close any running instances of Control Center 4, and run the updater.
In a few clicks, you’ll have the latest version of Control Center 4 to help you get the most out of your Brother device. Whether you use a color laser, inkjet, or monochrome laser printer, keeping Control Center 4 up to date will optimize your printing experience.
Allowing users to quickly print, scan, and fax documents, as well as access and manage their Brother printers and other devices.
It can be used to control the settings of your Brother printer. Including the resolution and color settings, as well as the paper size and type.
It also allows users to set up and manage multiple printers, access the Brother Cloud, and even print directly from the cloud.
With it, you can easily set up and manage your Brother printer from your computer or laptop.
You can also access and manage Brother’s other devices, like scanners and fax machines, from the same interface. Follow the steps in this guide to update Control Center 4 on your Windows PC.
How to Install Control center 4 on Windows 11
You can download and install the software from Brother’s official website, or you can use the included installation disk.
To install Brother Control Center 4 on Windows 11 using the disk, you will need to insert the disk into your computer.
Once the disk is inserted, you will be prompted to choose the language and follow the on-screen instructions.
Download Control Center 4 for Windows 11 drivers (only limited models)
When the installation is complete, you should be able to access and use Brother Control Center 4 on your computer.
If you are downloading the software from Brother’s website, you will need to follow the on-screen instructions to install the software.
Be sure to check the version number of the software, as it may be different from the one on the installation disk.
Common Issues of brother control center software
There are several common issues that can arise when using Brother Control Center 4 on Windows 11. Some of the most common issues are related to compatibility, installation, and updating.
- Compatibility issues can arise if you are using an outdated version of Brother Control Center 4 or if you are using an incompatible version of Windows 11.
- Installation issues can also arise if you are using an outdated version of Brother Control Center 4 or if you are using an incompatible version of Windows 11. Additionally, installation issues can occur if you are using an incorrect driver.
- Updating issues can also arise if you are using an outdated version of Brother Control Center 4 or if you are using an incompatible version of Windows 11.
Note:
To ensure that your software is up-to-date, be sure to check the version number of the software before you install the software.
Troubleshooting brother printer control center
If you are having issues with Brother Control Center 4 on Windows 11, there are a few troubleshooting steps you can take.
- First, make sure that you are using the correct version of Brother Control Center 4 and the correct version of Windows 11. If you are using an outdated version of either, you will need to upgrade them to ensure compatibility.
- Additionally, make sure that you have the correct driver installed for your Brother printer. If you are using an incorrect driver, you will need to download and install the correct one from Brother’s website.
Finally, if you are still having issues, you can try uninstalling and reinstalling the software.
To do this, you will need to go to the Control Panel.
- Select “Uninstall a Program”.
- Select Brother Control Center 4.
- Click “Uninstall.”
Once the software is uninstalled, you can then download and install the latest version from Brother’s website.
Tips for control center 4 not opening
Once you have the correct version installed on Windows 11, there are a few tips you can use to get the most out of the software.
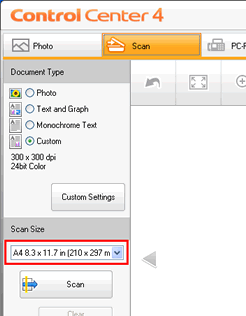
- First, make sure that you are using the correct driver for your Brother printer. Every printer model has its own driver, and using the wrong driver can cause issues. To ensure that you are using the correct driver, you can download and install the one from Brother’s website.
- Second, make sure that you are using the latest version. Newer versions of the software are designed to be more efficient and offer more features. To ensure that you are using the latest version, you can check the version number before you install the software.
- Finally, make sure that you are regularly updating the software. Newer versions of are designed to be more efficient and offer more features. To ensure that you are always using the latest version, you can set the software to automatically check for updates.
How to Update Brother’s controlcenter software?
Updating on Windows 11 is easy.
You can either set the software to automatically check for updates or you can manually check for updates.
To set the software to automatically check for updates.
- You will need to open the software and navigate to the “Settings” menu.
- From there, you will need to select the “Automatic Updates” option and then select the “Check for Updates” option.
- To manually check for updates, you will need to open the software and navigate to the “Settings” menu.
- From there, you will need to select the “Manual Updates” option.
- Then, you will need to select the “Check for Updates” option and follow the on-screen instructions to download and install the latest version of Brother Control Center 4.
Alternative Solutions for Brother Control Center 4 on Windows 11
If you are having issues, there are a few alternative solutions you can try.
- One option is to use a third-party software. There are several third-party software programs that can be used to configure and manage Brother printer settings. However, it is important to note that these programs may not be compatible with your printer model.
- Another option is to use Brother’s official website. On Brother’s website, you can access and download the latest version of Brother Control Center 4, as well as drivers for specific printer models. You can also access troubleshooting guides and FAQs to help you resolve any issues you may be having with Brother Control Center 4.
- Finally, you can contact Brother customer service. The customer service team can provide technical support and can help you resolve any issues you may be having with Brother Control Center 4.
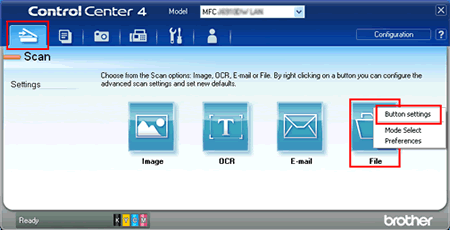
Frequently Asked Questions (FAQ)
Is Brother Control Center 4 compatible with Windows 11?
According to this link, Control Center 4 works for some model while for others, it doesn’t on Windows 11. Brother iPrint&Scan is the latest version that has replaced the original software. For old models on Windows 11, you can still use this software. But for new models, you can shift to the new package. As mentioned above you can download the Control Center software package and install on Windows 11. If it works you can use it.
What features does Brother Control Center 4 offer on Windows 11?
There are several functions you can do with Control Center 4 on Windows 11.
• Scan Photos and Graphics
• Scan Documents (Scan to PDF)
• Scan Documents (Other File Types)
• Scan Colour and Black-and-white Documents at the Same Time
• Scan Documents of Different Sizes at the Same Time
• Scan Business Cards
• Scan Two Documents and Combine Them as a Single Page (2 in 1)
• Scan Documents Larger than A4
• Scan Documents Longer than A4
• Scan Documents with More than 50 Pages
• Scan Both Sides of a Document Automatically
• Scan Specific and Irregular Sized Documents Using the Carrier Sheet
• Scan Plastic Cards
Can I use Brother Control Center 4 to scan documents on Windows 11?
There are some issues while using the printer and Control Center 4 to scan documents on Windows 11. It works flawlessly in the earlier Windows. But with the new version, scan may not work properly. You can contact technical support when you have any problem.
Can I customize the settings in Brother Control Center 4 on Windows 11?
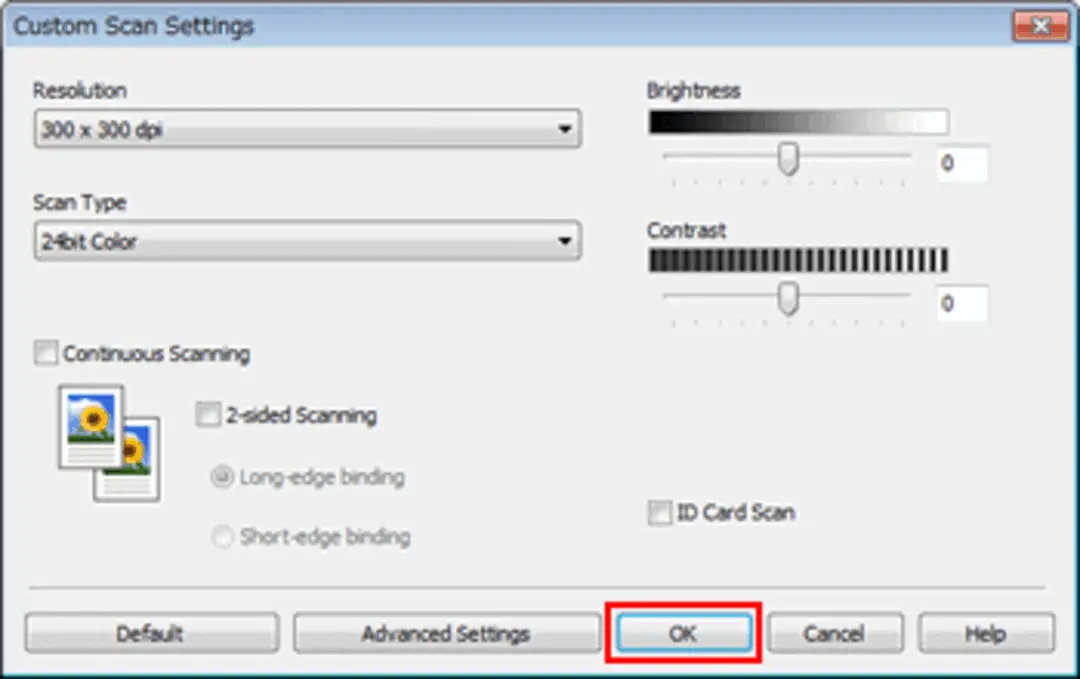
Yes, you can customize the scan settings. Use the Scan tab and Custom tab. Then, click Custom settings. You can then configure the settings to your liking. The default settings are available. But you can change the photo resolution, text and graph bit color, scan size and scan to file settings.
Conclusion
However, there are a few issues that can arise when using.
To ensure that the software is working properly, you should make sure that you are using the correct version of Brother Control Center 4 and the correct version of Windows 11.
You should also make sure that you have the correct driver installed for your Brother printer, and that you are regularly updating the software.
If you are having issues, there are a few troubleshooting steps you can take. You can also try using a third-party software, accessing Brother’s official website, or contacting Brother customer service for help.