It’s no secret that Brother drivers Windows 11 for printers are some of the most reliable on the market.
But even with the highest-quality printers, you may still need to download new drivers.
Else, make adjustments to your current ones.
If you’re running Windows 11 and need help downloading Brother drivers, this blog post is for you.
How to download them, and how to troubleshoot any driver-related issues.

Brother printers are renowned for their quality and reliability. But to get the most out of them, you may need to download and install the latest drivers.
If you’re running Windows 11, you may be wondering how to best manage your Brother printer drivers.
Fortunately, the process is quite straightforward. In this blog post, we’ll cover everything you need to know about downloading and installing Brother drivers for Windows 11.
Overview of Brother Printer Drivers
Brother drivers are software programs that allow your computer to “talk” to your Brother printer.
Without the correct drivers, your printer won’t be able to communicate with your computer, which means you won’t be able to print or scan.
It’s important to note that Brother printer drivers can vary depending on the operating system you’re running.
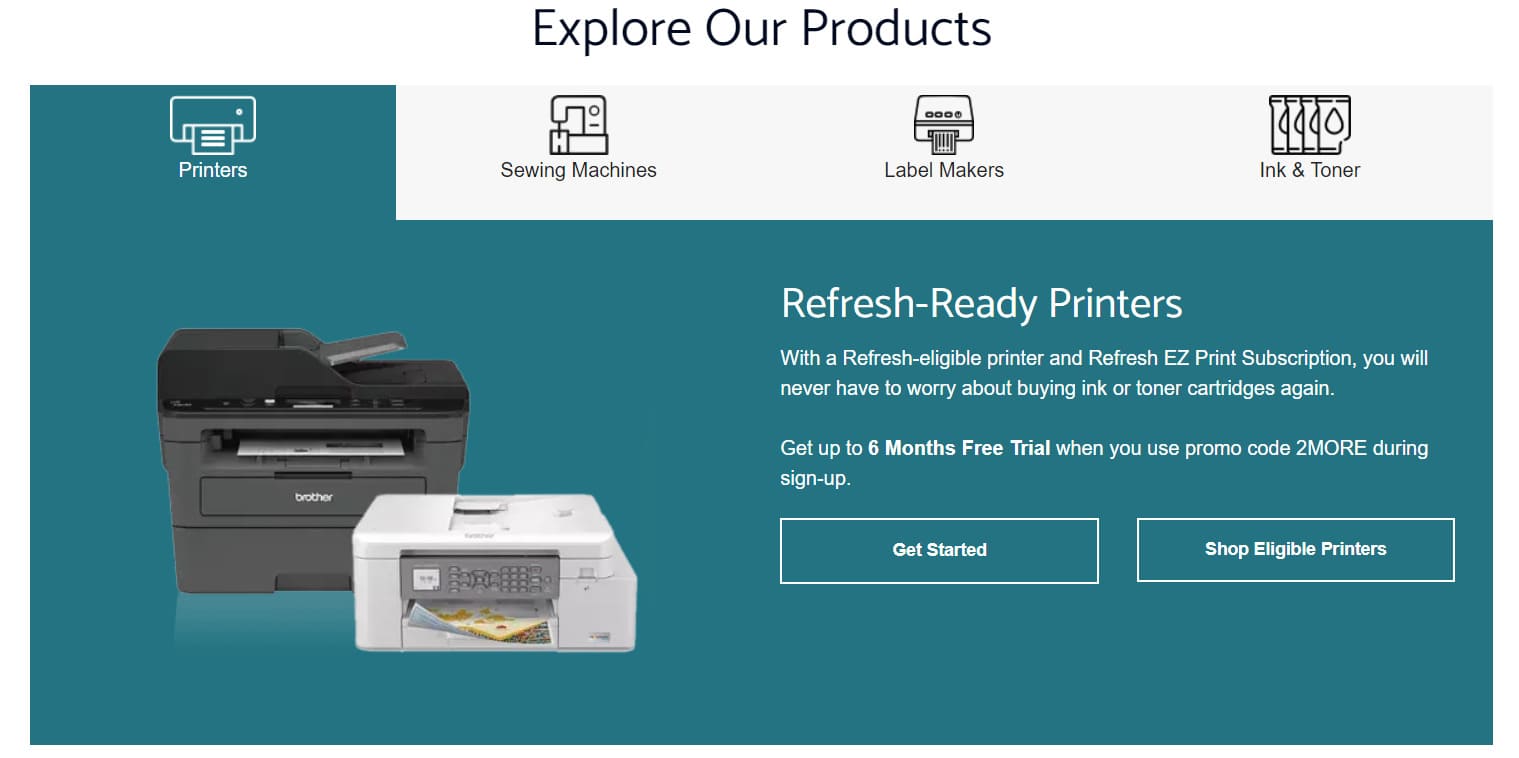
How to Download Brother Drivers Windows 11
The first step is to visit the Brother website.
- Here, you’ll find detailed instructions on how to download Brother drivers for Windows 11, as well as links to the relevant drivers.
- Once you’ve found the correct drivers for your model of Brother printer, you can download them to your computer.
- It’s important to note that you may need to install additional software before you can install the Brother drivers.
Steps to Install Brother Printer Drivers
Once you’ve downloaded the drivers, you can begin the installation process.
- To do this, simply double-click on the driver file you downloaded and follow the on-screen instructions. If you’re prompted to install additional software, be sure to do so.
- After installation, you’ll need to restart your computer.
- Once your computer has restarted, check to make sure the drivers are installed correctly.
- To do this, go to the Windows Control Panel and select “Printers and Faxes.” If your Brother printer is listed, the drivers have been installed correctly.
Troubleshooting Brother Printer Drivers
- First, make sure you’ve downloaded the correct drivers. If you’ve downloaded the wrong drivers, they won’t install correctly, so double-check that you’ve got the right ones.
- Next, make sure you’ve followed all the instructions provided by Brother. If you’ve skipped any steps, or installed the drivers incorrectly, they won’t work properly.
- Finally, make sure you’ve restarted your computer after installation. If you haven’t, the drivers won’t be able to communicate with your computer, and your printer won’t work.
Best Practices for Installing Brother Drivers
Installing can be a bit tricky, so it’s important to follow best practices. Here are a few tips to help ensure a successful installation:
- Make sure you download the correct drivers. Double-check that the drivers you’ve downloaded are compatible with your model of Brother printer and your operating system.
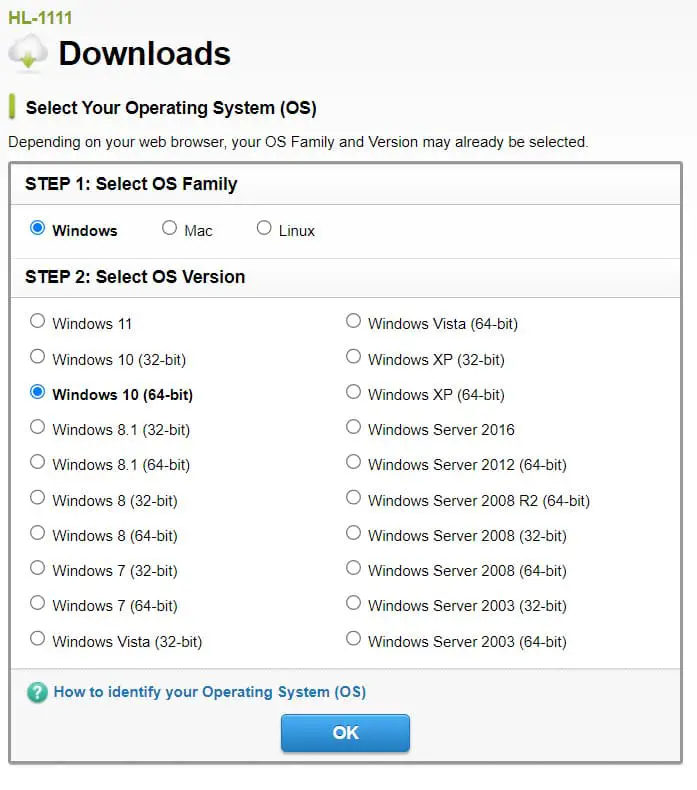
- Follow all the instructions provided by Brother. If you skip any steps, or install the drivers incorrectly, they won’t work properly.
- Restart your computer after installation. This will ensure that the drivers are installed correctly.
- If you’re prompted to install additional software, do so. This will ensure that the drivers are installed correctly.
- If you encounter any errors during installation, try troubleshooting the issue. You may need to uninstall the drivers and start over.
Common Issues with Brother Drivers
Despite your best efforts, there may be times when you run into issues with your Brother drivers. Here are a few of the most common issues:
- Brother drivers won’t install correctly. This is usually due to incorrect installation. Double-check that you’ve followed all the instructions provided by Brother.
- Brother printer won’t print. This could be due to an outdated driver. Make sure you’ve downloaded the latest drivers from the Brother website.
- Brother printer won’t scan. This could be due to a faulty driver. If you’ve recently installed a new driver, try uninstalling it and downloading the latest version from the Brother website.
How to Contact Brother Support
If you encounter any issues with your Brother drivers, Brother offers support.
You can contact their customer service team by phone, email, or live chat. They can help you with any driver-related issues you may be having.
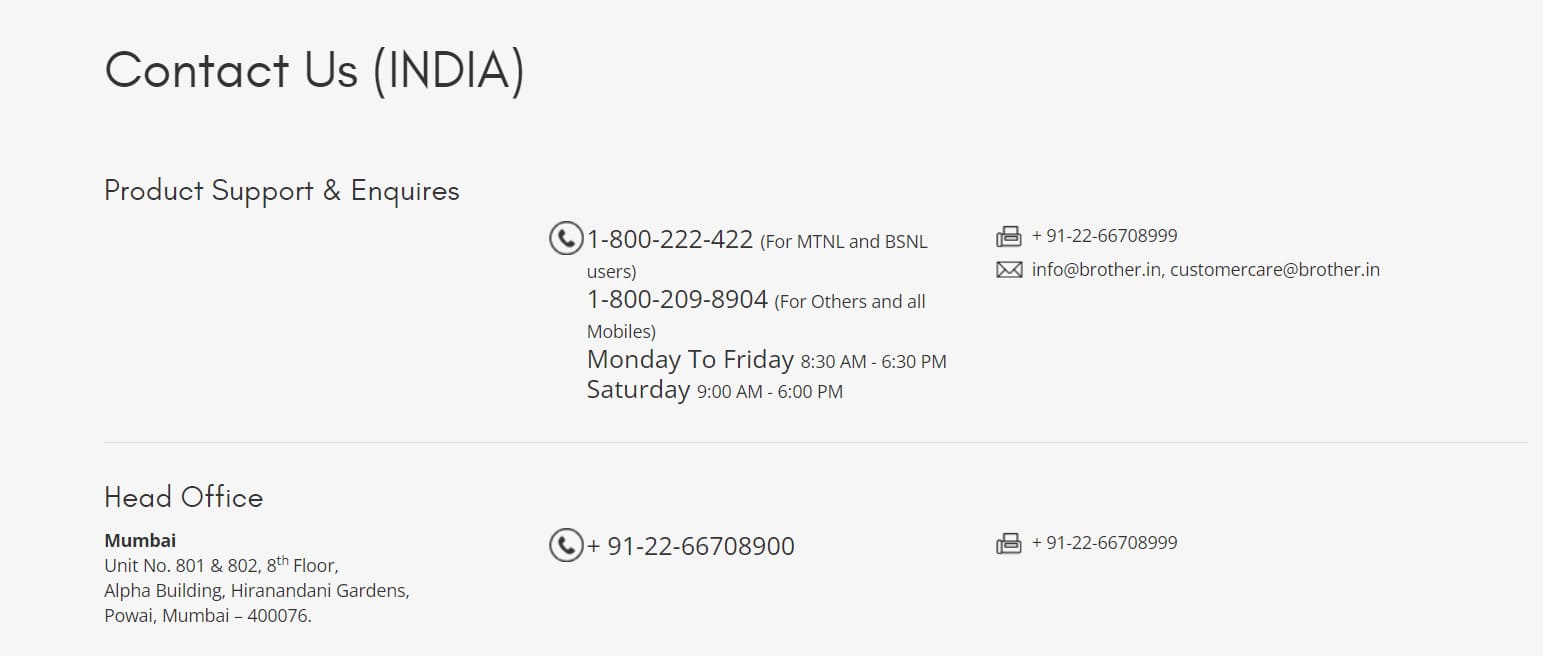
Brother Printer Utilities and Tools
In addition to providing support, Brother also offers a range of printer utilities and tools.
These include a printer driver updater, which will automatically download and install the latest drivers for your Brother printer.
They also offer a driver removal tool, which will help you uninstall any drivers you no longer need.
Conclusion
Downloading and installing can seem like a daunting task.
But with the right instructions, the process is actually quite straightforward.
We’ve also discussed Brother’s support team and the range of printer utilities and tools they offer. With this information, you should be able to easily download and install Brother drivers for Windows 11, so you can get the most out of your Brother printer.






