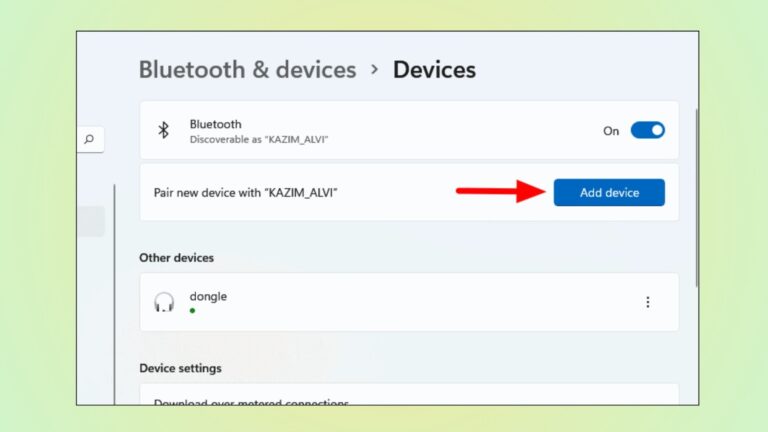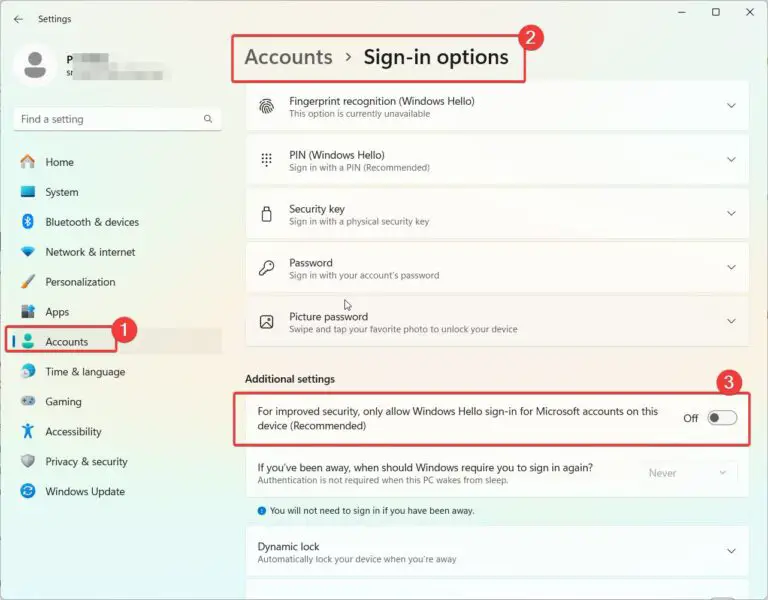Bluetooth removal failed is an unusual error that can be irritating. Mostly this happens for audio devices and Xbox controllers. Sometimes, the bluetooth connection between Windows 11 and an external device fails, and you need to reconnect it again.
It happened to my bluetooth wireless Boat earphones. It was already paired with Windows 11. But when I click the 3 vertical dots and remove, it fails. Now the device will not play music. Then I found my error.
Can’t Remove Bluetooth Device Windows 11 – Solution
My desktop had an external bluetooth usb adapter. I removed it a few days ago. Then the bluetooth setting also disappeared in Windows 11. But the bluetooth devices were still there in the Devices list. When I tried to remove them, I got the error Bluetooth remove failed. I forgot this issue.
So after a few days I reconnected the bluetooth adapter and was able to turn on the bluetooth setting. Then I paired a bluetooth sound bar. I was easily able to remove it. But there were bluetooth earphones which I was not able to remove. It was paired before the bluetooth adapter was plugged in.
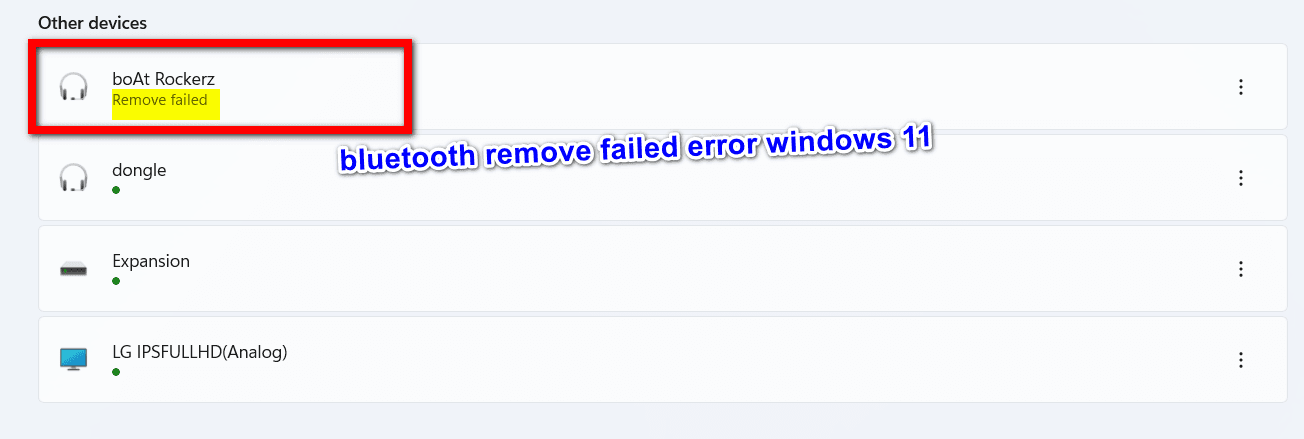
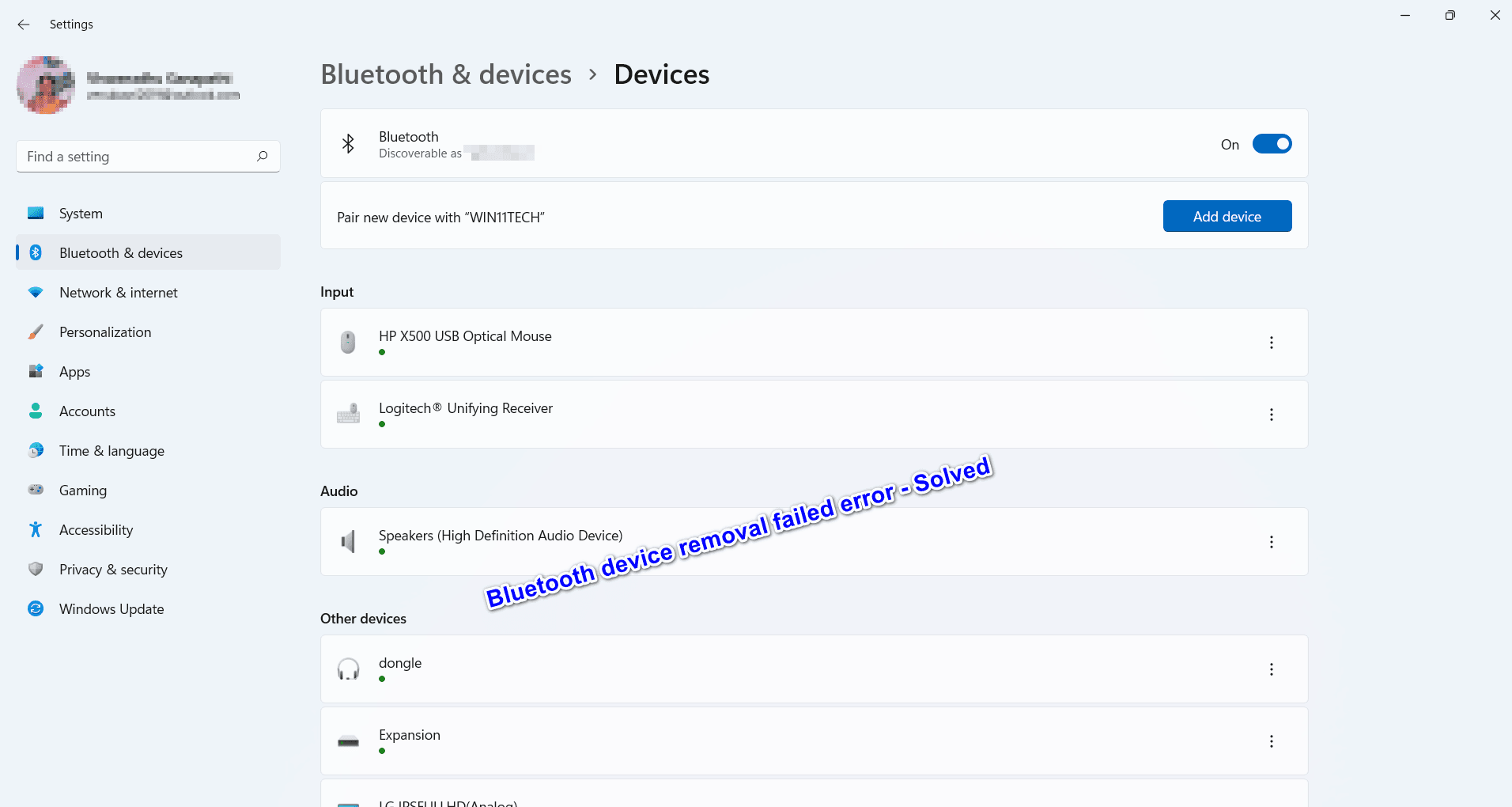
So I switched on my earphones and tried to remove them. That didn’t work out.
If you face a similar problem with can’t remove bluetooth device on Windows 11, you can try these solutions.
Use Registry Editor to remove bluetooth device
- Press Win + R keys together and enter regedit.
- Enter the following path –
Computer\HKEY_LOCAL_MACHINE\SYSTEM\CurrentControlSet\Services\BTHPORT\Parameters\Devices - Sub-keys are listed with alpha-numeric numbers.
- If you know the sub-key for your bluetooth device, you can delete it. Pair it back again.
- Otherwise, delete all subkeys and pair all your bluetooth devices again.
- Close the Registry Editor and restart your computer.
Note: Be careful with the registry. Deleting other keys may make your computer malfunctional. Editing of registry is to be done with expert hands.
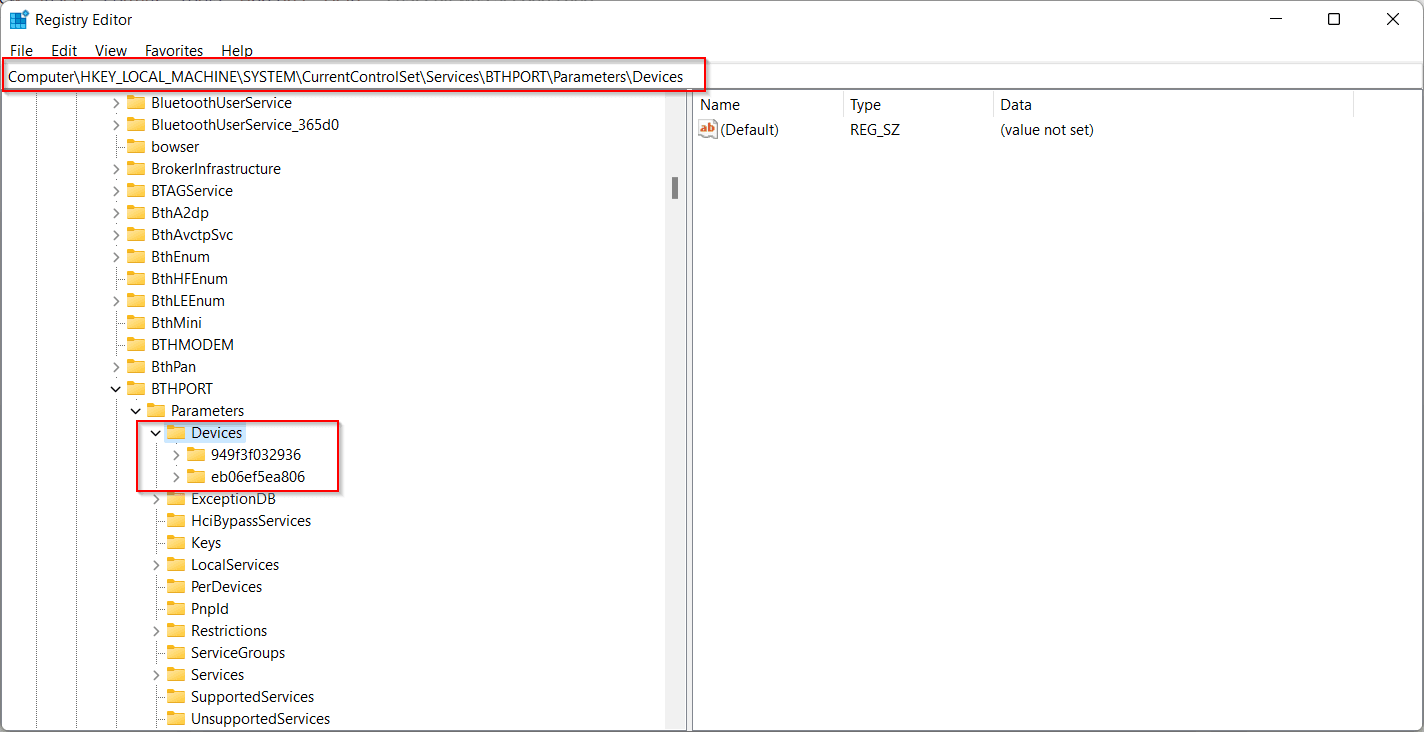
Best Solution – Use Device Manager to remove Bluetooth Device
- Press Win + R keys and enter devmgmt.msc.
- Device Manager window will open.
- View > Show hidden devices.
- My Boat Rockerz earphone was listed here.
- Right-click the device and click on Uninstall.
- This removed the error and also the bluetooth device.
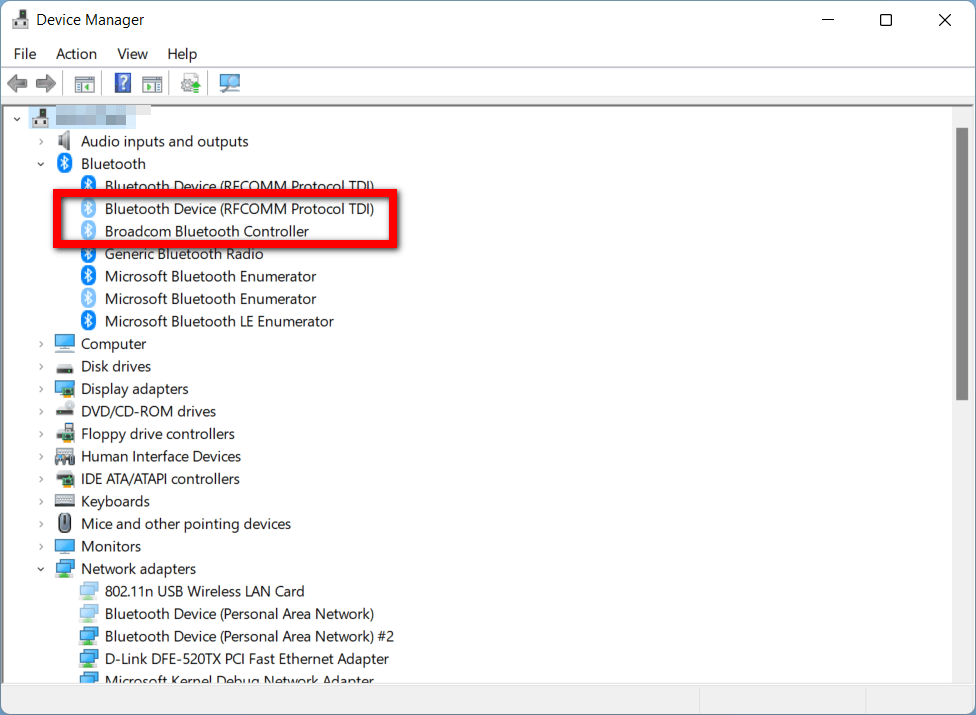
Switch back to Old Bluetooth USB adapter.
This solution can fix various bluetooth devices. In many cases, we use multiple bluetooth adapters. If you are not able to remove the bluetooth headset using the current bluetooth adapter, try the old one.
Remove the new dongle and plug-back the old one. Now try removing the bluetooth device. If the dongle and bluetooth device match, the headset or soundbar or audio should be removed.
But in many cases, we forget which bluetooth USB or dongle we used while pairing a bluetooth device. Then the Device Manager method #2 works successfully.
The below video from my friend describes the common methods to remove bluetooth device in Windows 11. You can troubleshoot.
Other solutions
- Update the drivers of the bluetooth device and try removing them from Windows 11 settings. You can use the Device Manager or manufacturer site to download the latest drivers.
- Set Bluetooth support service to automatic. Start the service if it is stopped. Generally the following bluetooth services can be seen – Bluetooth Audio Gateway Service, Bluetooth Support Service, Bluetooth User Support service. Restart all the services and try removing the bluetooth device.
- Try the bluetooth troubleshooter under System > Troubleshoot > Other Troubleshooters in Settings.
- Remove other bluetooth devices and wireless devices. Try to remove the current bluetooth device again.
- Disable Airplane mode in Settings, if its on.
- Try Safe Mode to remove your bluetooth device.