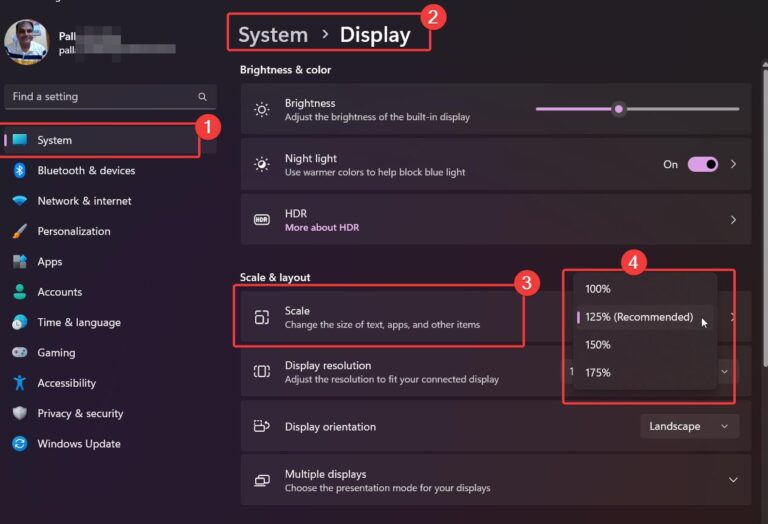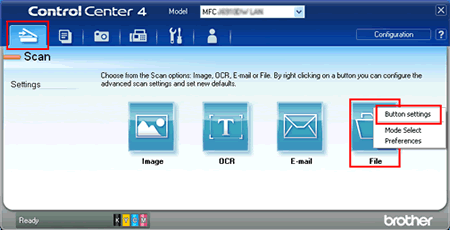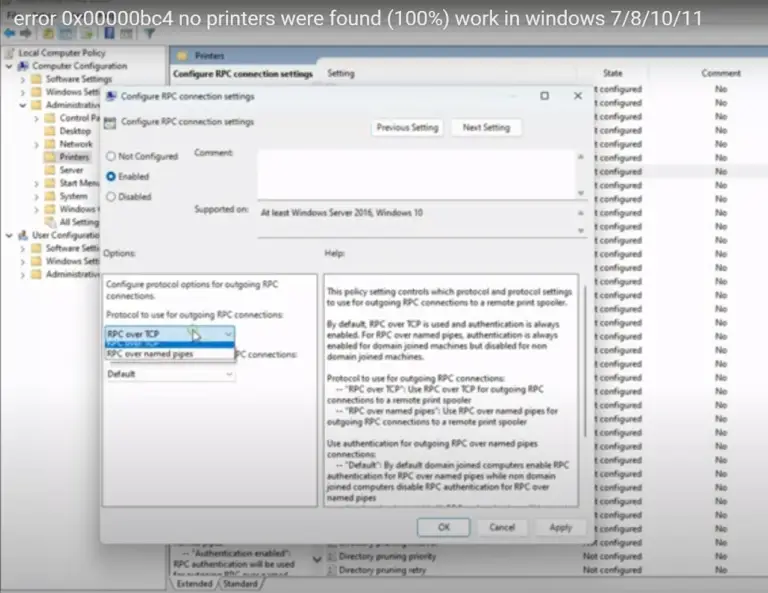If you use Windows 10 or 11, you may have noticed that some icons appear on the right side of your taskbar, next to the clock and date.
These are called notification area icons, and they provide you with quick access to various settings and features of your PC.
For example, you can click on the battery icon to see how much power you have left, or on the volume icon to adjust the sound level.
Do you want to show the notification area icons Windows 10 or 11? Hide or Show all the icons, if you want!
Some default icons are displayed in this area. You can also hide system tray icons Windows 10 with ease.
It will resize notification area Windows 11 or 10.
It includes Windows Security, OneDrive, Battery status, Wi-Fi and many others. Others are hidden in the up arrow. To open other apps you need to click two times.
One time you need to click the up arrow and another the app.
Why to Show All Icons?

This is time-consuming and also the status of apps are not visible in the notification area.
Instead if you would like to see all the apps in the system tray, you need to make a few changes to settings.
You can also decide which apps are visible in the Taskbar and which are hidden.
Windows Notification area is cluttered with Chrome, Edge, Word and many others.
This way you have the choice to see only the important apps.
Personally, I would like to see all the apps if they are few.
In this tutorial, we shall see how to view icons in Notification area Windows 10 and 11.
How to Show Notification Area Icons Windows 10?
But did you know that you can customize which icons appear on your taskbar notification area?
You can also choose to hide some icons or show them all at once. In this blog post, we will show you how to do that in a few simple steps.
Step 1: Open Taskbar Settings
To start customizing your notification area icons, you need to open the taskbar settings. There are two ways to do that:
- Right-click on any empty space on your taskbar and select Taskbar settings from the context menu.
- Or open Settings from the Start menu or by pressing Windows + I keys, then click on Personalization and then on Taskbar.
Step 2: Select Which Icons Appear on The Taskbar
Once you are in the taskbar settings, scroll down until you see a section called Notification area.
Here you will find a link that says Select which icons appear on the taskbar. Click on it to open a new window.
Here you will see a list of all the apps and programs that have notification area icons.
You can toggle them on or off depending on whether you want them to show up on your taskbar or not. For example, if you don’t use OneDrive often, you can turn it off and free up some space on your taskbar.
Step 3: Turn On or Off Always Show All Icons in The Notification Area
If you want to see all your notification area icons at once without clicking on the arrow next to them, there is an option for that too.
In the same window where you selected which icons appear on the taskbar, there is a switch at the top that says Always show all icons in the notification area.
Turn it on if you want all your icons visible at all times, or turn it off if you prefer to hide some of them.
Step 4: Hide or Show All Notification Icons While in Tablet Mode
If you use Windows 10 in tablet mode (for example, if you have a convertible laptop or a tablet), there is another option for hiding or showing notification area icons. To access it:
- Right-click on any empty space on your taskbar and select Show all notification icons from the context menu.
- Then scroll down until you see an option called Use small taskbar buttons under Tablet mode section.
- Turn it off if you want all your notification area icons visible while in tablet mode,
- Or turn it on if you want only some of them visible (the ones that are turned on in step 2).
How to show Hidden Icons on Taskbar Windows 11?
Just like in Windows 10, you can show all system tray icons in Windows 11.
But the interface is a little different. You can make use of the Taskbar settings.
- Right-click the Taskbar and click on Taskbar Settings.
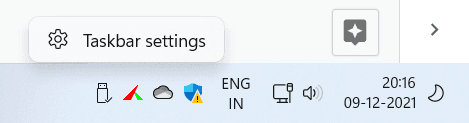
- It will open the Personalization > Taskbar window in Windows 11 Settings app.

- Scroll through to see Taskbar corner overflow.
- Decide which icons appear in the taskbar corner and others appear in the taskbar corner overflow menu.

- Click the arrow icon to see the list of icons.
- Turn ON or OFF to make the icons visible in the notification area in Windows 11 Taskbar.
Set Hidden Icons on Taskbar Windows 10 – ON/OFF
The hidden icons Windows 10 can be made visible using this tip.
- Right-click the Taskbar and click on Taskbar Settings.
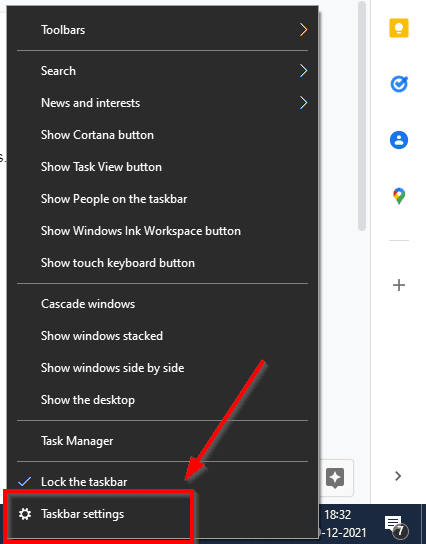
- Settings > Personalization > Taskbar is another way.
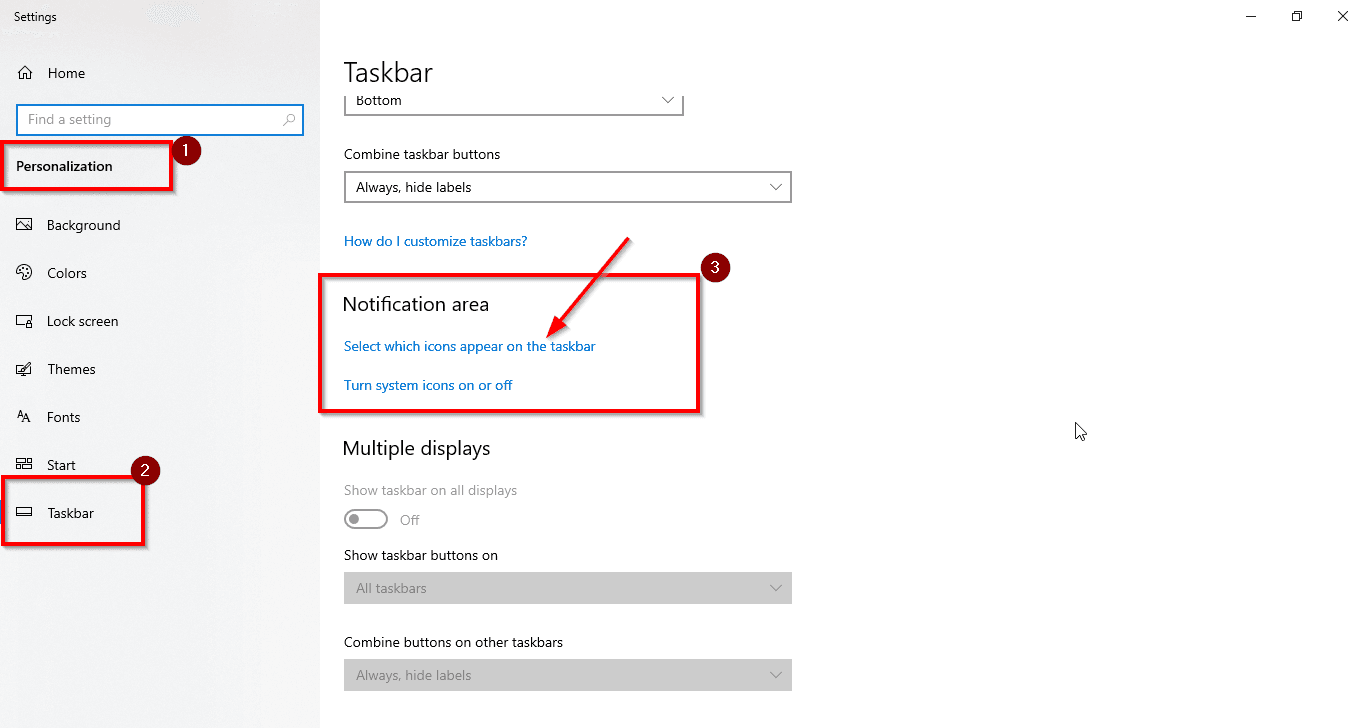
- Scroll through on the right-hand side to see the Notification area.
- Two settings are visible.
- Select which icons appear on the taskbar.
- Turn system icons on or off.
Show Hidden Icons
- Apps which you can view in the Notification area are visible in the first option.
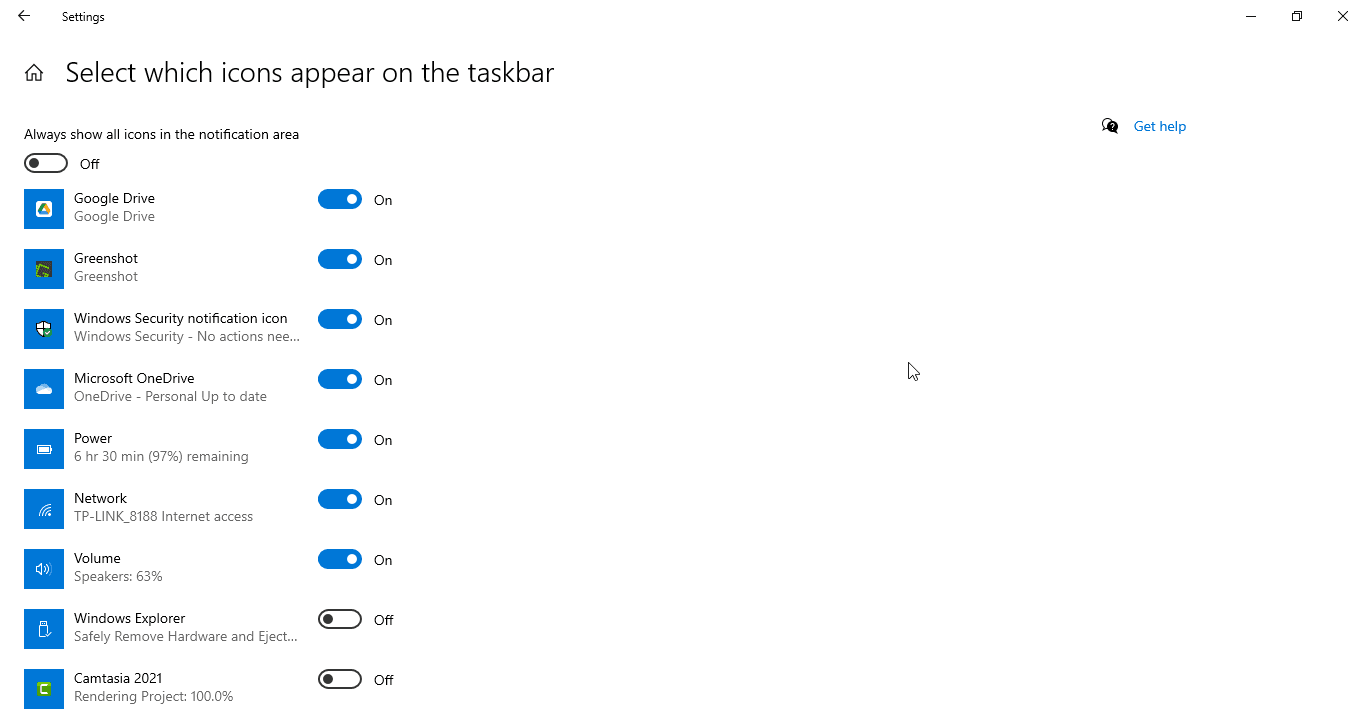
- Turn the option to ON to see in the Taskbar.
- Turn it to OFF to see in the up arrow icon items.
You can always make sure to show hidden icons on Taskbar Windows 10 using this procedure.
How to hide Notification Area Icons Windows 10
Move the slider to OFF option. This will hide the notification area icons which are visible in the Taskbar. To make them visible again, you just have to turn it ON again.
If your Windows 10 notification area icons missing, try to turn ON for one of the apps and check it.
This way you can conveniently see all the required program icons in the notification area. Otherwise, you can hide the unnecessary ones.
FAQ – Notification Area Icons Windows 10
How do I add icons to the notification area in Windows 10?
You can add and hide the taskbar icons by changing the personalization settings in Windows 10. Toggle the switch ON/OFF for each app icon. This makes the notifications area icons visible. To hide them turn the switch OFF.
What do the icons in the notification area represent?
The system icons and app icons represent the different programs. You can see the status, notifications and settings for each app. You can easily navigate through the different options available for each app by right-clicking it.
What icon is visible in the notification area?
The Windows Security Center, One Drive, Network, Speaker icons are the most general icons visible in the notification area. The other icons are hidden in the up arrow area. To make them visible you need to change the personalization settings.