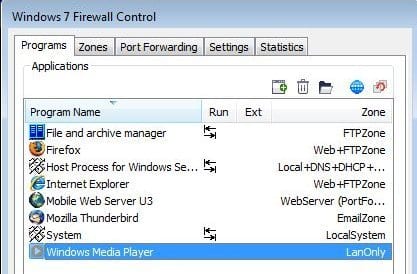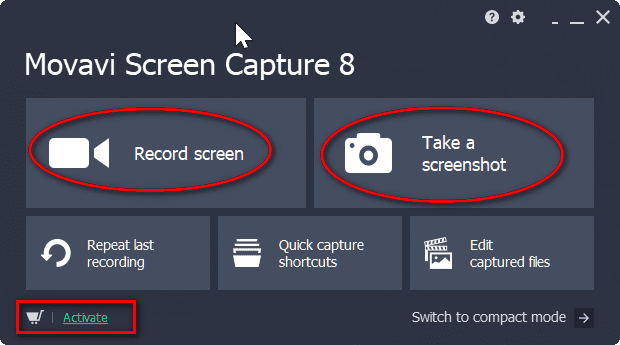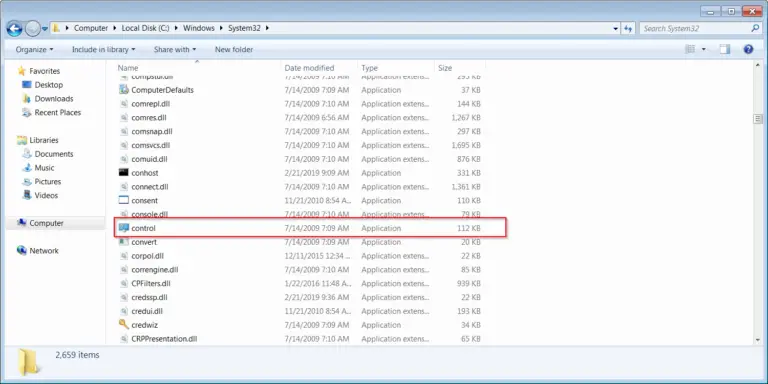Library Icon Changer is an icon changer software tool applicable to Windows 7 .
Libraries are a new feature of Win 7. It is a convenient way of grouping important folders at one place.
This reduces the number of clicks to access a file or folder in Windows.
For standard folders like Music, Pictures, Documents etc you have the default icons. But once you start adding your song, video, image folders to the library, you like to have a custom icon for each.
Library in Windows 7
This is like a central location or category to have a short-cut to all the frequently used folders.
Generally, all these multiple folders are diversified on different drives and disks. So remembering their locations is a bit “memory draining task“.
In Windows, Icons are symbol of the use of a file or folder.
For example, if you see a suitcase kind of symbol, it represents folder. Similarly, a music note kind of icon represents a music file. That way Icons are an easy way to remember the purpose of files and folders.
What is Library Icon Changer
To people who are interested in changing these Library icons, this free light-weight tool called Library Icon Changer can be used to change the Windows 7 Library icons very easily.
Library Icon Changer : Download
How does Library Icon Changer Work?
In order to change Windows 7 Library icons, select that particular library item from the right pane of Library Icon Changer software, and then select the new icon on the left pane in the same window.
![]() Though, there are many default icons to change to, you can have the option of changing to a custom icon also.
Though, there are many default icons to change to, you can have the option of changing to a custom icon also.
But the icon file, must be in .ico format, as a substitute for default icon.
How to Assign Custom Icon to Library in Windows 7
In order to make a custom icon, you can search Google for different blogs. After creating a custom icon, you can click the button which says “Select new Icon from file”.
Even though if you have a corrupted icon set for your Windows 7 Library icons, or you think, the icons you changed are not to your taste, you can restore them back using the “Restore default icon” button. This tiny piece of software works on all versions of Windows 7 including 32 and 64 -bit OS.
Change Windows 7 Library Icons – Manual Way
If you are not interested in using a software and are afraid that it may cause trouble to your system and especially for geeks there is a manual way.
This requires creating a small text file with some commands embedded in it.
Open the Search bar or Explorer bar and enter the following command.
%appdata%microsoftwindowslibraries
Next drag one of the Library icons in Explorer to a Notepad file like this:
![]() Once you do this I’m assuming that the icon will be converted into some “code” . The code will look something like this:
Once you do this I’m assuming that the icon will be converted into some “code” . The code will look something like this:
![]() In the middle there will be reference to your .ico file or a DLL file, which ever you are referencing.
In the middle there will be reference to your .ico file or a DLL file, which ever you are referencing.
If its a DLL, you need to add the coma and the number position of the icon in the file. The piece of code highlighted in the above screenshot refers to the icon file path.
So if that line is not there, you need to manually add it.
<iconReference>C:WindowsSystem32shell32.dll,301</iconReference>
This manual hack is generally useful to swap different Windows 7 icons with Library icons. But you can also use it to change a Windows 7 library icon with custom icons found elsewhere.