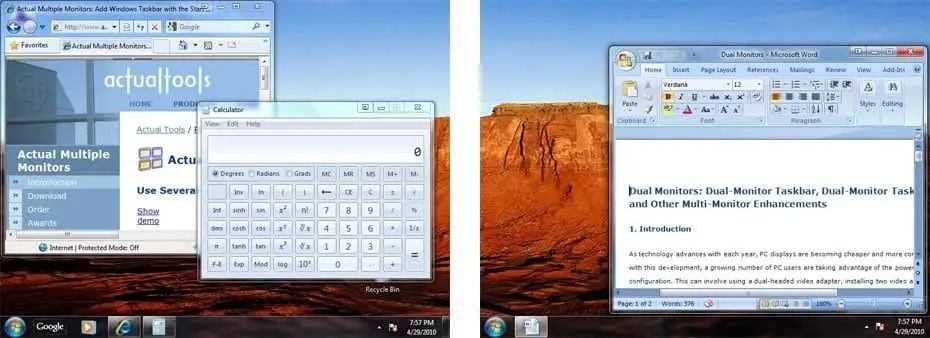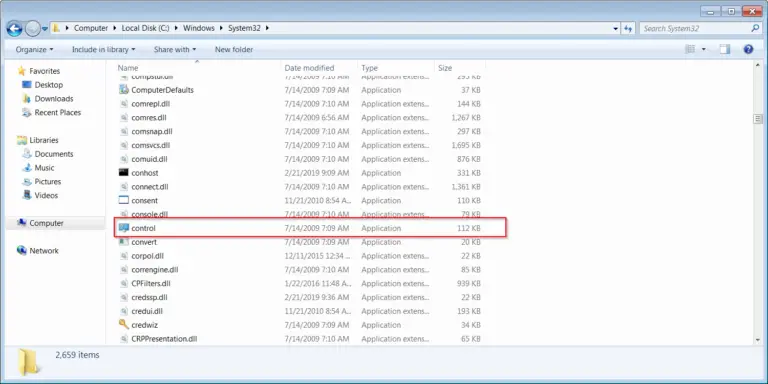Laptop/Netbook users face a different challenge these days, with many brand manufacturers leaving out the optical drive like DVD/CD out of the scenario. The only way left to install Windows 7 or XP or Vista is using a USB flash drive. Users are advertently creating a bootable USB flash drive for such use, using command line arguments and Windows power shell.
Another advantage of using a USB pen drive is the overall speed at which the installation process is completed over DVD. You can install Windows 7 or Windows 8 using a USB drive in just 15 minutes. But generally, if you using command line arguments and command prompt window to make a bootable USB drive, novices may find it hard who are accustomed to the GUI based software tools.
What is Rufus – Create Bootable USB drive
Rufus is an easy graphic based intuitive tool for creating bootable USB drive in an easy and fast way. It can create and format USB keys/pendrives, memory sticks etc with relative ease. The specialities of this software are as follows:
-
- you need to create USB installation media from bootable ISOs (Windows, Linux, etc.)
- you need to work on a system that doesn’t have an OS installed
- you need to flash a BIOS or other firmware from DOS
- you want to run a low-level utility
It’s twice as fast than other software tools like UNetbootin, Universal USB Installer, Windows 7 USB download tool etc in creating bootable USB flash drives etc. You can also create Linux bootable USB from ISOs.
-
Windows XP, Vista, Windows 7, Windows 8
-
32 bit or 64 bit doesn’t matter
How to use Rufus ?
The simplicity of this software makes creating a bootable USB drive in a flash.
Just download the .exe file from the download page and run the file.
The following pop-up opens and it automatically detects your USB drive. If not, you can select your device under Device. The capacity of the USB memory stick or flash drive is displayed ( like mine is 1 GB) and the file system is detected to be NTFS if the USB supports it.
You can leave the Cluster size to default and enter text for New volume label which is nothing but text to identify your device.
The other options are :
-
-
- Quick Format
- Create a bootable disk using :
- Create extended label and icon files.
-
You can use the default values for the above options. For, “Create a bootable disk using” option you can select “ISO Image”.
Note : Clicking the icon beside this option will let you select the .ISO installation file of Windows 7 or Windows 8 or Vista or XP.
Then click on “Start” button below. The process will start and finish quickly.
Now in order to install Windows 7 or Windows 8 using this USB drive, your motherboard must support booting from USB drives. So go to your CMOS options of your motherboard by pressing F2 or Del key depending on your brand and under Boot options, make booting from USB hard drive as the priority.
Now just insert your USB drive and restart your system. You PC or laptop should now automatically boot from USB drive and start giving you the options to install your favorite Windows OS.
Try this and let us know your opinion in the comments section. Is this better than other tools ? Is it simpler than command-line method? Is it fast enough than other tools in creating a bootable USB drive? Please let us know!