Clutter of folders appear in the navigation pane in Windows 10 or 8.1. Most of them are short-cuts and are not necessary. Currently using Windows 8 still, Good! You are on the better side. Less confusion of items in the File Explorer.
But once you made the choice to update to Windows 8.1 or 10 , there is no other go. You need to apply some tweaks to hide the default folders from “This PC” in Windows 10. Worrying what is “This PC”? Its just that “My Computer” replaced with this new term.
Anytime you want to locate files, you want the drives to appear. Not all those silly items which make your eyes dizzy blind! First look at the appearance on how the default folders look in the navigation pane in Windows 8.1.
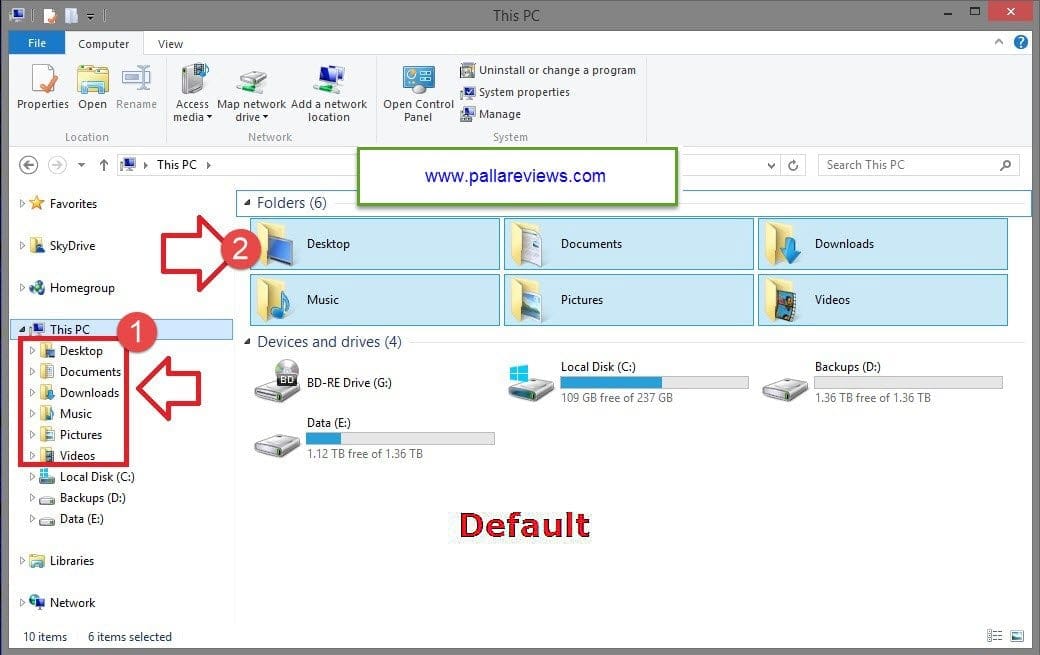
Why You Need to Remove Folders from “This PC” ?
You may be intrigued why all this headache? First of all let the default settings be in place. But its just makes navigation more confusing and difficult. As you can see in the above image, there are lot of items in “This PC”.
For example, if you want to locate a file in your C: drive, first of all identifying that drive among that blurring items, is really difficult. You want something simple like the Google homepage. Also if you observe Windows 8 File Explorer navigation pane, its more simple.
It just lists the Drives – both removable and non-removable.
How to Hide or Remove Folders from “This PC” in Windows 10
There are two methods to remove or hide built-in folders under “This PC”. The first method uses a software and other method uses manual registry tweaks.
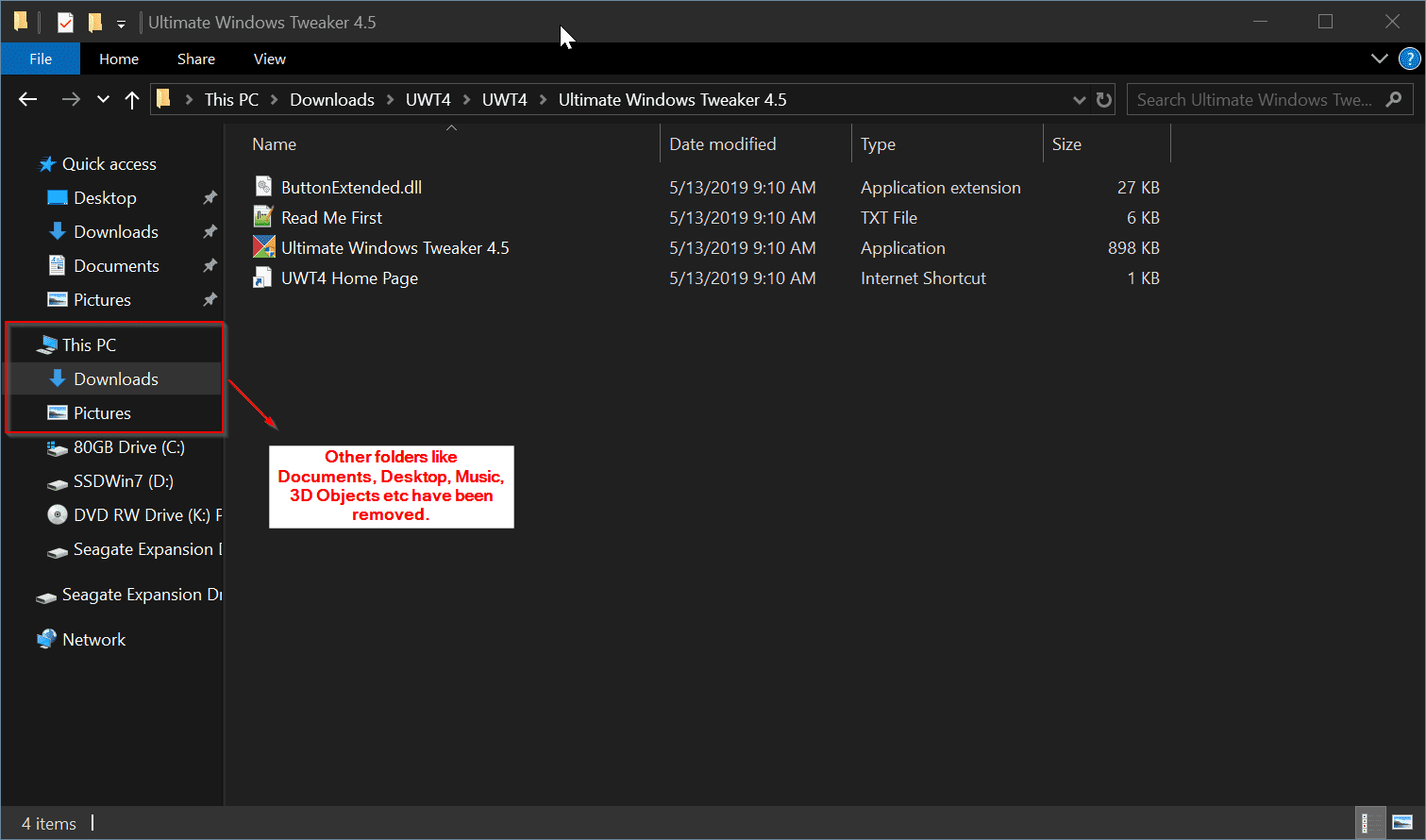
How to Use Ultimate Windows Tweaker to remove folders from “This PC” in Navigation Pane
The registry method is tiresome and is prone to errors. A better way is to use a tweaking software from “thewindowsclub”. You can download it from here.
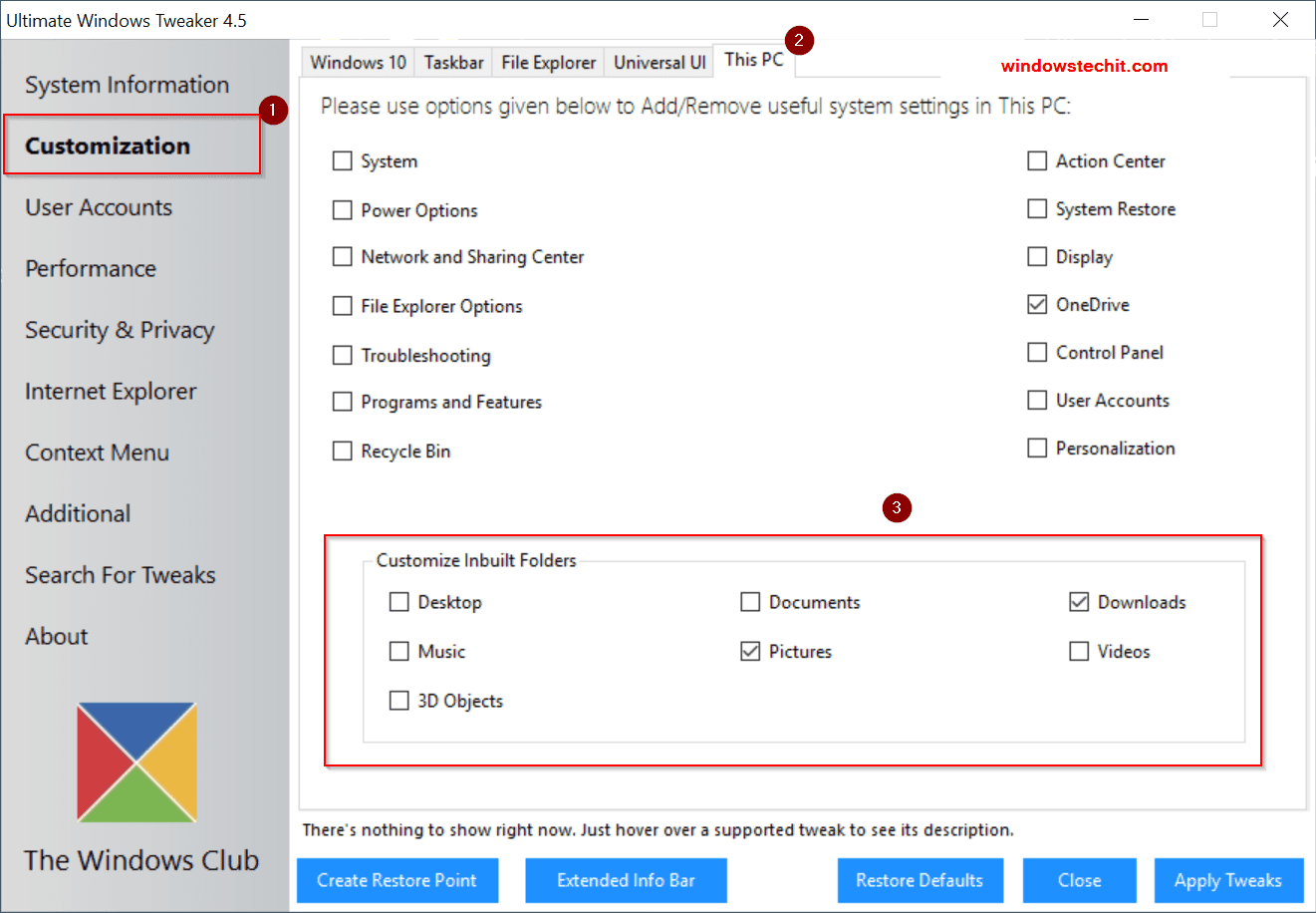
The recent version is Ultimate Windows Tweaker 4.
- On the left-hand side you see “Customization”.
- Select the tab “This PC” on the right-hand side.
- Below that you see “Customize Inbuilt Folders”.
- The following folders are listed here.
1. Desktop
2. Documents
3. Downloads
4. Music
5. Pictures
6. Videos
7. 3D Objects
All are checked by default. When you uncheck them, they will be removed from “This PC” in File Explorer > Navigation pane.
Manual Method : Registry Tweaks to Hide Folders under “This PC” in Windows 8.1 or 10
To hide the default folders in Windows 10, you can do some Registry Tweaks. You just have to change the value from “Show” to “Hide” to remove the folders in “This PC” from appearing in the File Explorer.
- Open the Registry Editor by pressing Win + R (just those two keys). Type “regedit”.
- There are certain “keys” which indicate the Documents, Pictures, Videos, Downloads, Music, Desktop folders.
- For each of this key, there is a string called “ThisPCPolicy“.
- To remove or hide the above folders, you just have to set the value to “Hide“.
Just copy and paste the following key paths in Registry Editor.
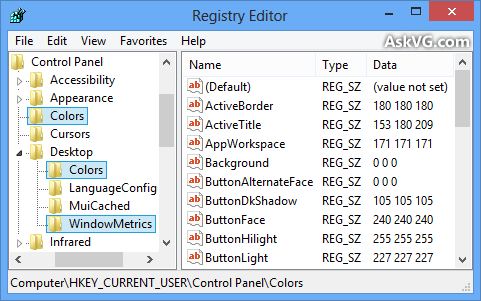
Documents Folder:
Pictures Folder:
Videos Folder:
Downloads Folder:
Music Folder:
Desktop Folder:
After the release of 1709 version, there is also 3D Objects folder under “This PC”. To remove it, you can use the following keys.
Under this find,
Right-click it and select “Delete”.
In Windows 10 64 bit, you can also select the following path.
Then locate the following key.
and use the “Delete” process.
How to Remove Folders from “This PC” in Windows 8.1
Now the crux of the problem. A simple solution. You just need to download a registry file and run it.
The steps include.
- Download the .zip file
- Unzip the file.
- Run the .reg file.
- If any permissions like UAC are asked, allow them.
- Restart the PC.
Download
- Windows 8.1 32 bit- Remove/Restore Folders from This PC
- Windows 8.1 64 bit- Remove/Restore Folders from This PC
But before we go ahead, first lets congratulate “eightforums.com” for providing these .reg files. I downloaded them from their website and zipped them for easy downloading.
The look of “This PC” is somewhat like this after you make the registry changes.
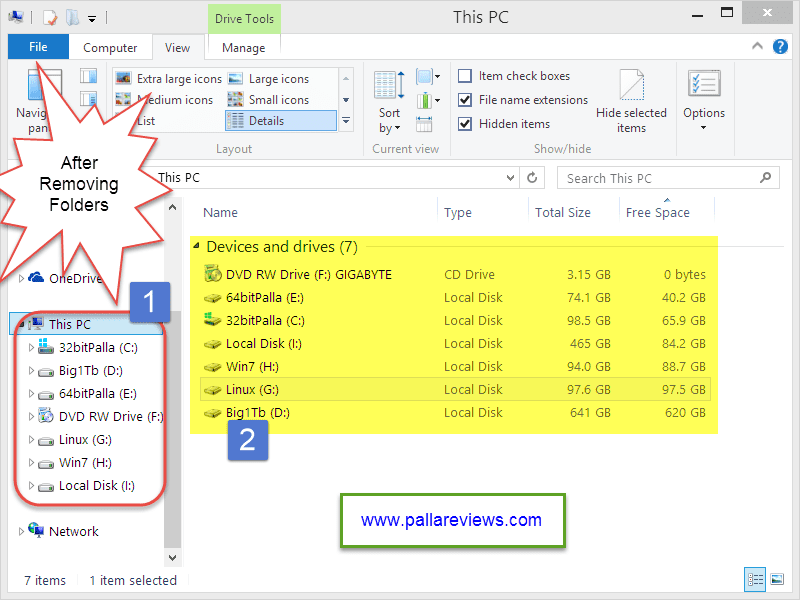
There are actually 6 default folders in “This PC”.
- Desktop
- Documents
- Downloads
- Music
- Pictures
- Videos
So to remove each folder, you can apply each .reg file. But in-case you want to save time and remove all folders, just apply the .reg file that says “Remove_All_Folders_in_This_PC“.
How to Restore Default Folders in “This PC” in Windows 8.1?
Sometimes, you feel that these folders are necessary if you are saving files to these locations. In such cases, you can just run another .reg file that says “Restore_Folders_in_This_PC“.
Conclusion
It’s a mixed feeling regarding the default folders in “This PC”. Some may like it and some may dis-like it. Regarding the concept of these files, we are changing only some registry values in the Registry Editor, when you apply these tweaks. So you need not worry about any unwanted changes.
Caution: Its better to back-up your registry before you apply these registry tweaks, in-case any problems come up.


thankyou