Microsoft has already announced that the next big Windows 8.1 update is going to be on Oct 17th, 2013. You can download it from the Windows Store. The Preview is now available. The most talked about enhancements of this update is the Start Menu. The Apps Screen which is new to Windows 8.1 is better than the Start Screen.
But if you are not satisfied with the above features, there are plenty of alternatives to Start menu and buttons for download. Some are free and some are paid versions. The most popular free choices is the newly updated Classic Shell.
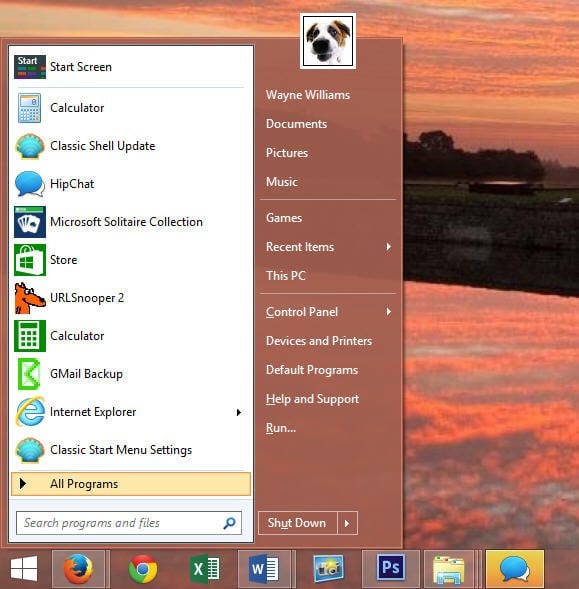
The new release candidate has full support for Windows 8.1 RTM. So if you either downloaded from Microsoft or third-party, this Classic Shell will just work fine as intended.
According to betanews.com,
Classic Shell is a collection of features that were available in older versions of Windows but which are removed after Windows XP. It restores familiar settings and customization to Windows, allowing you to configure your OS exactly the way you want. It will help you migrate to a newer OS after Windows XP while retaining the same configuration.
When you install Classic Shell you are given the option to install four features – Classic Explorer, Classic Start Menu, Classic IE and Classic Shell Update. You have the facility to include all features or selected elements depending upon your flexibility with Windows 8 or 8.1.
Download Link to Classic Shell
The following are the improvements in the 3.9.5 RC release:
- – Added animated menu transitions for the Windows 7 style
- – Added status bar for Explorer in Windows 8 and Windows 8.1 to show the total size of the selected files and the free disk space
- – Improved hovering functionality for the start button
- – New feature allows administrators to modify the default settings without locking them
- – Fixed many bugs reported during the beta
How to Customize the Start Menu in Windows 8.1?
In Windows 8, clicking the place where the Start button used to be, takes you to the new “Start Screen”. The change in 8.1 is that now there’s a Start button in the corner where there used to be blank space. But the familiar and old Start Menu which many Microsoft enthusiasts are asking for is not yet present even in 8.1.
So using Classic Shell is one option. Once this is installed, clicking the new Windows 8.1 Start button will open the Classic Menu settings. From this setting you now have the option to choose a style for the Start Menu – — Classic, Classic With Two Columns or Windows 7 style. The last one is the default one.
In this way you can even customize the Windows 8.1 Start Menu background.
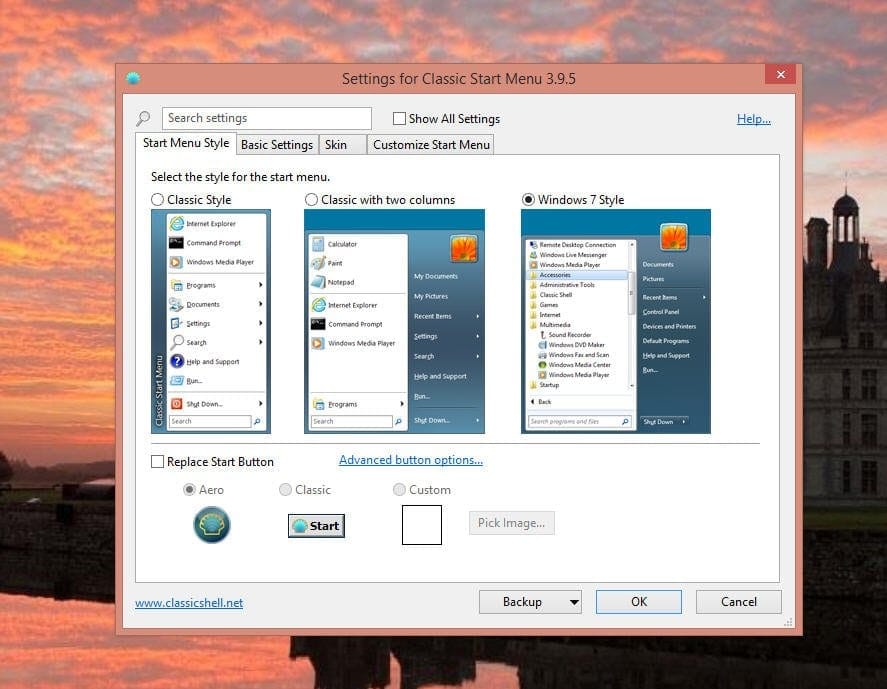
[Images and Source : betanews.com]
You can still further make changes to the appearance of the Start Button and make lots of configuration choices. There are 13 settings tabs to explore, including Controls, Main Menu, General Behavior, Search Box, Menu Look, Skin, and Windows 8.1 Settings.
Once everything is setup, you will be able to open the Start Menu just like in Windows 7 and XP. You will never see the Start Screen UI which is the default one. But for new geeks, there is an option to open the Start Screen at the top of the new Start Menu.
But in any case, you decided to go away with the Classic Shell and revert back to the new Metro UI, you can just right-click the Start button and exit Classic Shell.



It’s going to be end of mine day, but before ending I am reading this fantastic post to improve my experience.