There are different ways to pause onedrive sync in Windows 10 and 8.1. You need it for several reasons.
In one case, the file is too large to sync. In another cause, the number of files are huge and may exceed your bandwidth.
In US and other European countries, Internet is still costly compared to India.
So if you are using mobile bandwidth for file transfer or upload images, audio, video to OneDrive, then it may exceed your monthly budget. This may charge your bill automatically, without your notice.
Though there are other methods to restrict such usage, it becomes necessary sometimes to pause and then resume your OneDrive sync in Windows 10 or 8.1 or 7.
How to Pause OneDrive Sync in Windows 10
The below steps show how to temporarily stop OneDrive sync in the 1903 version. You can find meaningful methods in earlier versions of 1809 or 1803 or 1709 etc. The main key is the system tray which can be used to succeed in accomplishing this task.
1. Right-click the OneDrive cloud icon.
2. You can see a lable that says “Pause syncing“.
3. Click the drop-down icon.
4. You can pause sync for 2hours, 8hours and 24hours.
 OneDrive can be in several states when you do this operation.
OneDrive can be in several states when you do this operation.
a. It may be uploading or syncing files or folders.
b. The file in sync may be associated with a program like Excel and still open.
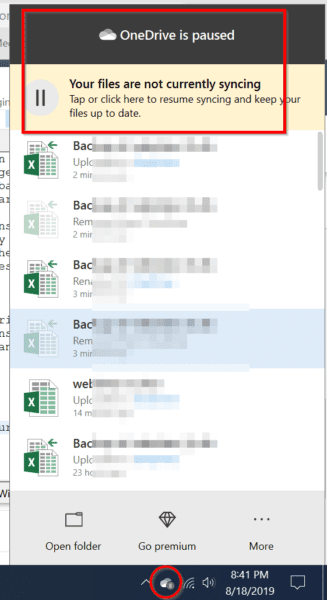
So it is always better to close all programs and then pause sync. Otherwise, different sync problems may arise later.
How to Pause OneDrive Sync Automatically on Metered Connection
In this case, when you are using Mobile HotSpot, sync is paused automatically.
1. Right-click the OneDrive cloud icon and select “Settings“.
2. A pop-up window will open.
3. On the “Settings” tab, there is an option called “Automatically pause sync when this device is on a metered connection“.
4. By default, it is ticked. Otherwise you can check it.
5. You can also check another option that says “Notify me when sync is auto-paused“.
This will show a notification when OneDrive sync is paused.
 How to Unpause Sync in OneDrive in Windows 10
How to Unpause Sync in OneDrive in Windows 10
If your sync is already paused, then you just have to follow these steps.
1. Right-click the cloud icon of OneDrive.
2. Select “Resume syncing“.
You are good to go. Initially it will try to login to your account and sync files.
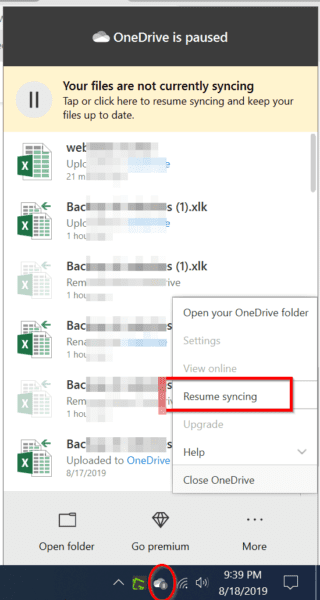
Introduction to OneDrive
OneDrive is the cloud-storage service from Microsoft. The features are little limited in Windows 10 earlier versions like 1503 or 1609. You don’t see any “green” tick mark for synced files like in Windows 7. One would like to pause or stop or exit OneDrive in Windows 10 for various reasons.
On the other way, while OneDrive syncs your files and folders, the internet speed will become slow. This is a barrier to your regular use of browsing web pages or downloading videos or songs.
Sometimes, you are in the middle of important Office work connecting to your corporate LAN and this sync feature slows your activities.
Is there a solution? Yes, the simple fix is to exit OneDrive in Windows 10. Later, while sleeping or during non-business hours, you can allow your computer to sync files on OneDrive.
How to Pause or Resume OneDrive in Windows 10 of 2015 or 2016
Microsoft has the tendency to annoy users by removing certain features which are appreciated by Windows audience. OneDrive Sync was doing good in Windows 8.1. But for some “mad” reason, Microsoft team decided to make pausing sync difficult in Windows 10.
How to Pause OneDrive Sync in Windows 10?
There is “nothing” like the pause option for OneDrive sync in Windows 10. You just have to exit. The following steps will show how to do it –
- Right click the double-cloud icon (symbol for OneDrive) in the Notification area, present at the bottom right hand corner. Sometimes it’s hidden or you have to click the up-arrow to view this icon.
- Now click on Exit.
- The sync process of OneDrive will completely stop.
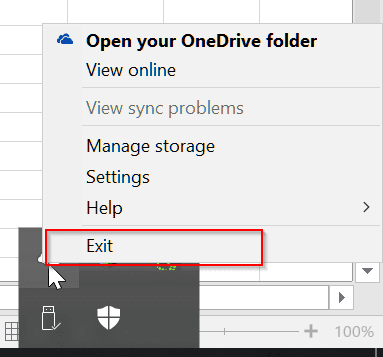
How to Resume OneDrive Sync in Windows 10?
Now, many users raised questions about continuing the sync process of OneDrive in Windows 10.
For this you can follow these steps.
- In the search box, present at the bottom left hand corner, just type “OneDrive”.
- The desktop app and also the business app will be visible in the search results.
- Choose the appropriate label.
- Now select it.
- OneDrive will again start and automatically the sync process will resume again.
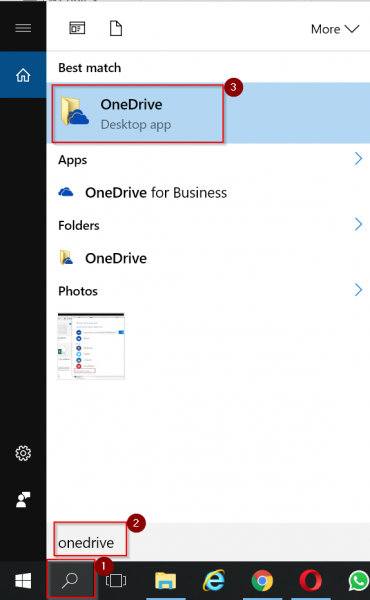
So in this way you can cleverly use the pause and resume sync feature of Windows 10 to balance your browsing speed during working hours.
But one doubt I have is about large files.
How to Selectively Sync Folders and Files in Windows 10?
There is another option called “Settings”, when you right-click the OneDrive icon.
On the “Account” tab, there is an option called “Choose folders to sync on this device”. You need to select the button “Choose folders”. Here you can select the folders to sync with OneDrive on Windows 10.
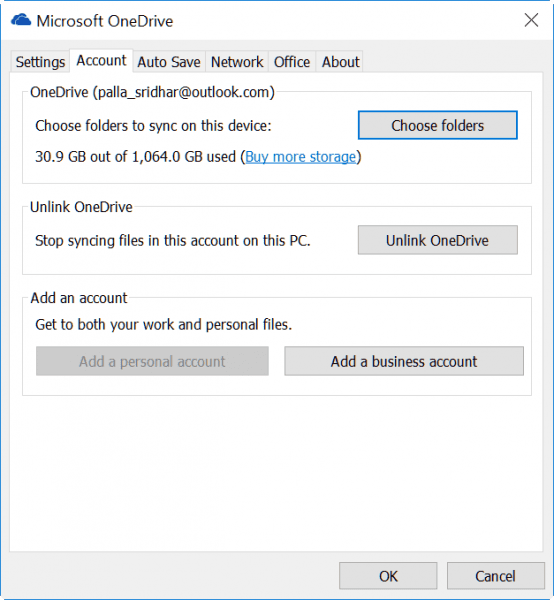
For example, if you do daily backup of new photos and videos (which may be a large number sometimes) to OneDrive, then your system drive can get full.
For this purpose, you can fix this problem using this solution. You can copy your photos and videos to a folder named with daily date and let them sync with your OneDrive. They will then be uploaded to OneDrive. But now you have that folder on your system also.
Now you can click the “Choose folders” button and uncheck that corresponding folder.
You will get a warning message that all the files or folders in that selective folder will be present on OneDrive, but will be deleted from your PC or system. This is OK, if you don’t want to see them again on your system. But if you want to see them again, you have to re-sync that folder again.
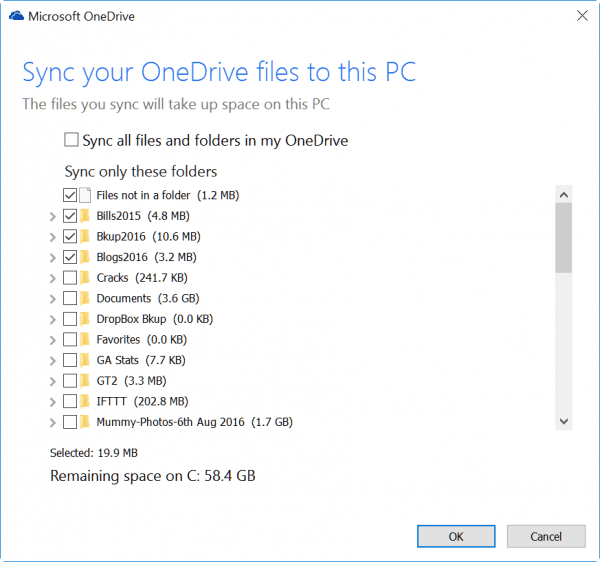
So better backup this folder on another drive with better space. This way, your system drive also has more empty space and your photos and videos are visible on your system.
Another Method to stop Syncing files with OneDrive on Windows 10
In the same pop-window of “Settings” there is another option.
Stop syncing files in this account on this PC.
There is a button that says “Unlink OneDrive”.
This will stop the sync process of files and folders.
When you click it, the sync connection between your OneDrive and Windows 10 will be stopped. This can also remove all the files and folders in the OneDrive folder location.
How to Sync or Pause or Resume OneDrive in Windows 8.1?
The way OneDrive sync works in Windows 8.1 is totally different from Windows 10. If you observe the “OneDrive” folder, you can see all the folders that are uploaded till now. i.e a complete list of items in your OneDrive account. This gives an abstract image of what is available in your OneDrive account.
Note:
But don’t be afraid, that, all these data and folders will be downloaded to your system via OneDrive sync. If you click any folder or sub-folder in your OneDrive account, you can see a status column on the right-side. It shows which files are available offline and which are online-only. This way you can still see all the files and folders on your OneDrive, but selectively sync files and folders.
How to Sync OneDrive in Windows 8.1?
In my view, OneDrive (formerly known as SkyDrive) will not sync files in Windows 8.1, on start-up.
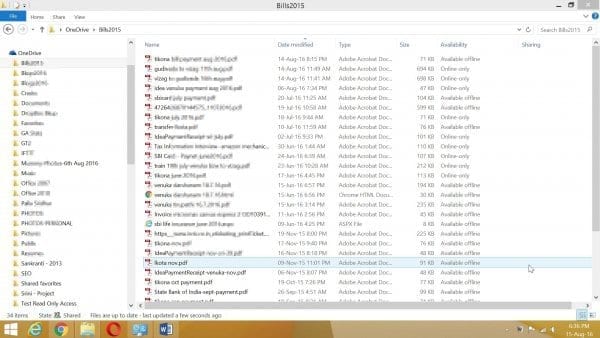
You have to click the double-cloud icon (which represents OneDrive) and select “Sync” option to start syncing. But I think this will sync any updates of old files and not the new files.
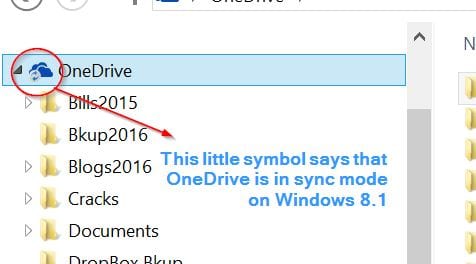
How to Pause or Resume OneDrive Sync in Windows 8.1?
Method 1
Now, if you want to pause OneDrive sync in Windows 8.1, you just have to select “Pause syncing“. To resume, you have to select the option “Resume syncing“.
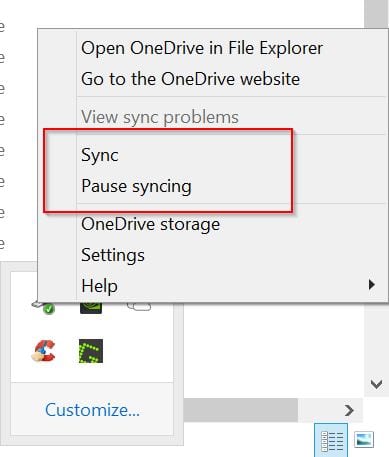
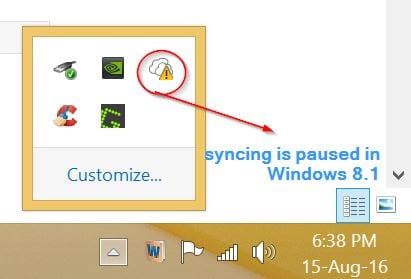
This is much lot easier than in Windows 10. I feel more comfortable using OneDrive sync in Windows 8.1.
Method 2
You can also use the “OneDrive app” present in Windows 8.1 to sync, pause, resume sync process.
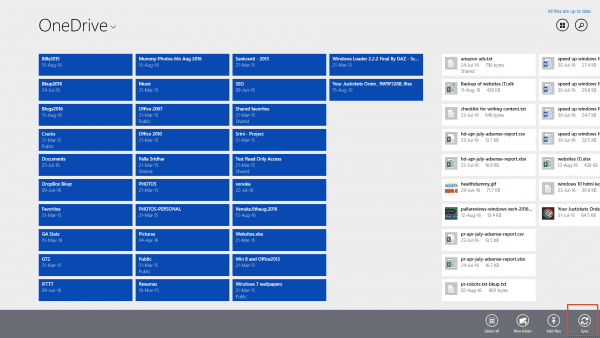
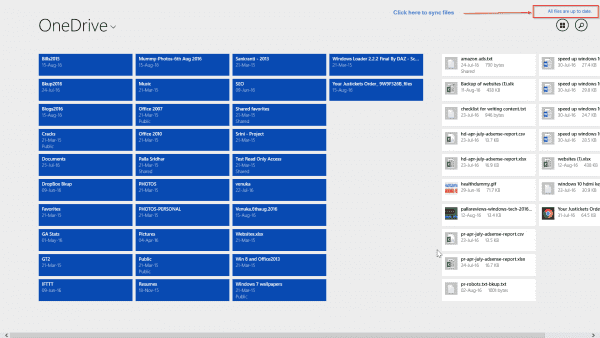
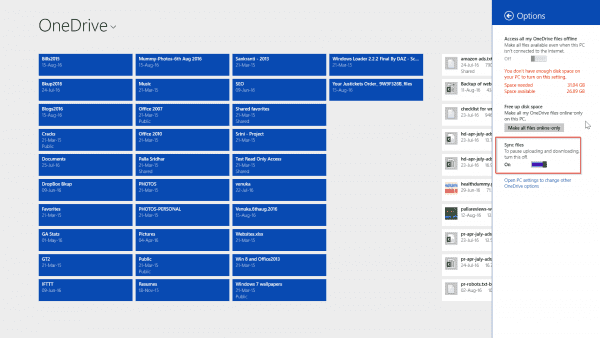
To open this app, you can use different ways like pressing Win + C to bring the Charms bar. In the search you can type “OneDrive” and the app will open. This will display the list of folders and files available on OneDrive.
Then there are two ways to sync your files if you are on a desktop or laptop. You can right-click on empty area and click the “Sync” button in the bottom bar. Otherwise, you can click the link that says “All files are up to date” and click “Sync” button in the next Progress screen.
To pause syncing of OneDrive files, open the Charms bar > Settings > Options. Here you need to turn off two options. They are –
- Access all my OneDrive files offline (Make all files available even when this PC isn’t connected to the Internet).
- Sync files (To pause uploading and downloading turn this off)
To resume syncing of files, you can click the link that says “Resume syncing” at the top. Otherwise, you can just switch on the “Sync files” option in Charms bar > Settings > Options. If you have clicked “Close“, you might see a link that says “File syncing paused“. If you click that you will see the option of “Resume syncing” again.

Method 3
You can also use the “File Explorer” to do the above process. Just right-click OneDrive in the navigation pane and select “Sync” or “Pause syncing” or “Resume syncing” to do your necessary operation.
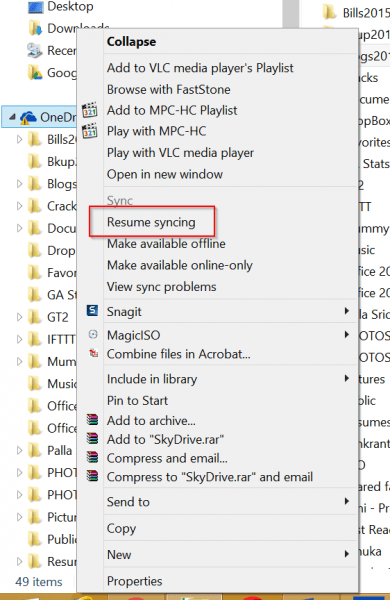
METHOD 4
You can also select a single file which is online (or not in sync with your PC) and select “Make available offline“. But if syncing is paused, this will show an error like “This file can’t be opened right now. Online-only files can’t be opened when file syncing is paused”.
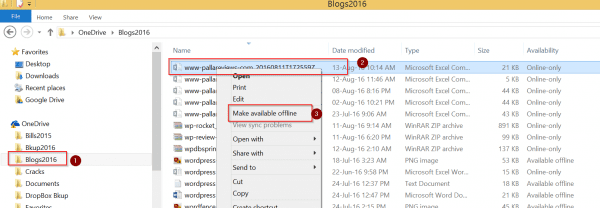

So for offline-sync of individual files, OneDrive should be in a state of sync. Otherwise, you can click the “Resume syncing” button on the error note that appears.

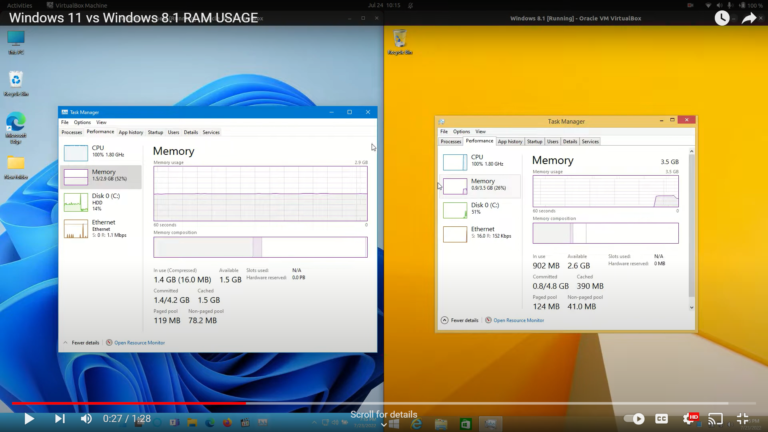

I ‘quit’ win 10 OneDrive using the r/c popup menu, and now I can’t see how to restart it. I see no resume or sync button or tab wherever I look.
@Alan: Press Win key and type “OneDrive”. It should come up in the search. Double click it. To restart . You can also start from the list of apps available on your Windows 10 apps list.