When ever we talk about killing a process or application, it’s the Task Manager that comes to the mind first. Since the days of XP, this little in-built tool could be accessed by simply pressing the Ctrl + Alt + Del keys altogether. But with the advent of Windows 8, there are few changes to be noticed in the Redmond operating system for desktops. For example, there is no “Start Button“. But due to the huge outcry from the Microsoft community in many forums and blogs, this got replaced partially.
Luckily, we can still access the Windows 8.1 task manager in the same way as the good olden days of 7 and Vista (I’m still sad about the Start Button). But comparatively there are huge improvements, when compared to the immediate predecessors. Before we dwell into its features, let’s see a few different ways in which we can access the Windows 8.1 task manager.
- Ctrl + Shift + Esc
- Win + X
- With the Aid of “Start Screen”
- From “All Apps” shortcut
- Run the executable “Taskmgr.exe”
- From the Notification Area on the Taskbar
The first method is the quickest of getting to the task manager. That will directly pop-up the window.
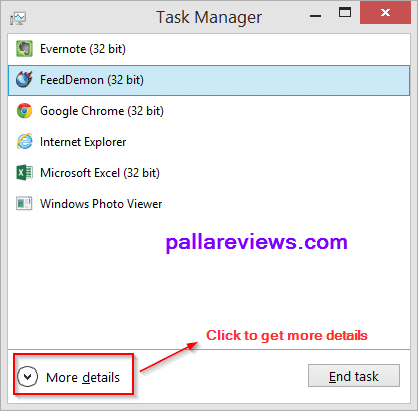
The available options are listed on the top. These are –
- Processes
- Performance
- App history
- Startup
- Users
- Details
- Services
So let’s go into the details of each option available in the Windows 8 or 8.1 task manager. The point to be made here is that, compared to earlier Microsoft operating systems, the task manager is extended to include “Apps” which is something specific to the “Metro” operating system.
Processes
The options available under this tab can be listed as below –
Name, Status, CPU, Memory, Disk, Network
Though these are available by default, sometimes, you may need to click the button “More details” which gives the window, seen below.
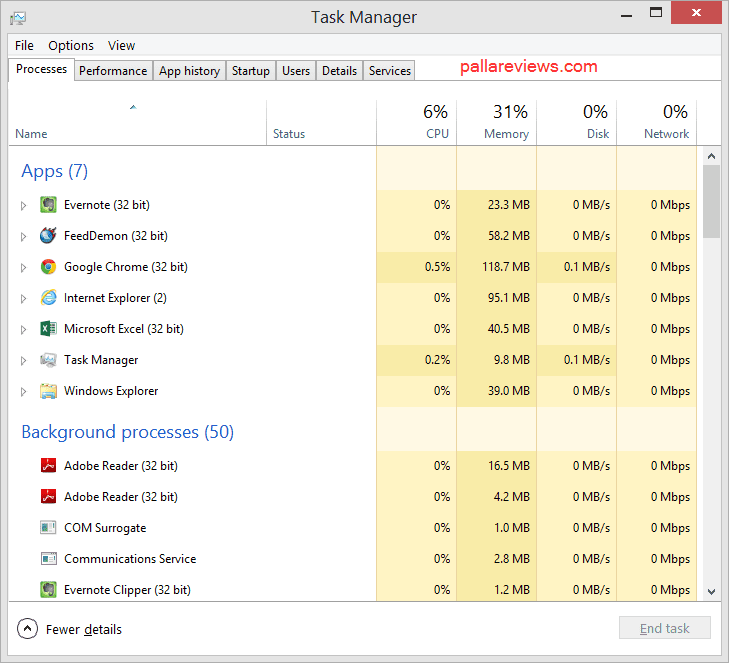
Under “Name” there are several processes like Apps, Background processes, Windows processes etc. But before we go ahead, we can see that, my computer uses 6% CPU, 31% memory, 0% Disk usage and 0% Network usage. This gives an outline view of the usage of your computer resources.
From this list, you can find out which App or Application consumes most of the resources. For example “Google Chrome” in my case is the highest resource application, out of the active apps. It also consumes roughly 120MB of RAM. All these details can be got from this tab.
Coming to the Background processes, its “Google Chrome” again. Also Kaspersky Anti Virus and Pokki are taking much of the available resources. But the surprising thing is about the Windows processes. This is because, though there are many windows processes, only a few consume a lot of resource.
The “Desktop Windows Manager” is on the top of the charts when it comes to resource utilization. System Interrupts are next on the list. One the features in this panel is that you can kill any app or application, by just clicking the button that says “End task“.
Performance
Several features of your computer usage like CPU, Memory, Disk, Ethernet are shown here. First of all, your CPU details are mentioned at the top. So this pane can also be used to get details of your Processor. For example, mine is displayed as – Intel(R) Core(TM) Duo CPU E7500 @ 2.93Ghz.
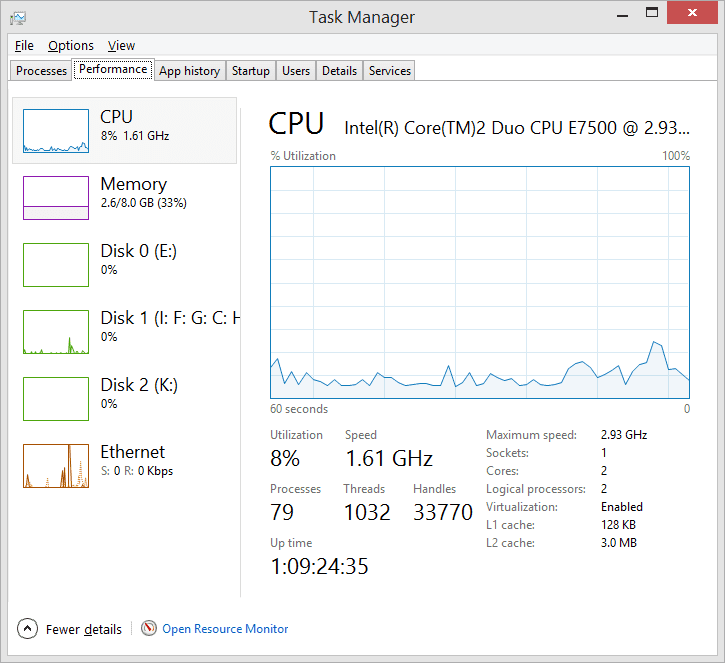
The graph displays the CPU usage over a period of 60 secs. You can get various other factors like Utilization, Speed, Processes, Threads, Handles, Uptime etc. Other details like Maximum speed of the processor, number of sockets and cores, logical processes, whether virtualization is enabled or disabled, size of L1 and L2 cache are also mentioned.
All these details can be got if you click the CPU tab on the left hand side.
In the same way, if you click Memory, several other details will be displayed.
App history
Several apps, some which come by default and some which are downloaded from the Windows Store are listed here. In my case, the Food & Drink, (Mail, Calendar, People), Music, Skype, Reader, Reddit to Go! apps take most of the CPU resources. But the interesting fact is that, the Music app takes most of the network resources while the (Mail,Calendar,People) app takes most of the CPU time.
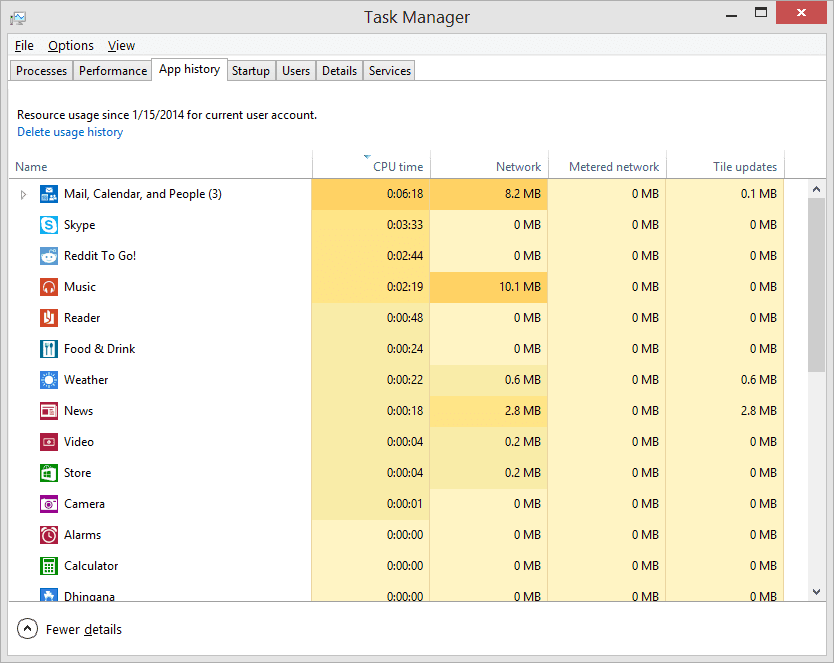
You can also realize the amount of memory for tile updates here.
Start Up
The next best feature in this task manager facility is the ability to enable or disable start up items. Several applications are listed here. Their status is also listed as Enabled or Disabled. But how do you figure out which is impacting more at the startup and to decide whether to enable or disable them? The answer lies in the “Startup Impact” option.
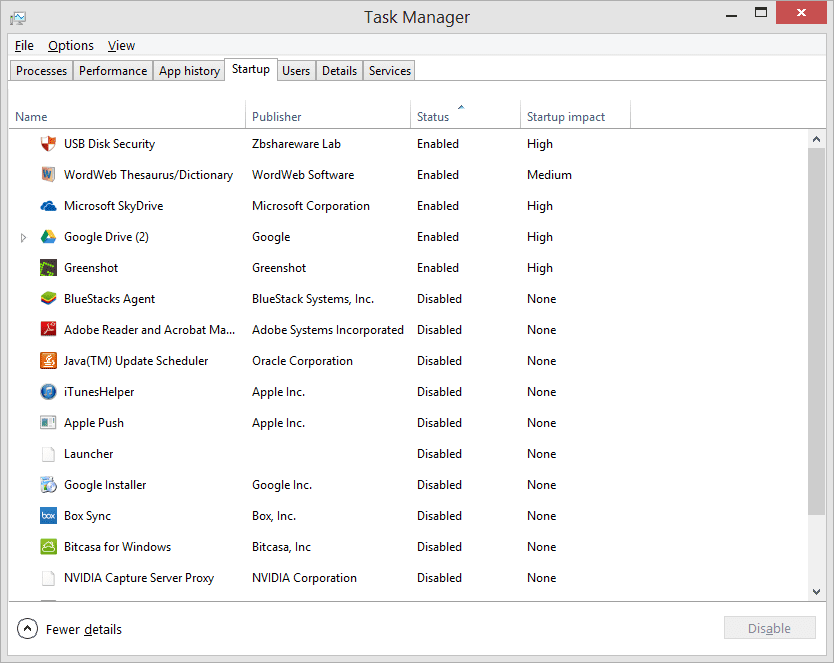
Here there are different values like High, Medium, None. So naturally, all the applications which are having high impact on the start-up, can be disabled. So this way, you can quicken the start-up of Windows 8 computer.
Users
This will be useful, if your Windows 8.1 terminal is a server computer. So there will be many users connected to it. But since I’m a single home-user, just like many other personal computers, I’m the only user in this list.
Details
In this several processes are listed here. For example the avp.exe which is a Kaspersky process as indicated by its icon has a PID of 1556 and the status as running. This comes under the SYSTEM user and occupies 50MB of memory. Like this several other details for different processes like chrome.exe, AcroRd32.exe,EXCEL.exe are a few examples.
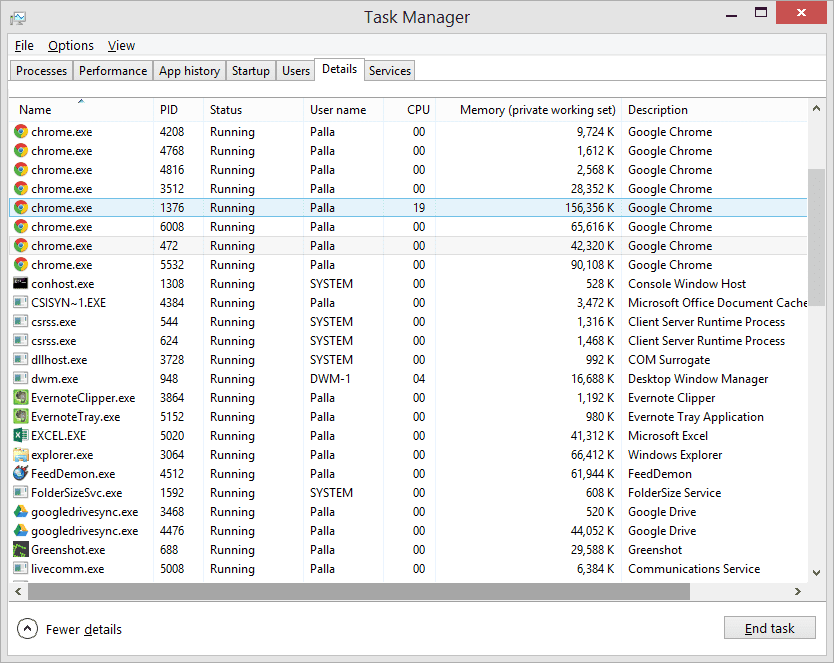
If you find that any process is difficult to decipher, you can see its description.
In this tab, you can kill any task exclusively. You can also end the process tree, set priority, set affinity, do UAC virtualization, create dump file, open file location, search online, know its properties and also go to services from here.
Services
This tab lists all the services working on your computer. The same can be got by typing “services.msc” in the Search button. This option will be helpful to see whether a particular service is running or stopped. You can also right-click any service and stop, restart the service if its already running.
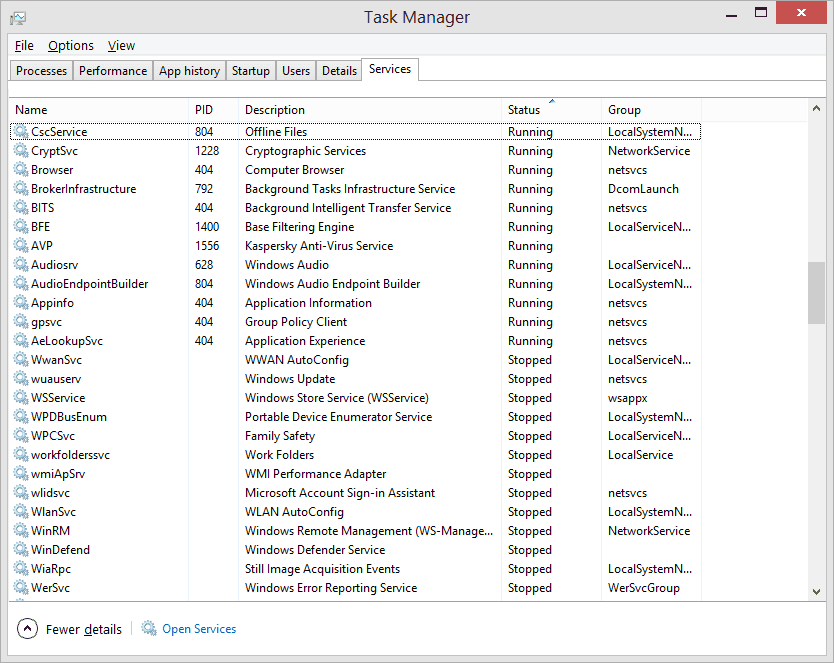
Finally, if you are the “old” user of Microsoft operating systems, you can just use the “fewer options” window to kill a task and fastly shut-down. But if you want detailed analytics of your computer usage, using the new Metro styled task manager in Windows 8.1 is the solution.



very useful info. sir. good.
@ DR. T RADHAKRISHNA MURTY: Thanks for your comment sir. Hope I can produce such more articles. 🙂
Excellent post sir. My windows starts up slowly and while I was searching for a solution on Web i just landed on your page. Thanks for sharing useful info.
Fantastic log you have here but I was wondering if you
knew of any message boards that cover the same topics
diwcussed in this article? I’d really love too be a part of online community where I ccan get suggestions from other experienced individuals that share the same interest.
If you have any suggestions, please let me know.
Thanks a lot!
@Damien: There are lot of forums for Windows 7,8,10 users. You can Google them.