The rules of Firewall are very simple. Block any incoming traffic which can be detrimental to the computer.
There is also a provision in Windows 8 Firewall, using which you can block outgoing traffic also.
This is a simple concept based on which you can block or unblock an application in Windows 8 or 8.1.
You can use the Charms bar to find out the Control Panel. Just move your cursor (if you are on a desktop) to the bottom right hand side of the screen. The Charms bar will open. Click on Settings. More Charms bar will open. Click on “Control Panel“.
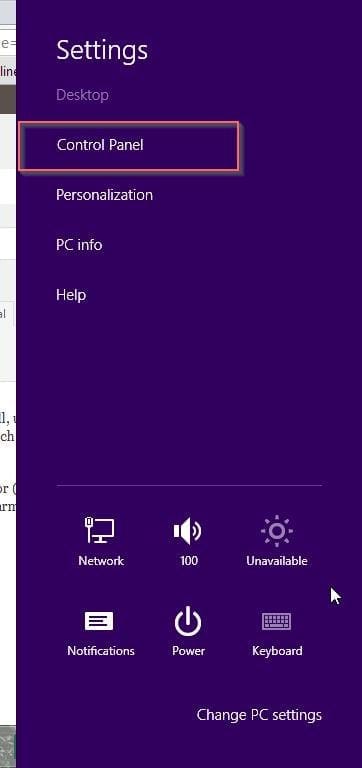
You need to view Control Panel in “Small icons” mode. From this screen, one can click on Windows Firewall, which is at the bottom.
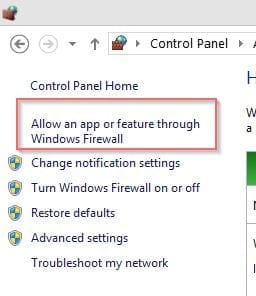
Once you click the option that says “Allow an app or feature through Windows Firewall“, you are on the next screen.
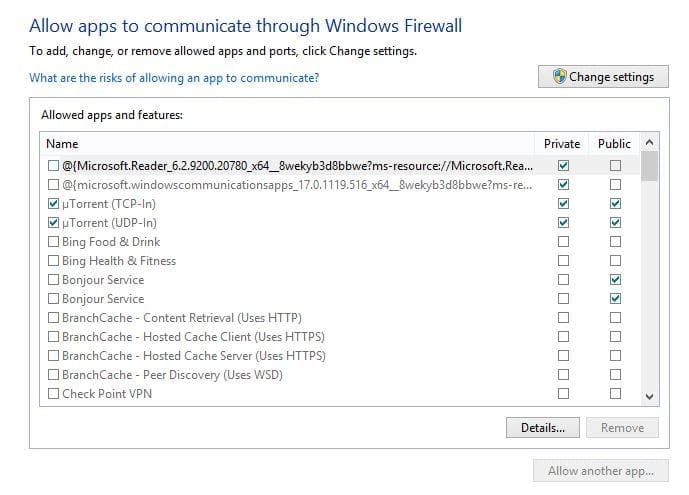
How to Block a Program in Firewall?
You need to click on “Change settings” in the above window. This will enable the options in the below pane. To block an app, just select the the corresponding app and un-check it. Here you have the option of blocking it from Private or Public.
The above two profiles belong to the network you joined initially.
This can be found in All Control Panel Items > Network and Sharing Center > Advanced sharing settings.
After you have found the network profile to which you are attached, just uncheck that option.
You will automatically block that app from that profile. But if you want to block the app from both Public and Private, just uncheck the item.

For example the Mail, Calendar and People app is currently allowed through the firewall.
So just uncheck under the Public or Private profile. Also you can altogether uncheck it at the start.
Press OK, after its done.
Actually this should suffice enough to block the Mail, Calendar and People app.
But when I checked these apps, they were connecting to the Internet.
So then I realized that I should also block them under “Outbound Rules” in Windows 8 Firewall.
How to Block a Window 8 App from Using Internet
- To do this, click on “Advanced Settings” in Firewall.
- On the left hand-side you see “Windows Firewall with Advanced Security on Local Computer“.
- Below that there are “Inbound” and “Outbound” rules.
- Click on “Outbound“.
- In that list find “Mail, Calendar and People” app.
- Double click it and will open. On the pop-up, just click “Block the connection“.
- This should completely block the app from connecting to the internet.
- In order to check my theory, just click the People app on the Windows 8 Start Screen.
Final Solution
If this is also not working, just delete the app, so that it won’t connect to the internet.
- To delete a particular Metro app, just go to the Start Screen and right-click it.
- At the bottom several options are available.
- From it, click on “Uninstall“. This should completely delete the app.
But beware, once you delete it, if you want it again, you need to find them in Windows Store.
How to Unblock Program in Firewall Windows 8?
For some unknown reason, you have blocked an application using the above procedure.
Now, you want to unblock it. You just have to follow the reverse-engineering process.
- For this, you need to go to Control panel and find out Windows Firewall again.
- Find Advanced Sharing Settings and click on “Change Settings“.
- Now just put a check-mark for that particular app or application.
- Otherwise, you can also click on “Allow the Connection” from the same pop-up where you have blocked the connection.
- The final solution is re-installing the built-in Metro apps from the Windows Store.
Conclusion
Though I followed the above steps, this method failed to work for me.
If somebody found a solution to this problem or if anybody is successful in blocking an app or application using the above procedure, please comment in the below section.

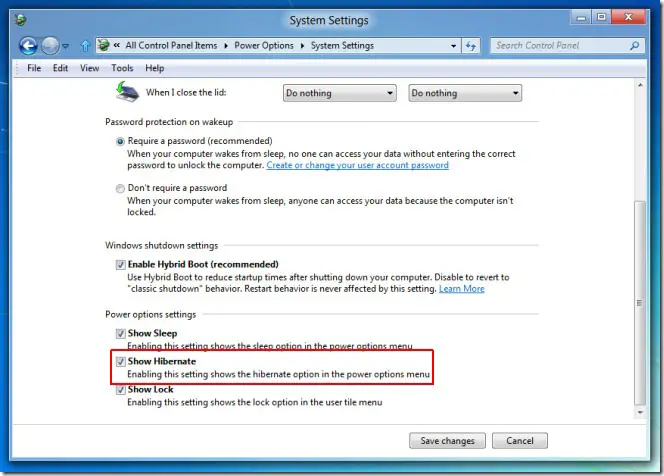
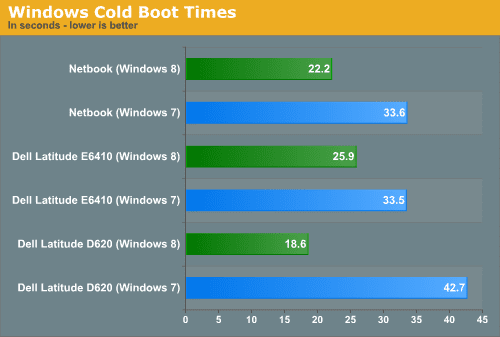

i have a imdietly for use in solidworks but cannot the open it for solidworks please open it
@barath. I don’t clearly understand your problem. If your solidworks program is blocked by Windows Firewall, you can then reverse engineer it to unblock it.
Hi there this is kind of of off topic but I was wondering if blogs use
WYSIWYG editors or if you have to manually code with HTML.
I’m starting a blog soon but have no coding know-how so I wanted
to get guidance from someone with experience. Any help would be enormously appreciated!
Hi thanks alot, but am still having problems blocking Minion rush from accessing internet. Ive followed your every instruction, but still the app accesses internet. HELP