Did you check my evaluation of Windows 8 vs Windows 7 features in my earlier article ? What do you think about the diverse features like faster boot times, improved Speed and Hibernate resume speed, ribbon interface in explorer etc when we compare Windows 8 versions with Windows 7.
Alas, the improvement doesn’t stop there ? Have you noticed any difference in Windows 8 Hibernate aspects? First of all, Hibernation is a time cum power saving feature which allows the contents of RAM be written to the hard disk, before switching off the computer. So when you switch back your computer again, the same state of system will restore as when you switched it off.
For example, you have 8 Microsoft Word documents, 7 Excel sheets, some Notepad programs, IE and Firefox browser pages open when you selected the “Hibernate” option. So this will put your laptop or desktop to power-off condition. When you power-it-on again, all these programs will be in the exact state when you powered off. The only minute changes will be that your Internet or Network connection will not work.
Well this feature was one of the commonly used items in Windows 7. So how this Hibernate feature compares in Windows 8? Let’s take a look …!!!
How to Enable Windows 8 Hibernate option?
The instructions for enabling the Hibernate feature in Windows 8 is very straight forward.
- Click battery icon in system tray and then select More power options.
- Now, select “Choose what the Power buttons do” option from left sidebar.
- Now select the option that says “Change settings that are currently unavailable”.
- This will show more options to enable Hibernation in Windows 8. Check “Show Hibernate” option to enable and click Save Changes.
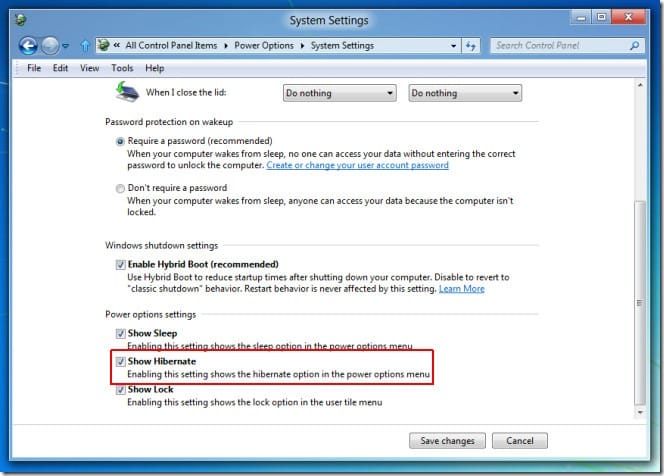
Now when you access the Charms bar in Windows 8, the Hibernate option is available.
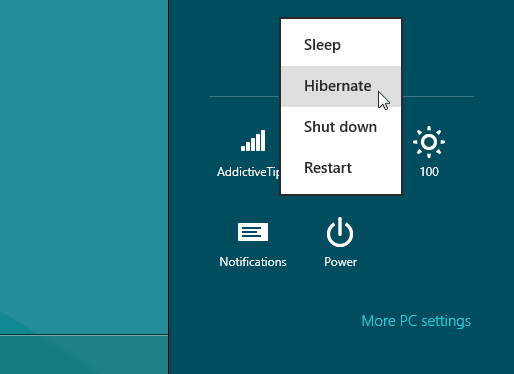
If you can see the above screenshots, you can also bring-up the “Sleep” and “Lock” options in the Charms bar using the same philosophy. For better explanation see the article over here.
Let’s see another way of enabling the Hibernate function….
Command-Prompt-Method: Windows 8 PowerCFG
Launch cmd, but firstly seek ‘Run as Administrator’
At the command prompt type
powercfg /?
powercfg -q (Query settings)
powercfg -h on (Hibernation set)Footnote:
You can disable hibernation with:
powercfg -h off
Exit and restart your computer.
Ok. This is simple. But let’s review some more interesting features in Windows 8 Hibernate!!!
Why you Should Not Delete or Disable hyberfil.sys?
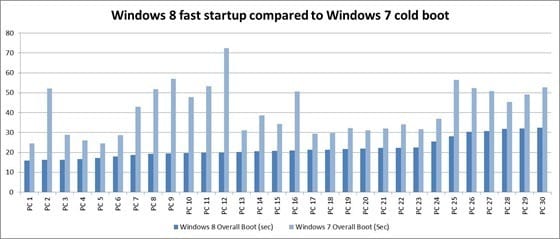
The above graph shows the boot up comparisons between Windows 8 and Windows 7. The dark blue colored columns are of Windows 8 and the light-colored ones are Windows 7. As you can see that out of the 30 PCs tested, Windows 8 is a clear winner. Do you know why?
This is because of the special optimization technique that Microsoft used in Windows 8. Instead of shutting down the computer completely, which closes the kernel session, Windows 8 hibernates the corresponding device to save the kernel session. Wow, what a significant method adopted to increase boot times!!!
In Windows 7 we know of a file called hiberfil.sys which relates to Hibernate function and can be deleted to gain more hard-disk space. That’s not the case with Windows 8! You should never disable hibernation in Windows 8. This is because, that would permanently delete hiberfil.sys file and there is no place to save the kernel session.
So, what’s the drawback? You can find that disabling Hibernate in Windows 8 would lead to slower start-up times. Normally, a Windows 8 system would take only 8 seconds or more to resume from an hibernate state, which would take longer otherwise.


Sorry I didn’t mean that lock screen(click drag). I meant the screen actually shows you have to enter your password to get back in. I can boot up from cold to the desktop but not come out of hibernation into the desktop like in win7.
You can use this tutorial to directly login to Windows 8 desktop mode. http://www.techrepublic.com/blog/window-on-windows/make-windows-8-boot-straight-to-the-desktop/6976. This will skip the Microsoft Account login screen too. Coming to hibernate, I’m able to get back where I am use the same tip. So if I’m in desktop mode, after hibernate, I’m back in desktop mode.
You can also read this tutorial to skip the login screen. http://news.cnet.com/8301-10805_3-57457967-75/how-to-bypass-the-windows-8-log-in-screen/
Do you know how to disable the lock screen when booting up in hibernation mode?
my windows 8 hibernate feature sometimes off suddenly how to enable it permanently?
*sorry about my english
If you do correctly as above, it should be permanent..For me that above tweak worked permanently… I’m not sure what is the problem on your system..Are you using the OEM or RTM version or any previous version like CP or DP or RP?