The remote settings in Windows 10 are little different compared to Windows 8.1 and 7.
Remote desktop feature is useful for technical support from a remote location.
You can connect to/from your friend’s or expert computer, like Microsoft technical support to fix problems on your computer.
The remote desktop feature is useful, if an MVP in India wants to troubleshoot a client in United States with “windows update error”.
By default, Remote desktop Protocol (RDP) is disabled.
What is a Remote Host?
The computer that is currently having issues or the computer you want to connect to.
This is the remote PC to which you want to connect to, so that you can have access to its resources.
Generally, the remote session is hosted by this PC. You can see the screen of this computer, when the Remote Desktop function starts working.
What is a Remote Client?
It is the PC from which you want to connect to.
This is basically another computer located in a remote location from which you will connect to the remote host PC.
This is free of problems or issues. This can be any computer like Windows 10 Home Premium or Windows 7 Ultimate.
There are two methods to activate remote desktop Windows 10.
How to Enable Remote Desktop Windows 10
Follow these steps.
- Press Win + I key to open Windows Settings.
- Click on the “System” setting.
- Scroll through on the left-hand side and find “Remote Desktop“.
- On the right-hand side, you can see the option “Enable Remote Desktop“.
- Move the slider to On. It will turn blue color.
To fine tune further options, you can open the remote desktop settings available in “System Properties” window.
To access this pop-up window, you can do it two ways.
First Method – Windows 10 Settings
For example, in Windows 10 you can type “Remote Access” in the Cortana Search Box.
In 1909 Windows 10 version, you can just press the Win key and type the above search string. This is because Cortana and Search are separated in the latest version.
Out of the search results available, you can click on “Allow remote access to your computer” option.
This will show the pop up windows containing the “remote desktop” settings.
Second Method – Control Panel
In this method, you can use the Control Panel to access the same window.
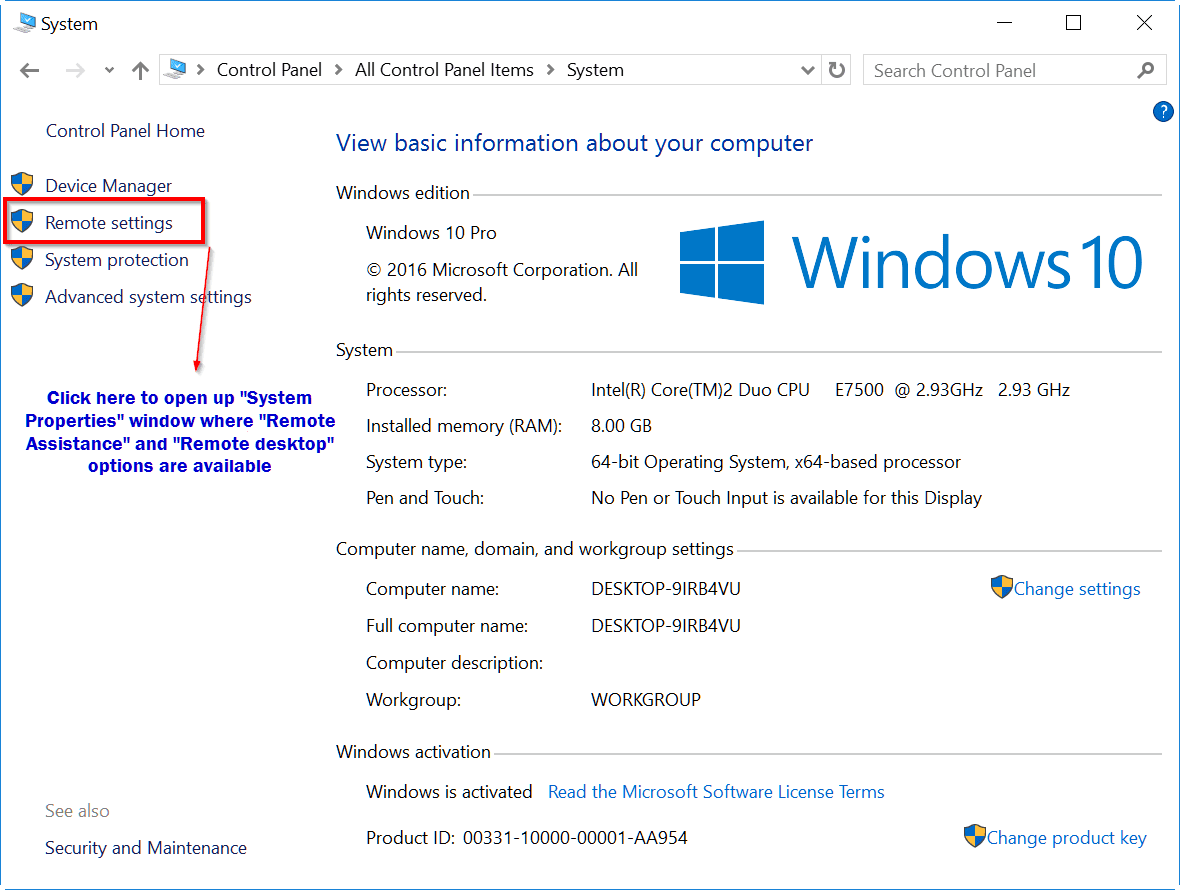
This is the key part to enable remote desktop in Windows 10 or 8.1 or 8.
Enable Remote Desktop Settings – Further Steps
Once the “System Properties” window opens, you will find two options here.
- Remote Assistance
- Remote Desktop
- In the first item, you have to check the option “Allow Remote Assistance connection to this computer“.
- In the second item, you have to check the option “Allow remote connections to this computer“.
This will automatically enable the option “Allow connections only from computers running Remote Desktop with Network Level Authentication (recommended)“.
If not, you just enable that option also.
In the “Remote Assistance Settings” there are some advanced options also, which are available when you click the “Advanced” button.
Similarly, in the “Remote Desktop” settings, you can add users to whom you want to give remote access to your PC or laptop.
Just click the “Add” button and select the users in your network to give access.
The above settings are mentioned for Windows 10.
To enable remote desktop for Windows 10 Home edition, you can follow the trick mentioned below.

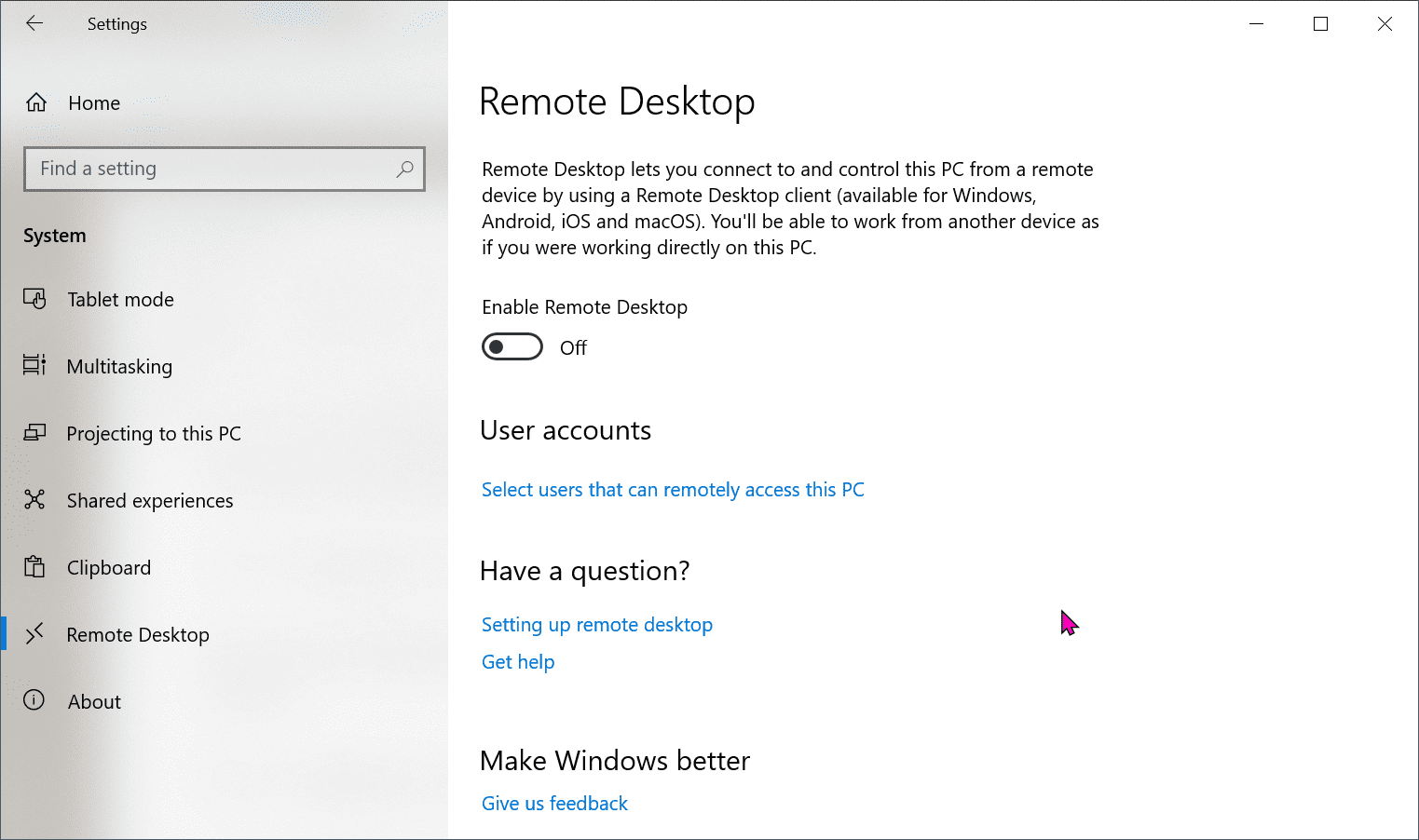

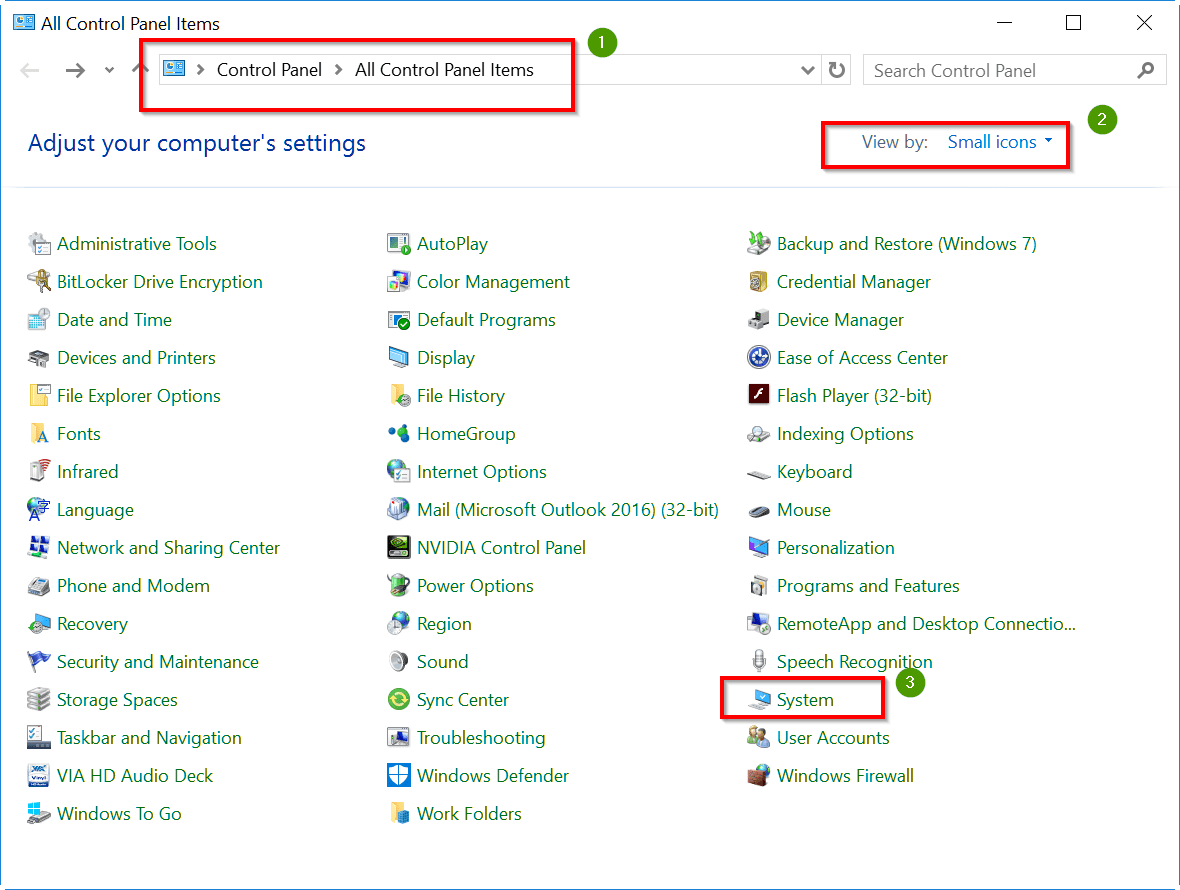
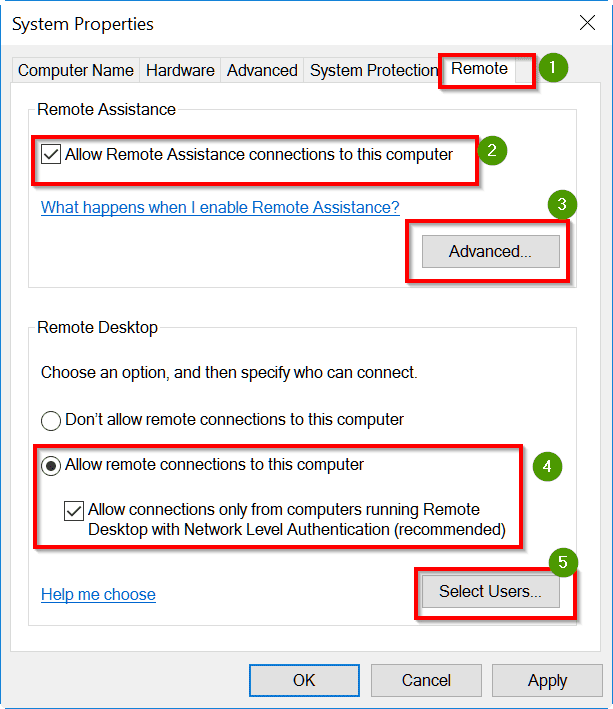
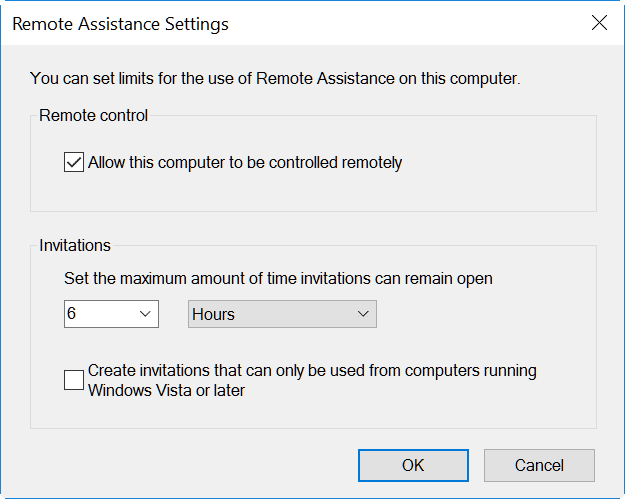
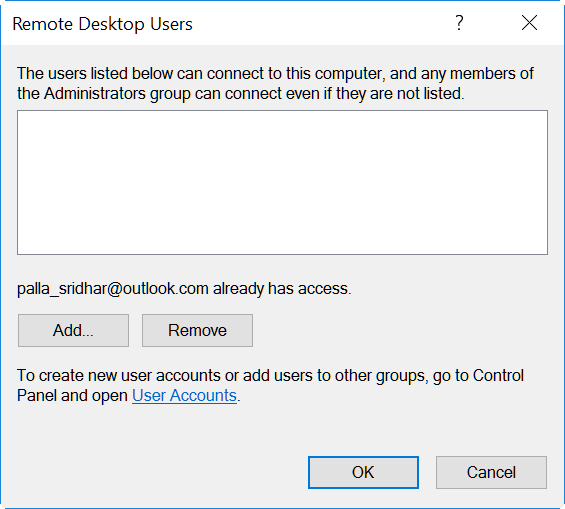
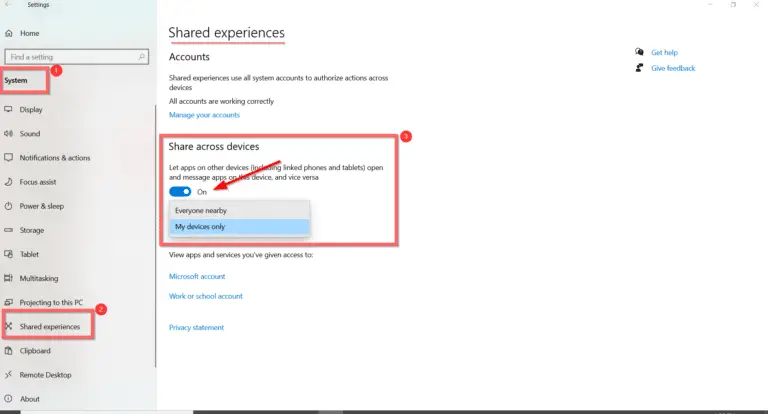

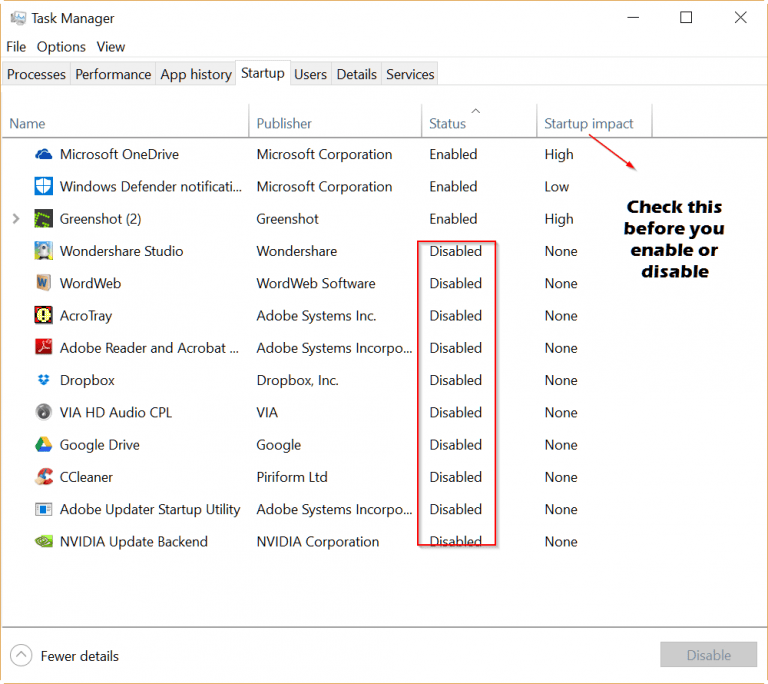
![Windows 10 System Settings – 13 Features Explained with Details [1909]](https://www.windowstechit.com/wp-content/images357/2018/03/launch_control__panel_windows_10_settings-768x606.png)


