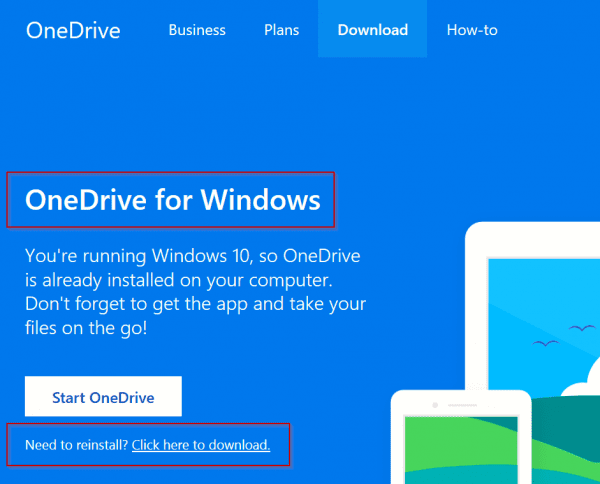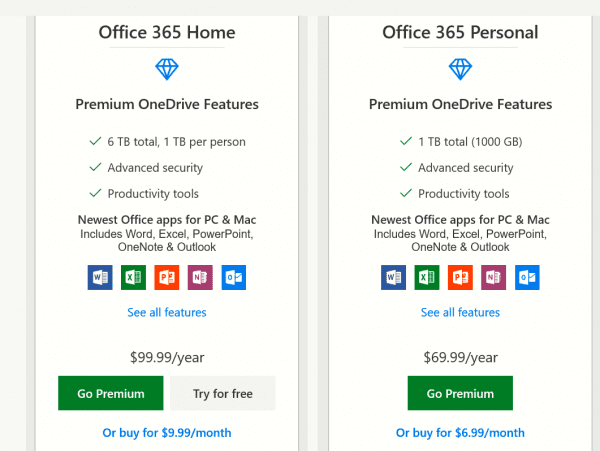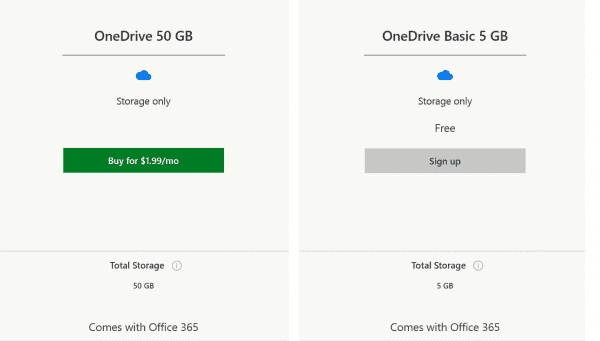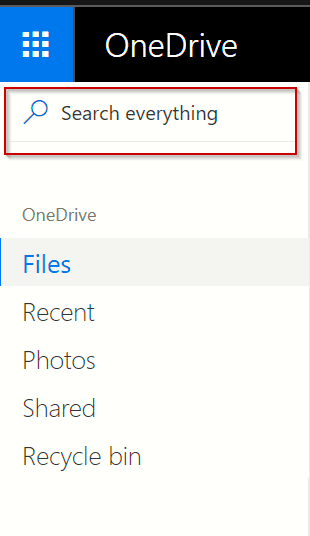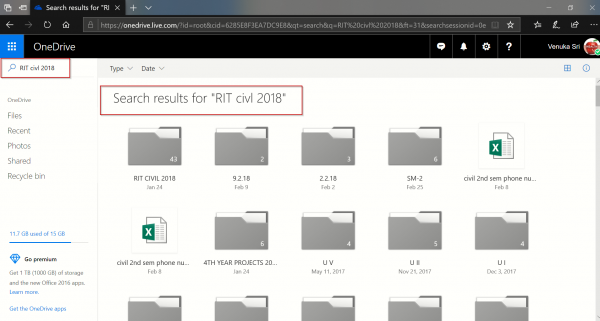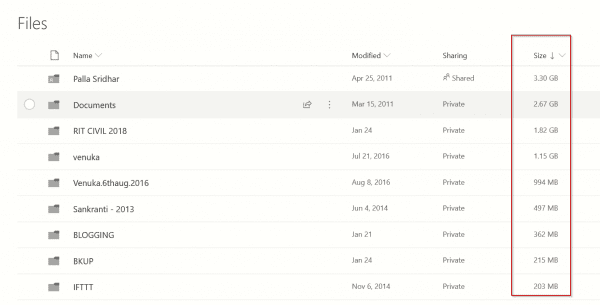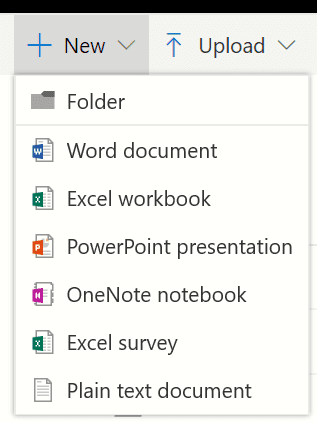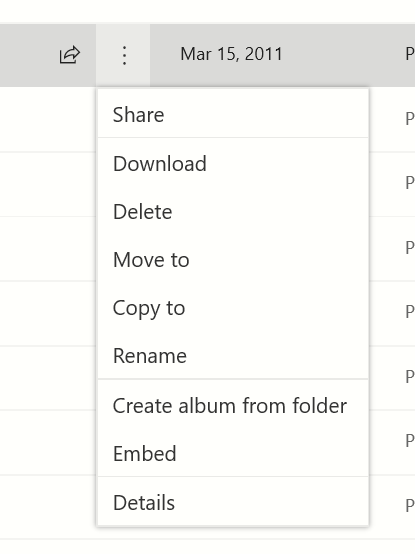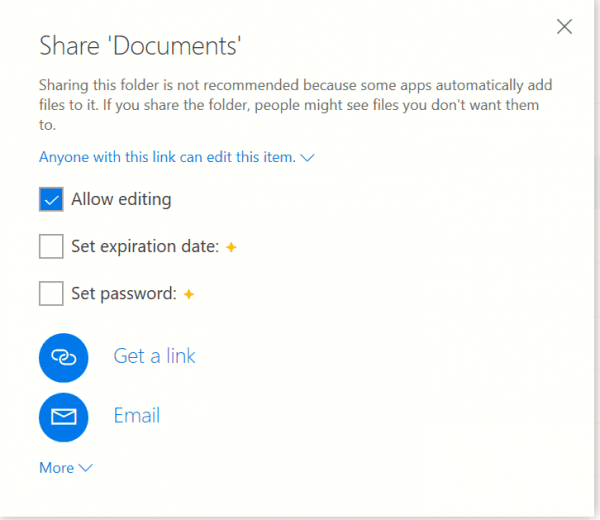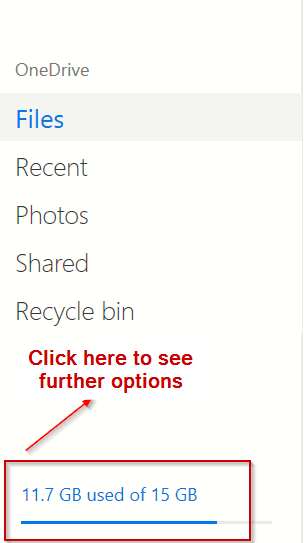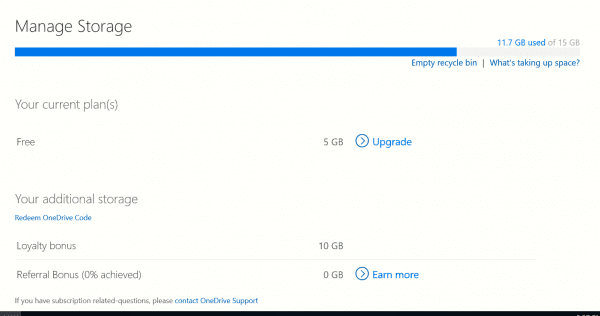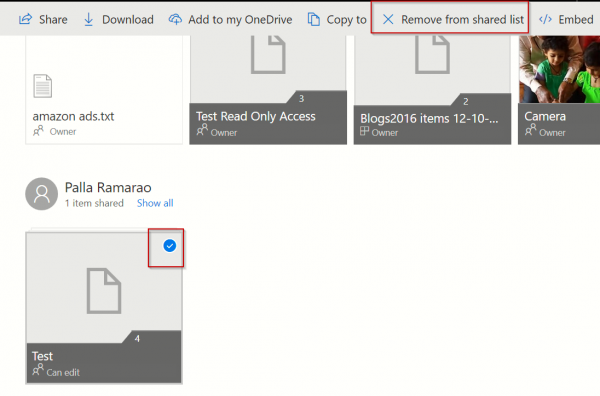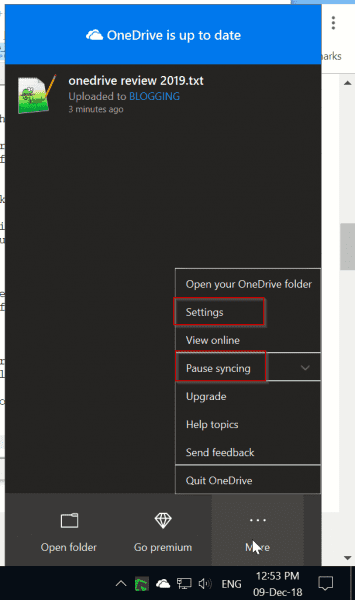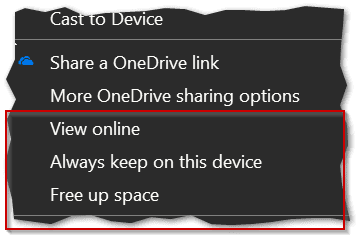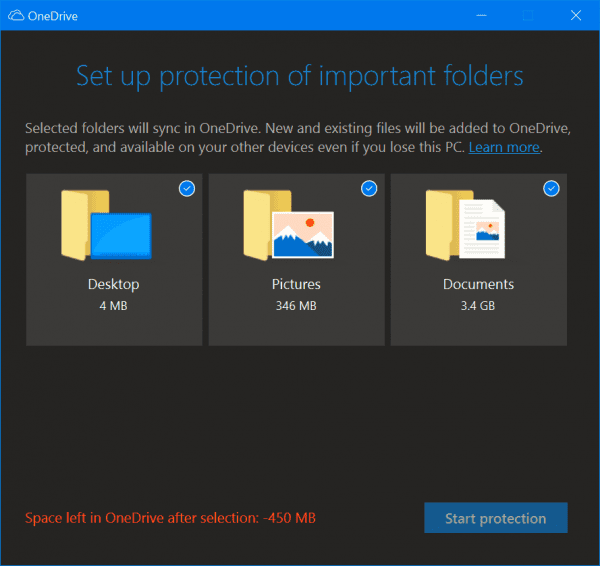In Windows 10, one need not install OneDrive separately. It is an in-built application like Microsoft Edge. A free storage of 5GB is given on sign-up for new users. The 15GB Camera Roll storage bonus has been discontinued. If you have any loyalty bonus, it will be carried forward. A referral storage bonus also still exists.
Just like Office, OneDrive is a product of Microsoft. So the compatibility with Windows 10 or 8.1 or 7 is much higher compared to other cloud storage services. You can easily send feedback from Windows itself, if you find any problems. Also you need not download and install separately, just like other services.
It is always better to use the default cloud service like – OneDrive, if you are just saving a few documents.
For photos and videos backup, I use Google One and for saving important documents, I use OneDrive. You can just drag and drop files and folders in the OneDrive item, in your File Explorer. They are automatically backed up to your cloud storage service. The sync process is automatic and you need not do any specific operations or apply special commands.
OneDrive Pricing Plans – Revew 2019
There are four basic plans
1. Office 365 Home
2. Office 365 Personal
3. OneDrive 50GB
4. OneDrive Basic 5GB
For the complete details of each plans you can visit the following page.
https://onedrive.live.com/about/en-us/plans/
The 100GB and 200GB plans have been discontinued. It’s a sad part that we have to buy Office 365 also, if we want high storage. This is in contrast with Google Drive plans. They have both the above plans for a paltry $1.99/month and $2.99/month respectively.
OneDrive Review – Online App
The following items are available on the left-hand side
1. Files
2. Recent
3. Photos
4. Shared
5. Recycle bin
You can search all your files, photos, videos and folders using “Search everything” option.
When you click “Files” on the left-hand side you can see all the files and folders on the right-hand side, just like File Explorer. The most important feature which is not available in Google One or Drive file explorer is the folder size.
Here you can directly see the folder size, as part of the details. One can sort the list based on largest to smallest and vice-versa. Use the “New” option you can create Word, Excel, Powerpoint, OneNote, Excel Survey and Plain text document. Using the “Upload” option you can upload files and folders.
When you click a folder, three vertical dots appear against it. Clicking on them will show the following options. You can download, delete, copy to, move to, rename, embed and get details on the folder.
You can also “Share” and grant access to the Cloud Explorer items like files and folders. A shareable link is created to share among colleagues, friends, relatives, family and others. You can decide on the access permissions here. You can share the link on Facebook, Twitter etc here itself.
The recent list will show the files that are opened recently. It has the following fields.
1. Last opened
2. Modified
3. Location
4. Size
The Photos item displays the albums, photos etc. But the date displayed seems to be on the wrong side for some of the photos. Also it is confusing to navigate through these photos. I think Google Photos better display them in an easy navigable manner.
All the items shared by you and others are listed under “Shared” item. This will make sure of the things that you have given access to others. It can be easy to remove access with a few clicks.
OneDrive Review of Desktop App in 2019
In the status bar column of OneDrive in File Explorer, you will see different icons.
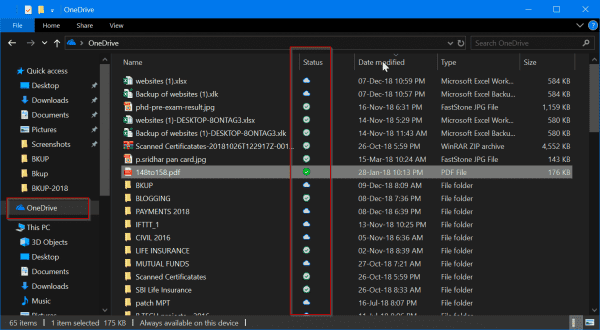
One must understand the six basic icons.
1. People icon
2. Blue cloud icon
3. Green tick icons
4. Green circle with the white check mark
5. Sync arrows
6. Three little blue lines
If you see a “people” symbol, next to the cloud icon, it indicates that the file or folder has been shared with other people. By default, it does not happen. But since you are using a cloud storage drive, you have decided to share that file or folder with someone.
To make sure, you remember this privilege, a “person” or “people” icon exists beside the cloud icon.
By default, when you connect your OneDrive with Microsoft account, all your files and folders in your OneDrive will be displayed in the File Explorer of Windows 10. But that doesn’t mean all these files or folders have downloaded to your computer. A blue cloud icon indicates that your fild or folder is available “online” only. If you click it, it will be downloaded to your computer.
Meaning of Important Icons in OneDrive
A green tick icon appears when you double-click a file or folder in OneDrive in File Explorer. It downloads to your desktop or laptop. It becomes “locally available” file. Even without Internet connection, you can access this file. If you want to make it online only, select “Free up space”, by right-clicking the item.
A green circle with white check mark (which is little different from the above), gives the option to “Always keep on this device”. These files download to your computer and take up space. Even when deleted from your OneDrive web app, it is there on your device and when you are offline.
The circular arrows rotating indicate that the sync process in place. This includes when you are uploading files from your device to OneDrive or syncing new friles from the cloud to your PC. OneDrive will also check for other changes, and show “Processing changes”. Sometimes a file is open, even when saved. It is always better to close the file or folder in sync before you restart or shutdown your computer.
The glimmer marks (three little blue lines) indicate that file is new. You will see this only in OneDrive online app.
What the Settings in OneDrive Desktop App
When you right-click the double-cloud icon (indication of OneDrive in system tray), you can select “Settings”. The following options are available. You can also pause and resume syncing from here.
1. Settings
2. Account
3. AutoSave
4. Network
5. Office
6. About
Under Settings, the following options are available which you can uncheck or check.
a. Start OneDrive automatically when I sign in to Windows
b. Let me use OneDrive to fetch any of my files on this PC
This “fetch” feature can be used to access files on a remote computer using OneDrive. Even though you have not saved the required files in OneDrive folder, checking the above option gives remote access to that computer.
You should turn this feature on, connected to the Internet and have OneDrive running on the remote computer. For this logon to, https://onedrive.live.com/, and select PCs on the left-hand side. All the PCs connected to your OneDrive account will be listed.
Then sign-in into that computer using a security code. You can then browse the files and folders on the connected PC. This works on Windows 7, 8 and 10, but not in 8.1. You cannot use OneDrive to fetch files in Windows 8.1.
Then there are notifications.
a. Display notification when people share with me or edit my shared files
b. Notify me when many files are deleted in the cloud
c. Warn me before removing files from the cloud
You can also save space on your computer, by using Fils On-Demand.
a. Save space and download files as you use them.
In the Account tab, you can see the amount of “cloud storage” taken by OneDrive. You can also “Get more storage” and “Unlink this PC” if you want stop syncing this PC.
The Choose Folders option decides –
Choose what you want to be available in your “OneDrive” folder. These files will be available on-demand. Unselected folders will be hidden from File Explorer.
The AutoSave feature has the following options.
1. Protect your important folders
Sync your Documents, Desktop and Pictures folders from this PC to access them anywhere from other devices, even if you lose this PC.
2. Photos and videos
Automatically save photos and videos to OneDrive whenever I connect a camera, phone, or other device to my PC.
3. Screenshots
Automatically save screenshots I capture to OneDrive
The Network option allows you to control bandwidth settings. If you are on limited bandwidth, you can limit upload and download rates.
Under Office tab, you can use File collaboration.
You can work on Office files with other people at the same time by syncing the files with Office.
The About section details about Microsoft OneDrive version. The current one is
Version 2018 (Build 18.212.1021.0008).
One thing Google Drive scores over OneDrive. There is no option to sync any custom folder on the computer to OneDrive.