As we know fixing Windows 10 problems is not that easy. With Fall Creators Update (Build 1709), more features are helpful in this regard. Whether it is driver, audio, display, update, blue screen errors, network connectivity issues, hardware compatibility, speech, indexing functionality, store apps, programs etc, there is no one solution fits all.
First of all, finding the cause of the problem gives a quick fix.
For example, Windows 10 HDMI problems with no audio from HD display device can be fixed, if you go through this detailed review article here.
https://www.windowstechit.com/4237/windows-10-hdmi-audio-not-working/
But for common Windows user it is tiresome to find every cause and solution. Lack of time is one of the primary cause. Like every human being most of the users want easy solutions without much hassle.
Another problem is that people lack the understanding of the problem. For example, in HDMI no audio case, the easiest solution is to find and just make the output HD device the default one in Playback option.
Coming to Microsoft official community solutions, they give repair options for Windows 10 which are of orthodox manner. They want you to send error logs and reports to resolve, sometimes. On many other occasions, they just give a solution which may not be that feasible or correct.
If you try a online repair Microsoft fix it kind of services, the problem is of reliability. Can you really depend on them? Will they keep the system in the same state as before or cause any intrusion etc?
These doubts keep away Windows 10 users from online repair services. Most of them like to connect to your PC or laptop using remote service protocol and we never know what they do.
Keeping in view of all the above facts, Microsoft provided Troubleshooting options in Windows 10 Settings panel itself.
But to solve windows 10 installation error, you need to follow a different approach. You need to download a genuine version of the OS. The media to install like CD/DVD or flash drive should be without hardware errors. Your PC should follow the hardware and software requirements. The HDD or SSD should be without errors. You need the right partition system.
But once installed, the following tools will help solve Windows 10 problems with much ease, compared to third-party services. This kind of Windows 10 home repair can be done by just using the Settings panel and some mouse clicks. All you have to do is find whether it’s a hardware, update, network, store apps problem and start the corresponding troubleshooting tool.
How to find Windows 10 Troubleshoot feature?
To go there, click the Windows icon and select the gear icon.
Then navigate through Update & Security > Troubleshoot.
You find two main options on the right hand-side.
- Get up and running
- Find and fix other problems.
The first category you can fix the following kind of problems.
- Internet Connections
- Playing Audio
- Printer
- Windows Update
The second category can fix the following issues.
- Blue Screen
- Bluetooth
- Hardware and Devices
- HomeGroup
- Incoming connections
- Keyboard
- Network Adapter
- Power
- Program Compatibility Troubleshooter
- Recording Audio
- Search and Indexing
- Shared Folders
- Speech
- Video Playback
- Windows Store Apps
Let’s go through one by one to see how each one helps in a particular scenario. The best troubleshooting process in this method is that, you need not apply any commands or change registry entries.
Most of the fixes are done automatically, with a click of a button. Some fixing steps take place in the background and you will see a final result with a green tick mark or cross mark to indicate whether its fixed or not.
How to Repair Windows 10 Problems with Ease and not much Trouble?
Tool #1. Internet Connections
This is the most common problem you face as an Windows 10 user. For example, if you are using a router it may logout or may have other issue. The network adapter gets disabled sometimes, which is automatically fixed in this case. Some background checks are performed and fix for each case are tried.
This tool will help like network troubleshooter for Windows 10. It will basically check the DNS server and network adapter at a basic level. It will try to fix them initial by restarting any services. Otherwise, it will display an error.
Tool #2: Playing Audio –
As I said earlier when your Windows 10 PC is connected to HD devices, you may face audio issues. Even without it also you can get them. Sometimes the audio driver gets corrupted or sound may be disabled. You may not hear sound through speakers. Such primary fixes are done by this tool automatically.
Tool #3. Printer –
Most of the times, your printer drivers are needed to be updated whenever there is an update in Windows 10. The connection between drivers and hardware may get corrupted. This fixes them automatically.
Tool #4. Windows Update –
There can be many Update errors like Data Store errors, Driver util errors, Inventory errors, AU errors, Update handler errors, Download manager errors etc. Sometimes you get Windows 10 update failed to install and have different reasons. Some are gone by just restarting. These have errors codes like the following –
0x8024002F WU_E_CALL_CANCELLED_BY_POLICY Operation did not complete because the DisableWindowsUpdateAccess policy was set.
0x80240030 WU_E_INVALID_PROXY_SERVER The format of the proxy list was invalid.
0x80240031 WU_E_INVALID_FILE The file is in the wrong format.
0x80240032 WU_E_INVALID_CRITERIA The search criteria string was invalid.
https://support.microsoft.com/en-us/help/938205/windows-update-error-code-list
Debugging error code is a huge task or needs an expert. But the above tool, tries a few fixes using the Windows update diagnostic tool and solves them if possible.
Tool #5. Blue Screen.
As you know due to memory handling errors or some new app installed or faulty hardware you can have blue screen or BSOD errors. So, Windows 10 troubleshooter for blue screen will automatically try to fix these sorts of problems.
Tool #6. Hardware and Devices.
If you have installed a new external HDD or USB device, Windows 10 may sometime give error after working for sometimes. To fix them the Windows 10 Hardware troubleshooter is useful.
Tool #7. Incoming Connections.
You block certain programs in Windows. Also, other remote computers or program services may try to connect to your computer. But due to protocol errors or Windows Firewall problem, you may face trouble. This Windows 10 troubleshooter for Incoming connections fixes them.
Tool #8. Power.
If you are on a laptop, the battery may drain quickly than the expected. Mostly it may due to store apps or some other program using lot of power. This Windows 10 troubleshooter for Power will try to shut down these programs and see fix the heavy battery usage.
Tool #9. Speech:
Windows 10 has a new feature called Cortana. Using this service, you will be able to give voice commands, just like Apple Siri and Google Talk. But mic is necessary to use this in-built item. Sometimes, the mic may not be compatible with Windows 10 or its driver may be corrupted or may get disabled etc. due to various problems. To solve such issues, we normally use this troubleshooter tool.
Tool #10. Windows Store Apps.
Mobile services are still to be developed in competition with other companies in Windows. Starting from 8, 8.1 and 10, it has feature called Store apps where you can install on phone or PC. But they are far from utilization like the Apple Store and Android apps. But sometimes the Windows Store apps behave abnormally due to inherent coding problems, excessive power usage, taking resources etc. Then this troubleshooting tools can kill or sort out the problem.
As you can see in the above video, it’s very easy to change settings in Windows 10. Its the same way with troubleshoot feature. You just have to double-click the tool and it will process in the background or ask some questions and is done all automatically.
Conclusion
This Windows 10 Troubleshoot feature is very useful for common users without much knowledge about fixing things. You can easily fix all the above problems, by just running the tools mentioned above. If they can be fixed, it shows a green mark or red cross, if it’s not.
I myself have tried the Network and Adapter troubleshooting tool many times. Since I have a router and connected to ISP, I have some connection issues. This tool restarts the necessary services to fix any kind of network issues and my Internet is back to normal.
Also, in case of audio problems, it is useful. You might have speakers disabled by a virus or program unknowingly. This troubleshoot tool will try it’s best to enable them again and make them working.
I also found this tool helpful in the case of Windows Update errors. Suddenly sometimes the KB updates give unknown errors, for which we need to scratch our head, if we don’t know the reason. This will re-run the required services and do some common repair steps make the service work again.
Though this feature was available in Control Panel in Windows 7, Vista and XP, it was not that much effective compared to Windows 10. Earlier it would give lot of unnecessary messages and finally would not solve the problem. But with Settings and Troubleshoot, it works more effectively compared to the earlier versions.
I hope you like this article and try to use this tool and let me know your findings.

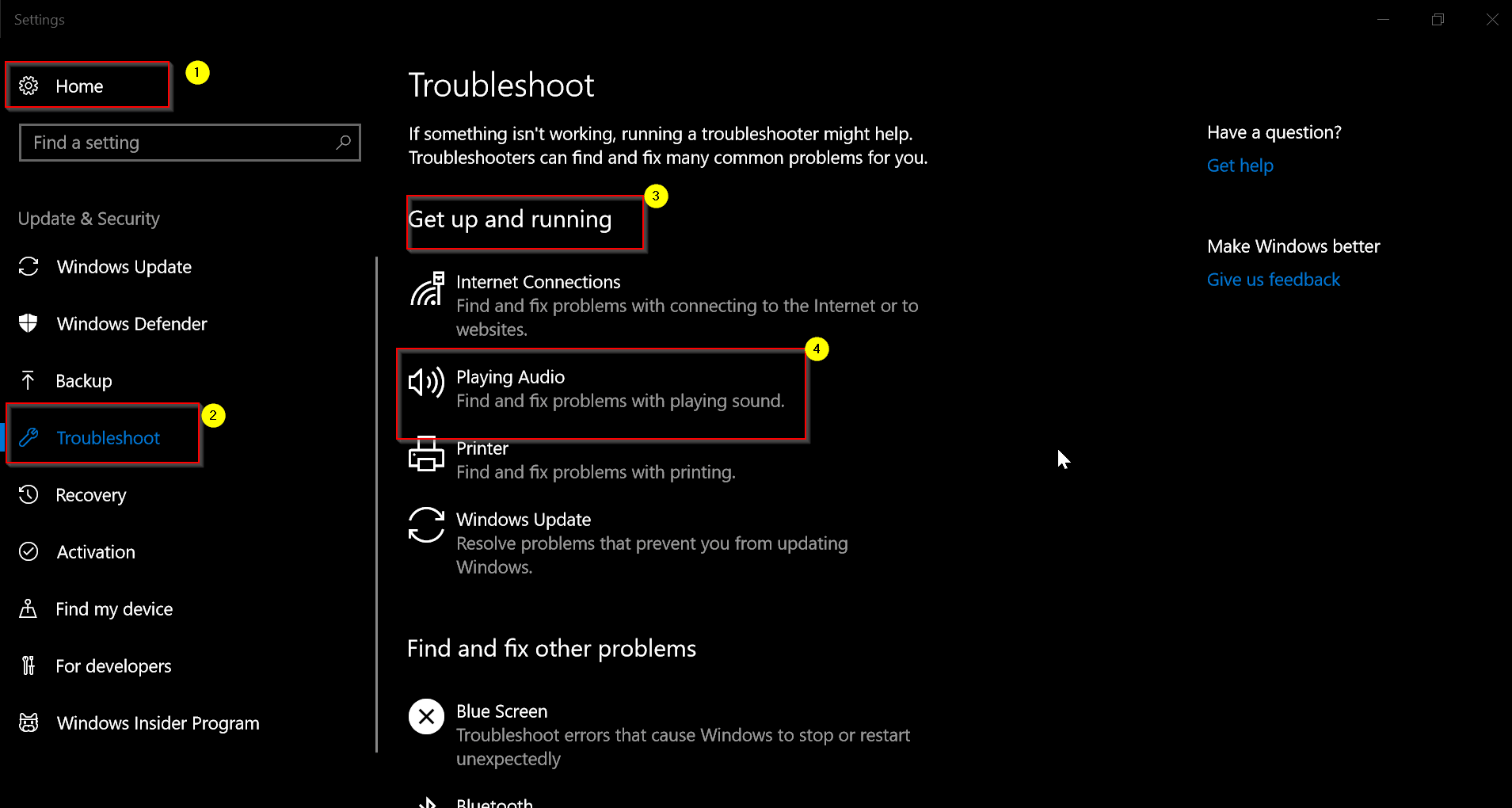
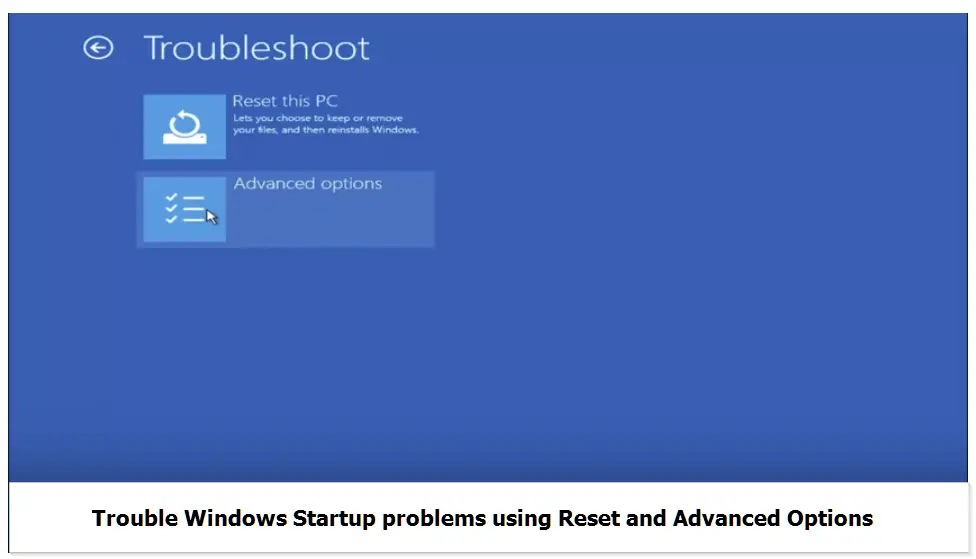
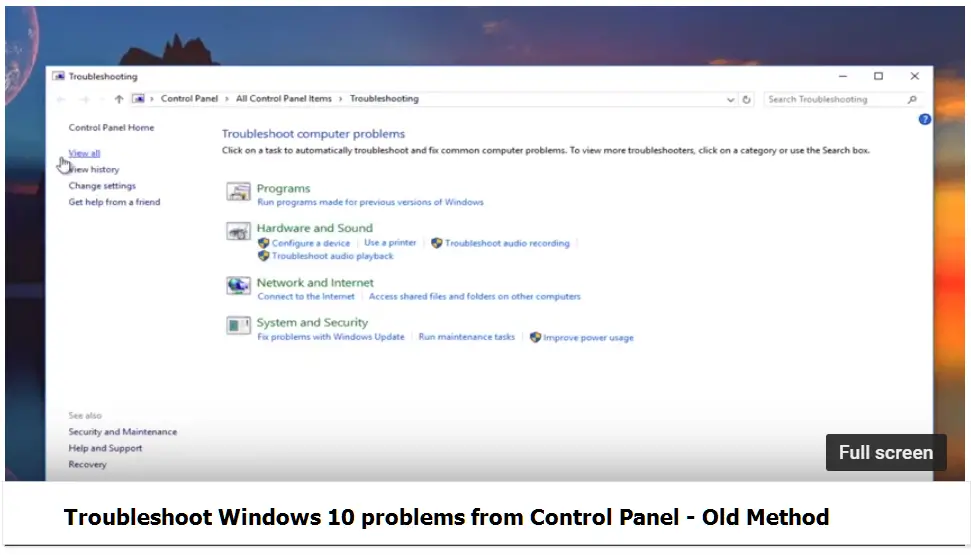
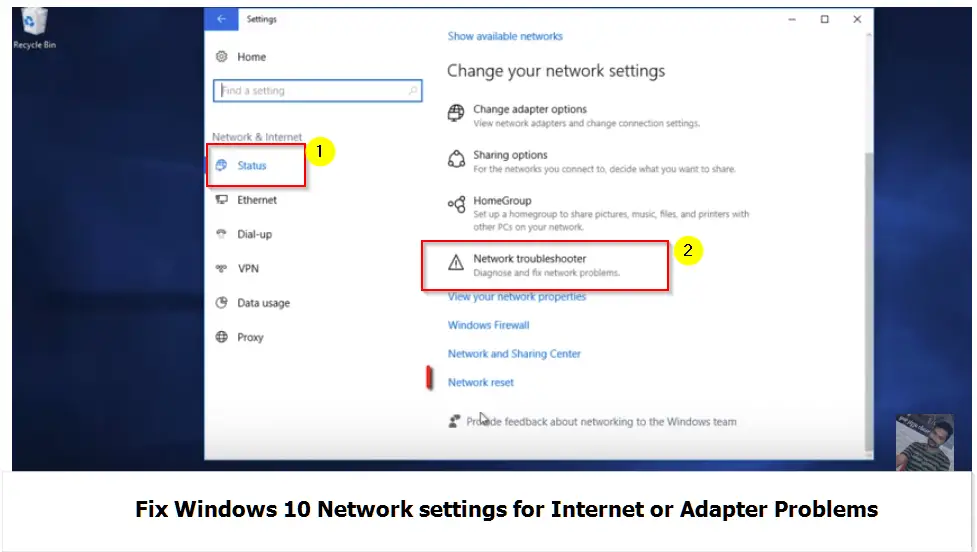


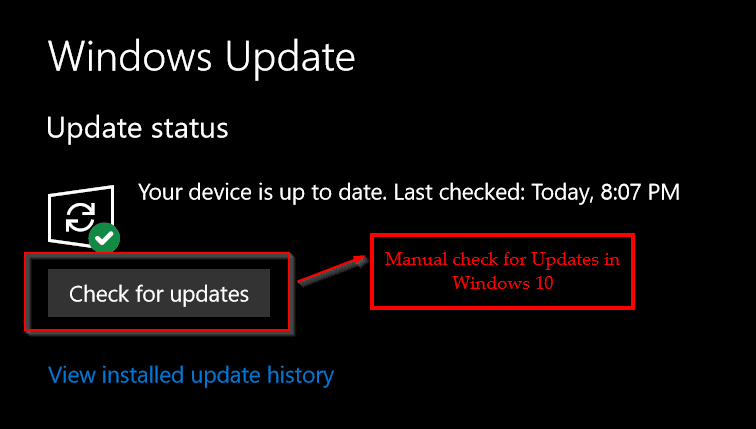


I’ve had a couple of BSODs so I decided to run the BSOD troubleshooter. And it didn’t detect anything. I’m afraid that the BSODs appeared due to faulty hardware and that would be bad because I have a Laptop.