In the RS4 release Windows 10 Build 17017, a new feature called Startup Apps was added. This is the same functionality you have seen earlier in Task Manager or System Configuration. When you type “msconfig” in the Run dialog box (press Win + R keys), you get a pop-up window.
Earlier in Windows Vista and 7, you are able to control the Start up items from there. But in Windows 8.1 and 10, this item feature has been shifted to Task Manger. In it, there is a tab called Start Up where you can control the Apps or Software Applications which start while login.
How does Start Up of Apps Effect your Computer?
In Windows 10, you can see the categories under which the Start Up Apps fall.
They are divided into Low, Medium, High rating. This means that an App enabled at startup and having High scale, would increase the boot time of the PC. For example, cloud services like Google Drive, DropBox etc fall under the High category. So they have an impact on the fast and slow boot up times of your PC.
Generally, some system resources and applications you allow, start during the booting phase. As some are required for proper functionality of your PC, like Taskbar, Service Host, Windows Defender etc, they are mandatory during startup.
But instead of starting up apps manually, for our convenience sake, we try to add them during startup. So that their process can automatically start without invoking them manually.
But the more number of apps you add to the Start up list, your PC boot time will become slower and slower. This was the case in Windows 7 and 8 etc.
But with Windows 10, this impact was reduced. Also if you have higher RAM , ROM, CPU power you could easily skip this lagging case.
But for computer with less than 4 GB RAM the number of start up apps generally show some effect on the boot time.
What is the Case with Windows 10 Build 17017?
So in the new Build that is released to Fast Ring of Windows Inside users, it has a feature in the Settings panel. Under Apps, there is an item called Start Up on the left hand side.
When you click it, you can see all the Startup Apps which start during log-in. Most of these apps when enabled, will either start minimized or with a background process running. This configuration can be handled by the System Administrator if you are in a network.
It will also show the category like High Impact, Low Impact, Medium Impact or No Impact. Based on it, you can toggle the on and off switch to disable or enable it. In this way you can decide between comfort and performance.
Is this feature totally new to Windows ?
In my computer there are totally 15 Apps that I can see under Startup Apps feature. As I told before, this is not totally new way of enabling or disabling start up apps.
If you open Task Manager (press Ctrl + Alt + Del at the same time) and switch to the tab Start Up, you can see the same Apps.
Here also the App name, its publisher are shown. But instead of showing on and off, it shows enabled or disabled respectively. Also the Startup Impact is shown as High, Medium, Low, None.
Any Flaw in Compatibility of Task Manager Start Up and Startup Apps Functionality?
I tried to compare both the features to see if they same apps or computer programs and their data showing up. As I already said, the number of apps are the same in both the features.
But when I switch off a particular Startup App (for eg. Idrive Tray, Idrive Background) in the Startup Apps, it didn’t get disabled in the Task Manager.
So may be we have to restart the computer or logout and login. But the sync is missing with immediate effect. This is the only flaw I found till now. Other things remain the same.

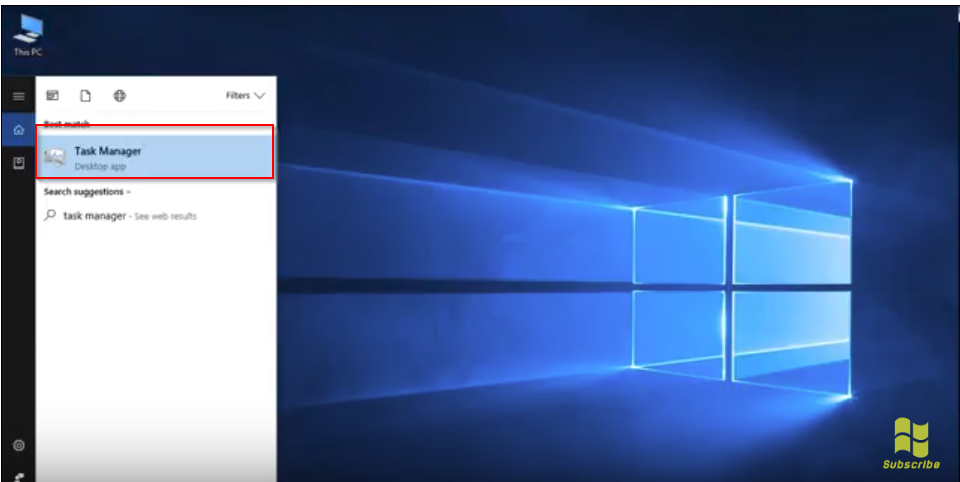
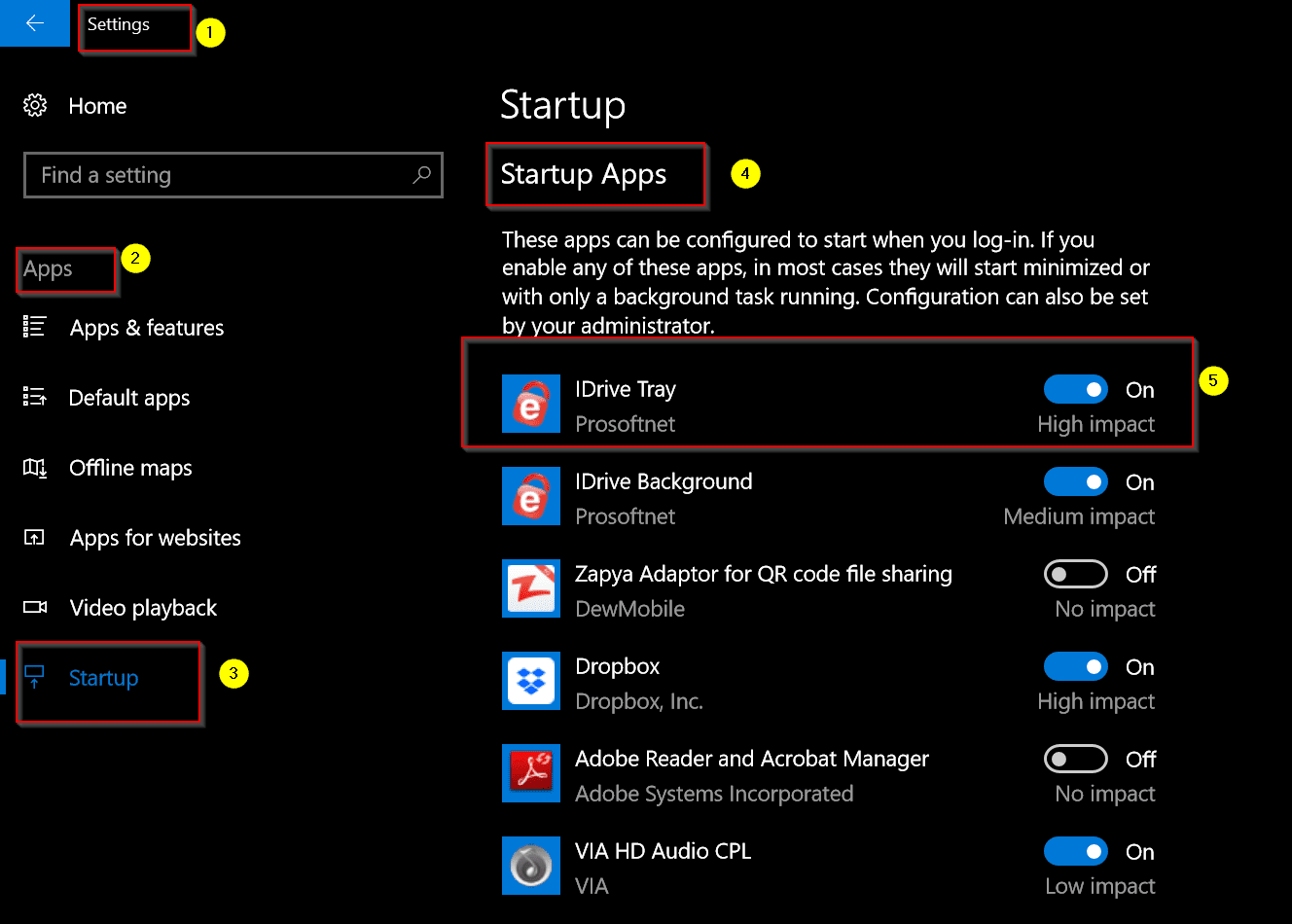
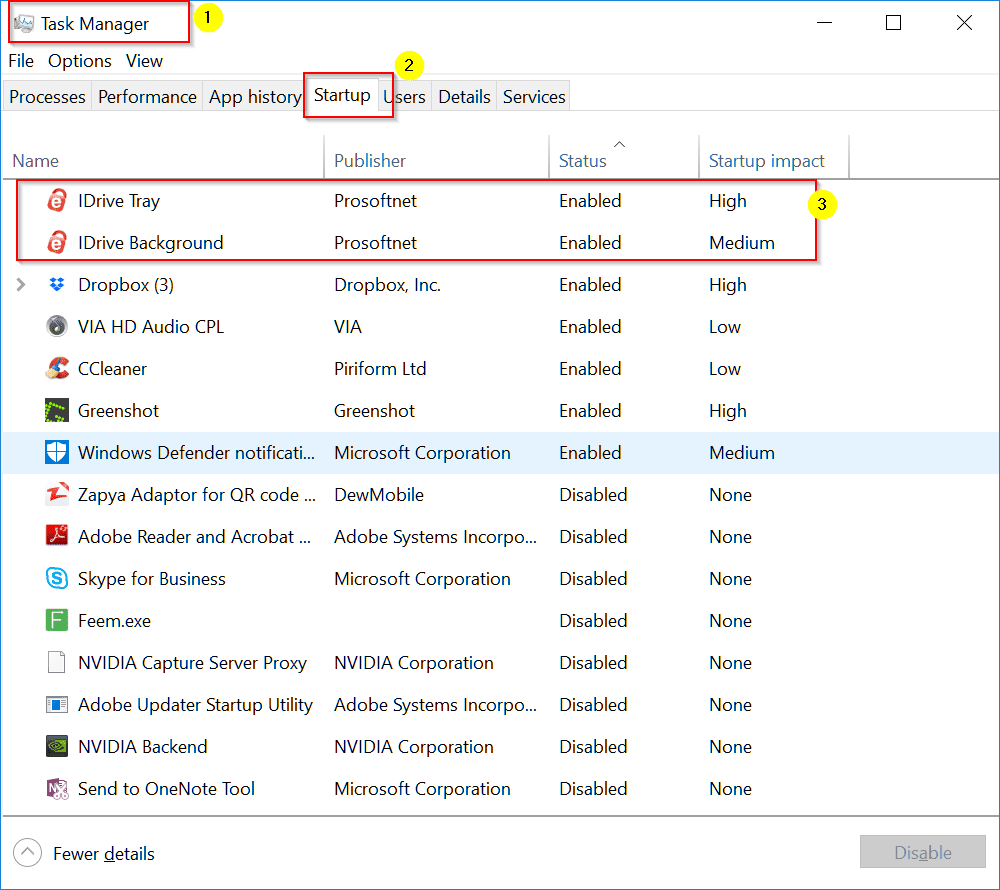
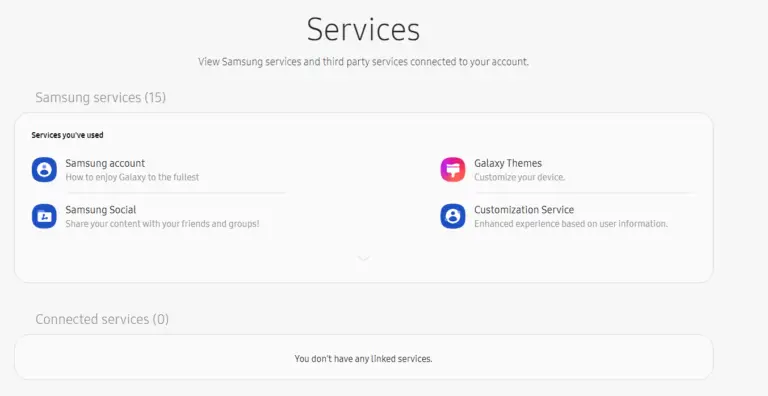






This dramatically improved my bootup times despite having an SSD. I only disabled a couple of high impact startup programs which I didn’t need and noticed a huge difference. I highly recommend doing it yourself.