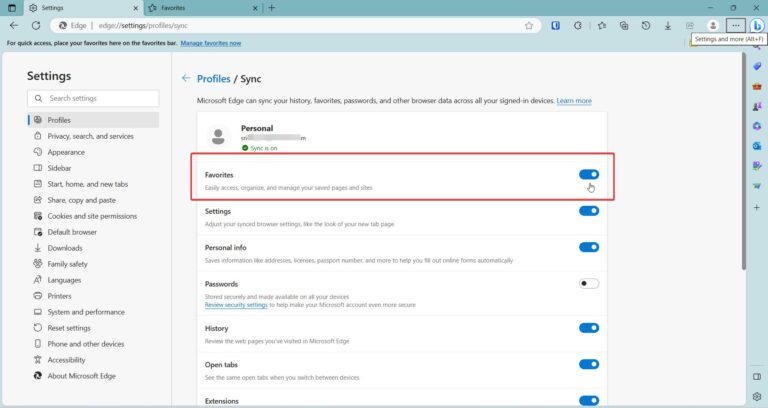Microsoft account payment options, family settings, privacy, security can be managed on one page.
Payments & billing, Subscriptions and services, Device history, Xbox and Skype profiles, OneDrive files and folders, Microsoft Office 365 subscription, Mixer, Cortana, MSN are the other settings.
As of Oct 2020, you can view and change payment methods, billing history, download your privacy activity, change ad communication preferences. Also Read – 10 Solutions That’ll Make You Better at Microsoft Account Problem In Windows 10
To manage and subscribe to Office 365 services of Outlook, Word, Excel, Publisher, Note you still need a Microsoft account.
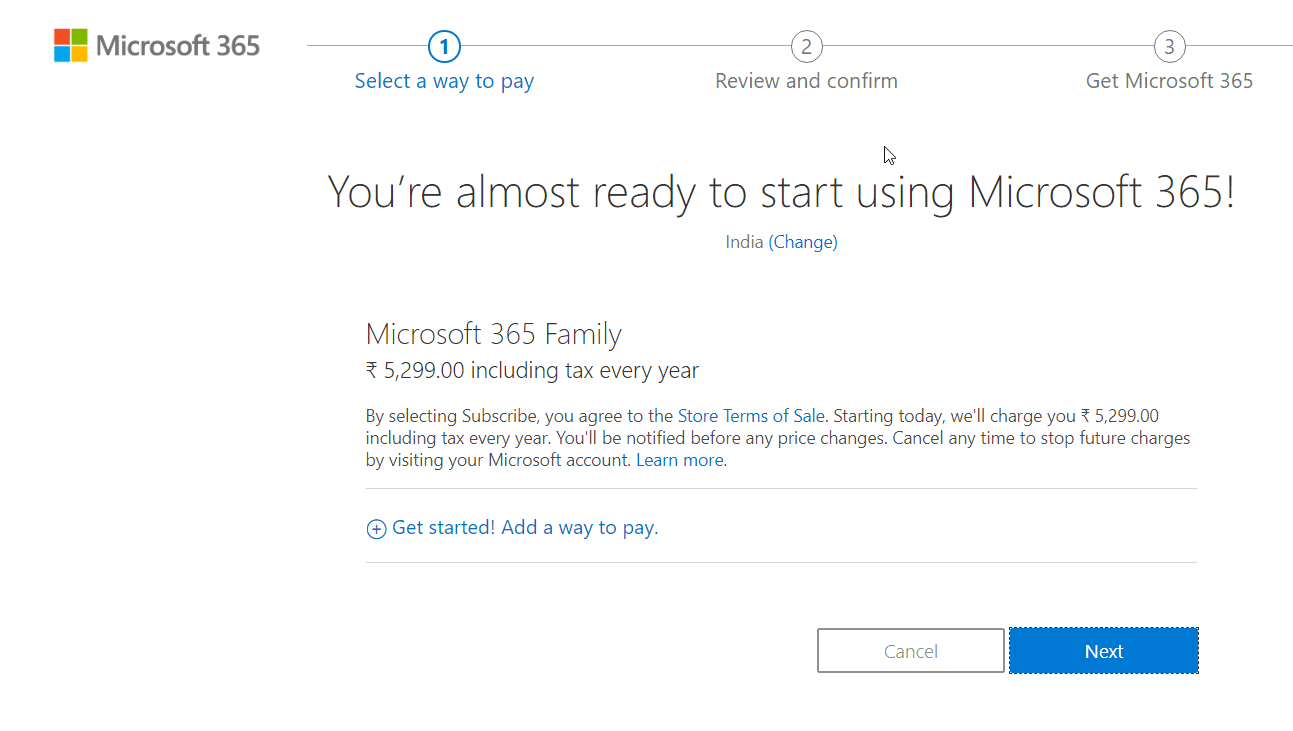
The account creation can be done in a few steps. To use single sign-in process, you need to create an email account . This can be used for many services.
Why you need a Microsoft Account
Microsoft has already managed to provide 5GB free data for OneDrive. To use this, you need an account.
If you want to back up your Windows 10 background settings, themes, personalization, back up etc, you need a Microsoft account.
The best part is that it all comes for free for personal use. If you want to pump up your cloud storage then you need to pay etc.
Azure kind of services come up with business plan and require a corporate structure. But if you are like me, an individual PC user, then you can settle for small things. Also Read – 10 Robust features of Microsoft Defender for Extra Protection of Windows 10
In this Microsoft Account settings review, we are going to see the different services available under the umbrella of one account using the web interface.
How to make a Microsoft Account
1. Go To https://account.microsoft.com/account
2. Click “Create a Microsoft account“.
3. Use your email, phone number to create an account.
4. You can also get a new email address (if you don’t have one).
There are two types of email
1. @outlook.com 2. @hotmail.com
Microsoft Account – Settings
1. Account
2. Your Info
3. Privacy
4. Security
5. Payment & billing
6. Services & subscriptions
7. Devices
8. Family
Account
You can see your account email and name of your account. When you click on any related link you can see that particular item information.
- Subscriptions
- Family
- Devices
- Discover
- Payment & billing
- Privacy
- Security
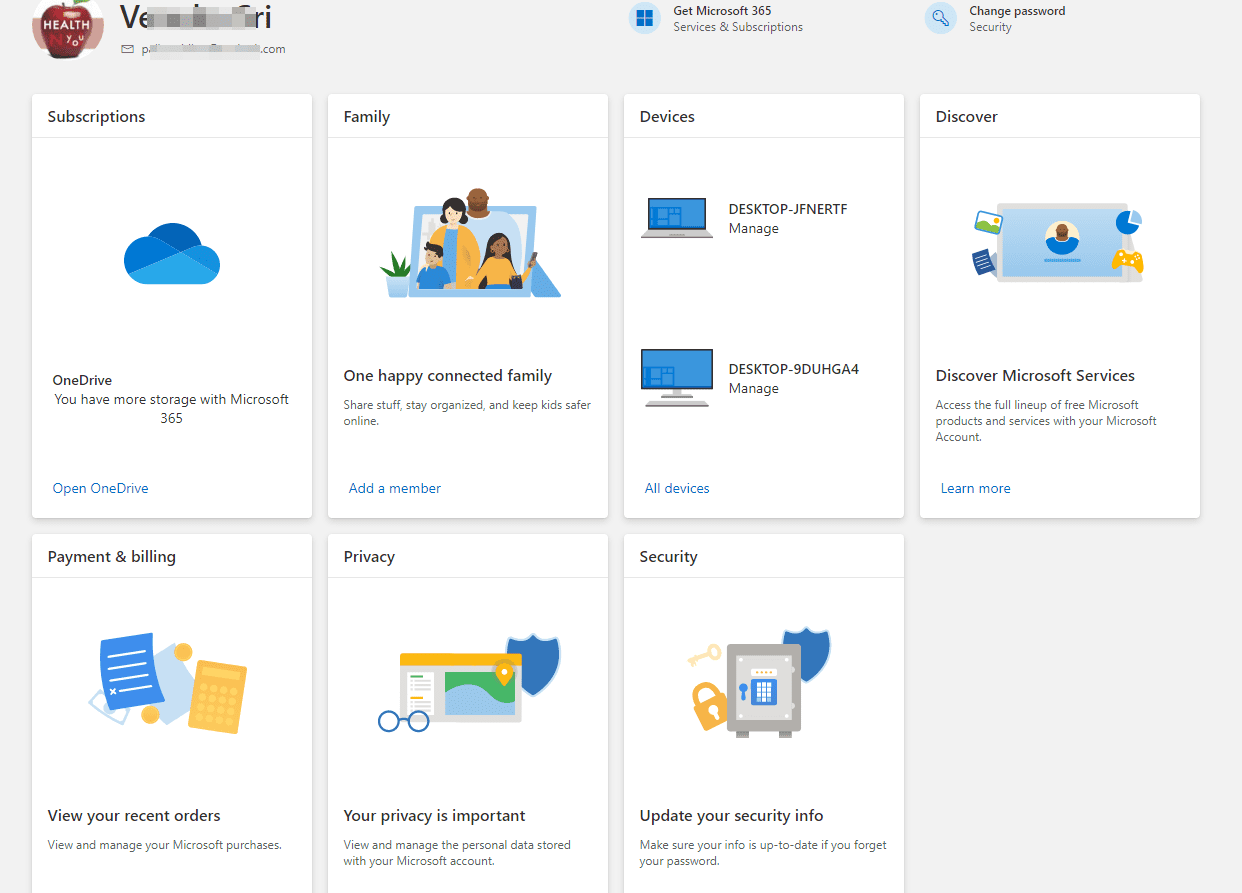
Open OneDrive from here. You can see all the files and folders. Access modifications can also be done.
If you have an Office 365 subscription, it is also mentioned. Otherwise, you can start a free trial.
For security purpose, you can also change the Microsoft account password here.
Get details of Microsoft 365 subscription and services. If you are not a member, you can purchase it from here.
Add a member to the Microsoft family settings. See the list of devices managed under this account.
Access the list of products and services associated with the Microsoft account. Payment and billing order history can also be looked up.
Privacy activity history can be checked. If you forget your password, you can update the security information.
Your Info
In this Microsoft account setting, you can see the following two options.
1. Profile 2. Contact info
See and change your display picture (DP), Edit name, manage how you sign in to Microsoft, edit date of birth, edit country/region, change display language using this option.
Xbox profile and Skype profile details also can be reached from here.
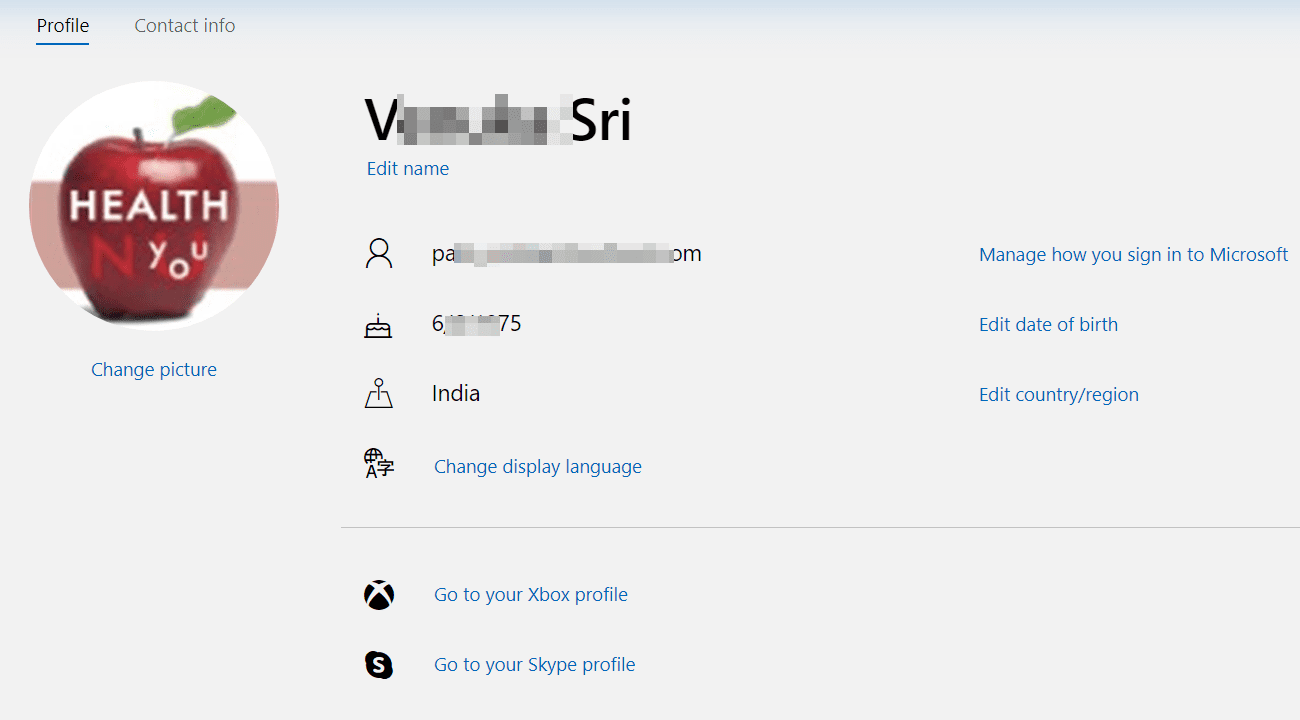
You can add your mobile number or remove it if required. The address book details can also be reached from here.
Microsoft Authenticator is an app which can be used for 2-factor authentication. You can learn more details about it from here.
Change your password and mange your billing, shipping info from this page.
Privacy
The following tabs are available here.
1. Overview
2. My activity
3. Download your data
4. Cortana’s Notebook
5. Ad settings
Under overview, you can view and clear few caches. These include –
1. View and Clear Browsing History
2. View and Clear Search History
3. View and Clear Location History
4. View and Clear Voice Activity
5. View and Clear Media Activity
6. View and Clear Apps and Services Activity
7. Clear Product and Service Performance Data
8. Edit Cortana Data
9. View LinkedIn Connection Settings
10. Manage your HealthVault Account
Under My activity you can explore your data. These include –
1. Apps and services
2. Voice
3. Search
4. Browse
5. Media
6. Locations
Related Reading – For complete details of Microsoft account privacy settings.
Security
You can change password, turn on two-step verification, windows device status etc. from here.
View your sign-in activity, update your contact info, explore other security options from here.
These are two-step verification, identity verification apps, windows hello and security keys, recovery code, trusted devices etc.
Payment & billing
You can see order history, payment options, address book, billing help here. The order history will show the stuff you bought and subscriptions you paid for.
If you have multiple Microsoft accounts, check-in into each account to check your order history.
You can refine your order history on the basis of all, in-progress, returned/refunded, digital, physical, ordered within past 3 months, 6 months, past year etc.
For each setting, your PIN or password may be asked.
You can add payment options like credit and debit cards, PayPal, bank account etc.
The preferred billing info and shipping address also can be set here.
Services and Subscriptions
Under this tab, you can see all the list of services and subscriptions related to your account. These are related to, but not limited, like OneDrive, Xbox Live, Skype, Outlook.com etc. If you have previously subscribed to any services like Office 365, these are listed under Canceled subscriptions.
Devices
This will show the list of devices to which your Microsoft Account is associated to.
The attached devices are listed here. For example, if you have an Android phone attached to this account, you can see it’s details.
You can unlink the phone using the settings.
If you have Your Phone app on your PC and Android, you can switch seamlessly between them. You can also use other Microsoft apps on your Android.
If your desktop or laptop is connected to your Microsoft account, then you can manage it from here.
The default anti-virus is Windows Defender on your Windows 10 PC. You can see it’s security settings from here.
“Find my device” is another option that can be enabled from here. In case you lost the phone or mobile, then you can locate it using this preference.
BitLocker data protection details of your drives can also be seen here. If you have enabled them, it can be seen as ON. Otherwise, it will display as OFF.
Family
You can see the list of family members you have added to this account. You can add a family member from here. For your kids, you can manage use the “manage my child’s profile info” if you have added them. You can add a member as family or child.
Adult permissions
The Manage permissions option for an adult will give your further options. For example, you can allow other adults in your family to check the health and safety of your devices. They can make sure that they’re up-to-date and check device security and status.
Child permissions
You can also add child as your family members. Then you can see their activity, screen time, app and game limits, content restrictions, spending and add money to his account. This will help your set screen time limits, require kids to ask a parent before buying etc.

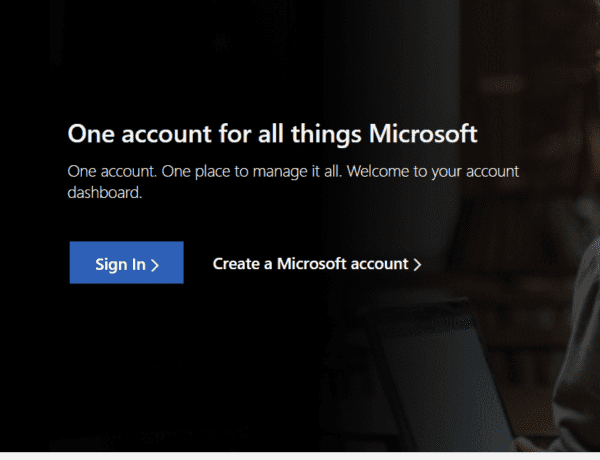
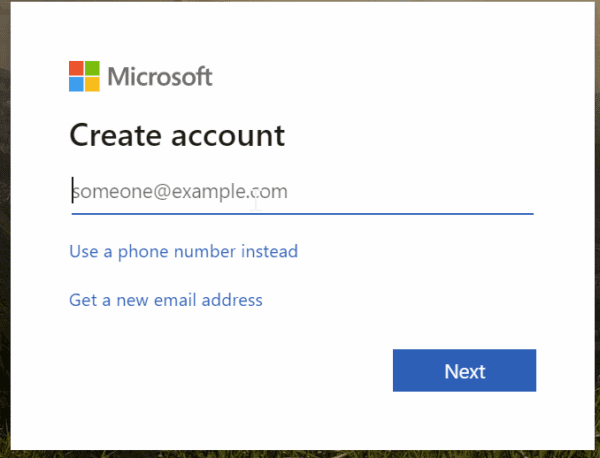
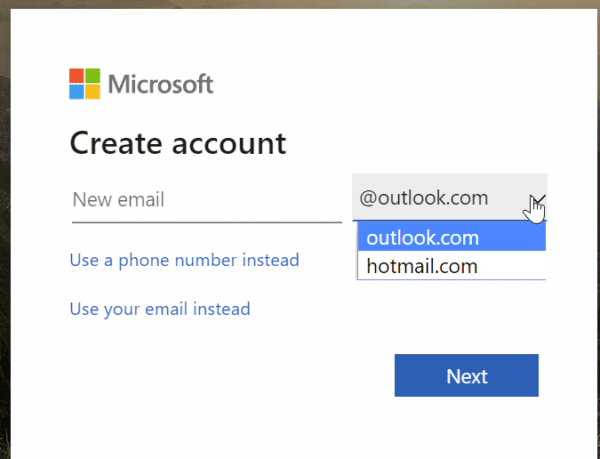
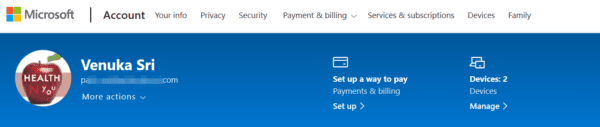
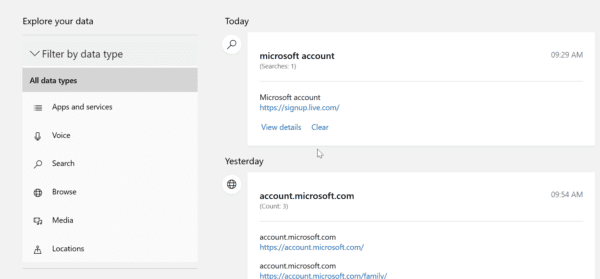
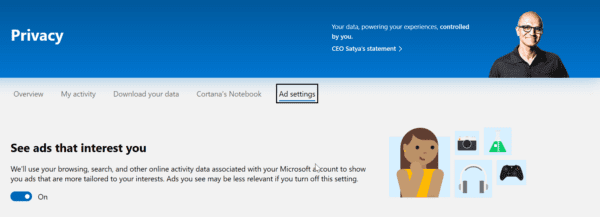

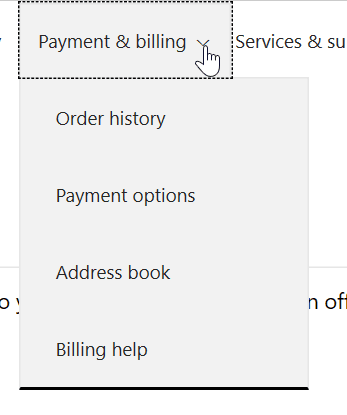
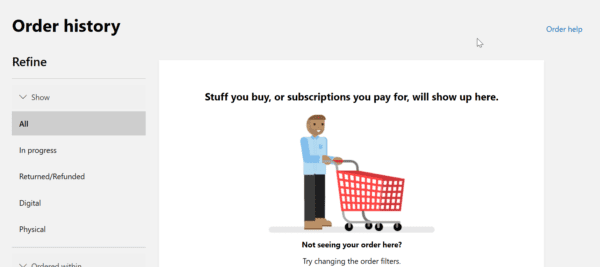
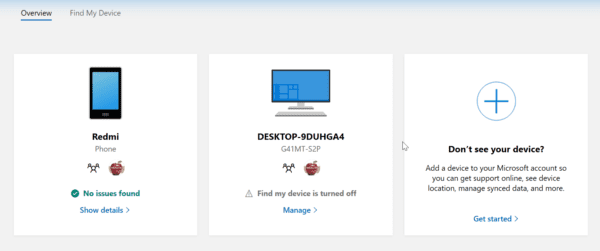
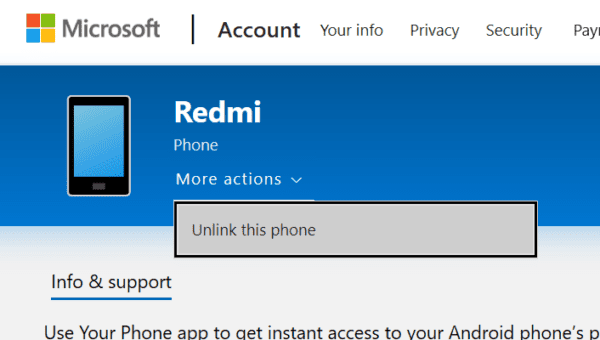
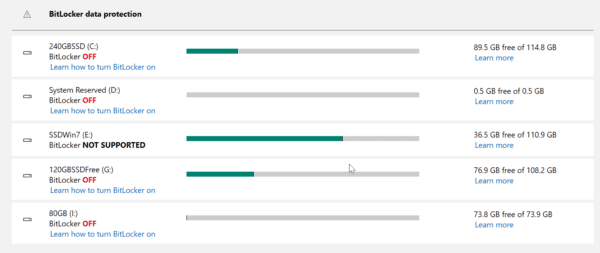
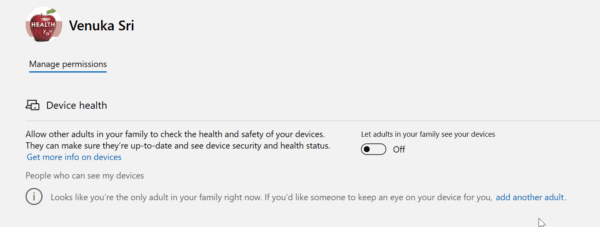
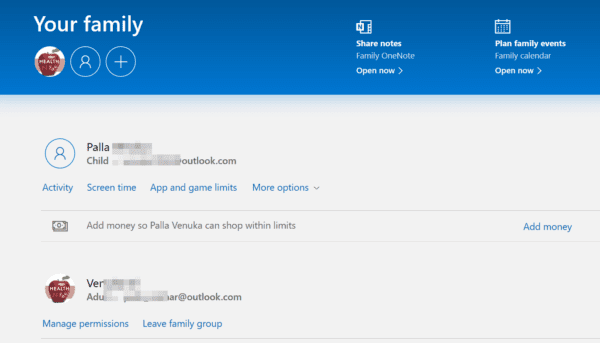


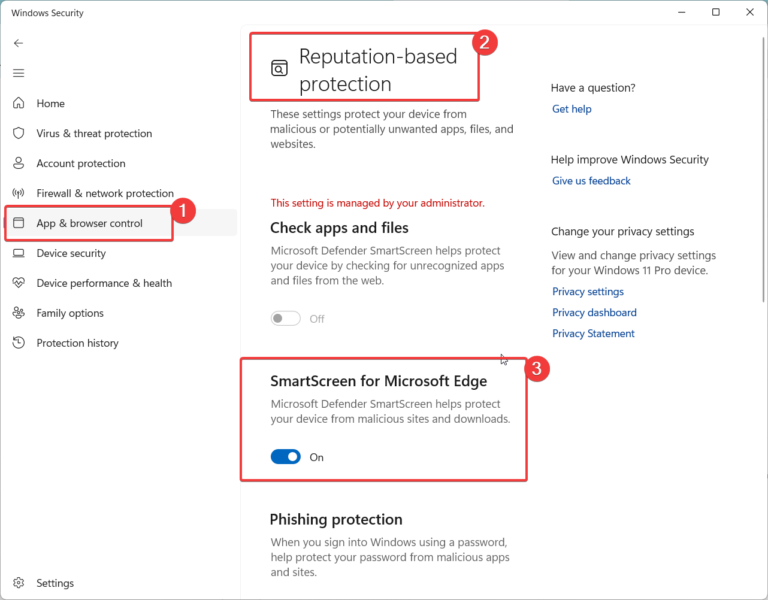
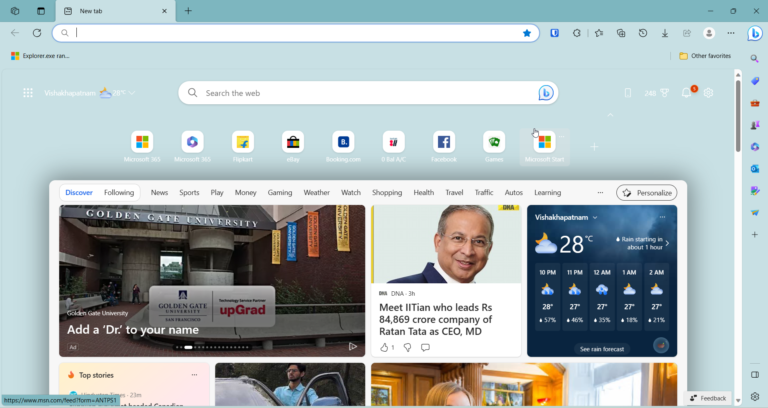
![[Review] – What are the Microsoft Account Settings in Windows 10](https://www.windowstechit.com/wp-content/images357/2019/10/sync-settings-microsoft-account-review-768x455.png)