Seeing the concerning “This file can’t be downloaded securely” warning when trying to download files in Microsoft Edge can be frustrating. This alert indicates that SmartScreen, Microsoft’s anti-malware filtering system, has blocked the download because it detects security risks with the file.
While SmartScreen blocks potentially dangerous file downloads to protect you, it can also mistakenly flag safe files. Fortunately, with the right troubleshooting steps, you can resolve SmartScreen warnings in Edge and successfully download blocked files.
This guide covers fixes like disabling SmartScreen for Edge, adding sites to trusted zones, and downloading blocked files from outside Edge. Follow these solutions and take back control of file downloads in Microsoft Edge.
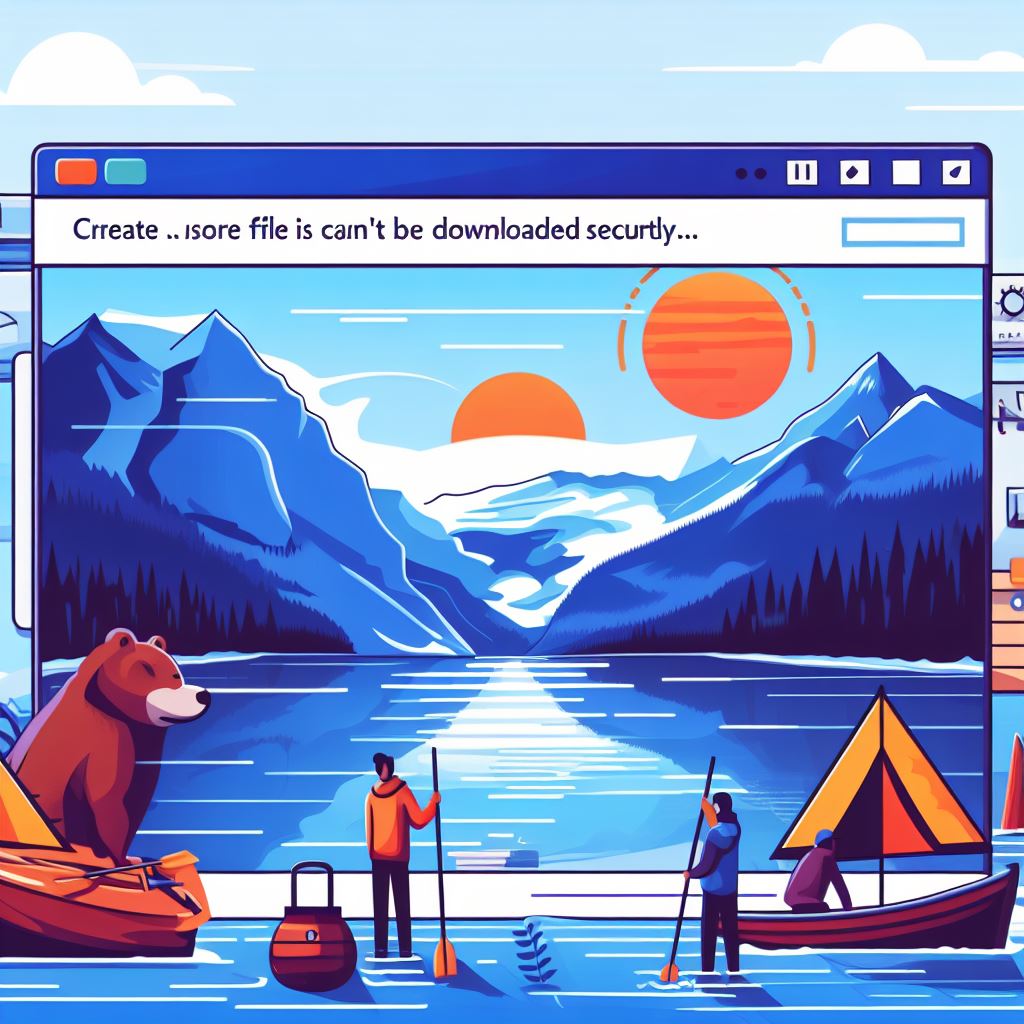
Why SmartScreen Blocks Downloads in Microsoft Edge
Microsoft designed SmartScreen as a protective filter to scan web content and assess security threats before they reach users. When enabled in Edge, SmartScreen will block attempted downloads of files it deems suspicious to prevent malware infections.
Specifically, SmartScreen checks downloaded files against Microsoft’s continually updated global reputation database. If a file is not yet verified as safe or is hosted on a site with prior malware issues, SmartScreen will block the download and show the “can’t download securely” warning banner.
While usually beneficial for security, SmartScreen can be overzealous and flag legitimate safe files, stopping you from downloading software, documents, media, and other file types you may need.
Temporary Ways To Disable SmartScreen in Edge
If you are confident that a blocked download is safe and want to bypass SmartScreen’s roadblock, you have a couple quick options to disable SmartScreen’s filtering just temporarily:
Disable Directly in Edge
- In Edge, click the Settings and more (three dots) icon > Settings > View advanced settings
- Toggle Help protect me from malicious sites and downloads with Windows Defender SmartScreen to Off
Proceed Anyway on Warning Banner
- On the SmartScreen blocked download banner, click More details
- Then click Download anyway to override just this one download block
However, completely disabling SmartScreen even temporarily does lower your malware protections. Only proceed if you’re certain the files come from a trusted source.
Disable SmartScreen in Edge on Windows 11
- Open Microsoft Edge on your Windows 11 device.
- Click on the 3-dot menu button in the top right and select Settings.
- On the left pane, click on Privacy, search and services.
- On the right pane, scroll down to the “Security” section.
- Find the setting for “Microsoft Defender SmartScreen“. Help protect me from malicious sites and downloads with Microsoft Defender SmartScreen.
- Turn off the option in Edge temporarily.
- To re-enable SmartScreen after downloading your needed files, simply return to this setting and toggle SmartScreen back On.
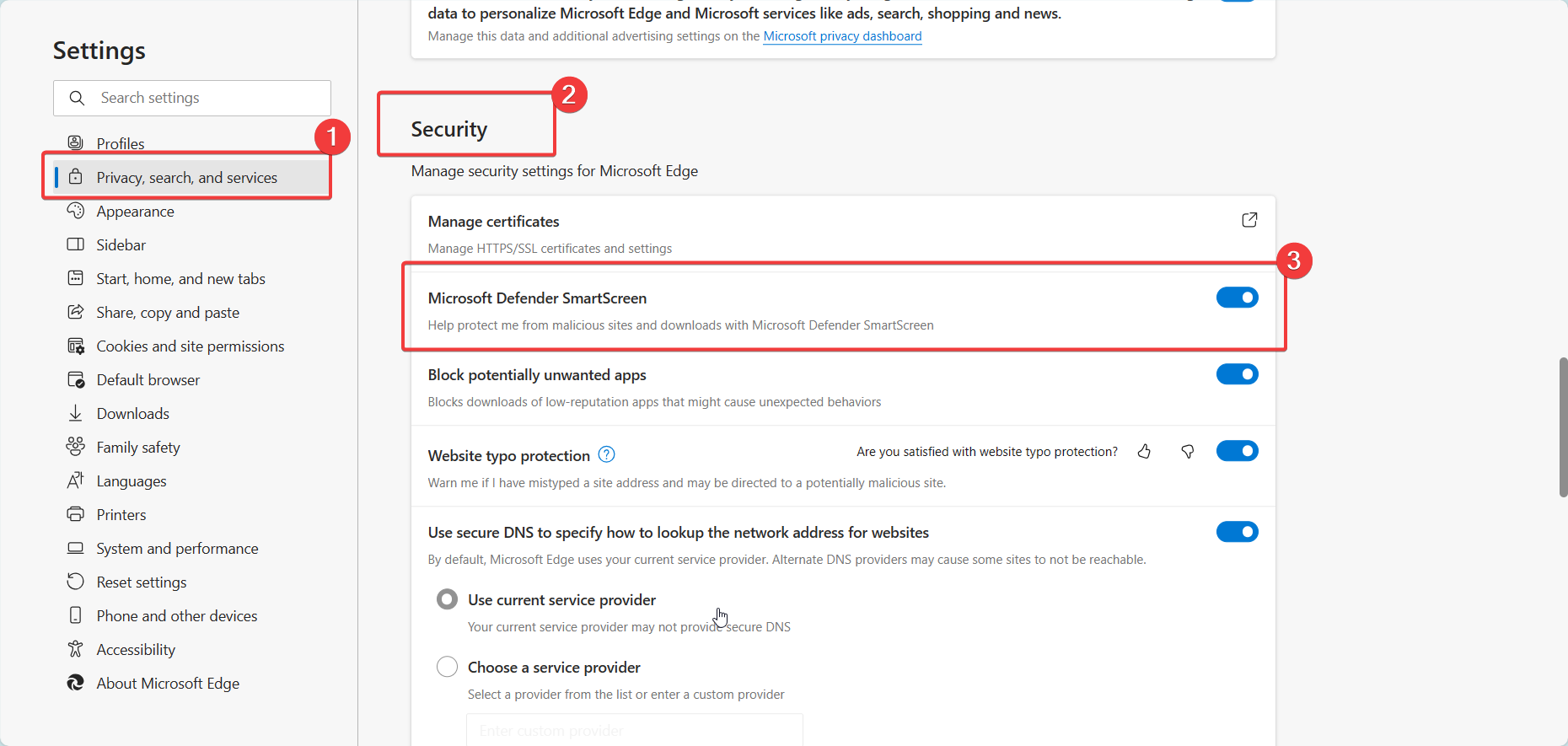
Alternatively, you can bypass SmartScreen on a single download instead of disabling the entire feature:
- When you get the SmartScreen warning banner blocking the download, click on “More details.”
- On the next screen, click “Download anyway” to proceed with just that download while keeping SmartScreen enabled.
Make sure to only use these workarounds temporarily and re-enable SmartScreen for regular browsing to maintain security protections. Only download files you trust from reputable sources after bypassing SmartScreen filters.
Permanently Allowing Sites in Edge with Trusted Zones
A safer way to prevent Edge SmartScreen from blocking downloads from sites you regularly use and trust is to add those sites to the trusted zone in SmartScreen settings:
Add Trusted Sites
- Open Windows Security and go to App & browser control
- Under Reputation-based protection settings, click Manage Trusted sites
- Enter the URL of any site you want to always allow downloads from and click Add
With this approach, you maintain SmartScreen filtering for unknown sites but whitelist specific domains you deem safe. Just be sure only to exempt reputable sites you know and use often.
Globally Configuring SmartScreen for Edge
Rather than fully disabling SmartScreen in Edge or bypassing it for specific sites, another option is globally configuring its protection level. You can set SmartScreen to warn you but still allow suspicious downloads instead of blocking them entirely:
Set SmartScreen to Warn
- Go to Windows Security > App & browser control as above
- Click SmartScreen for Microsoft Edge
- Turn off the option.
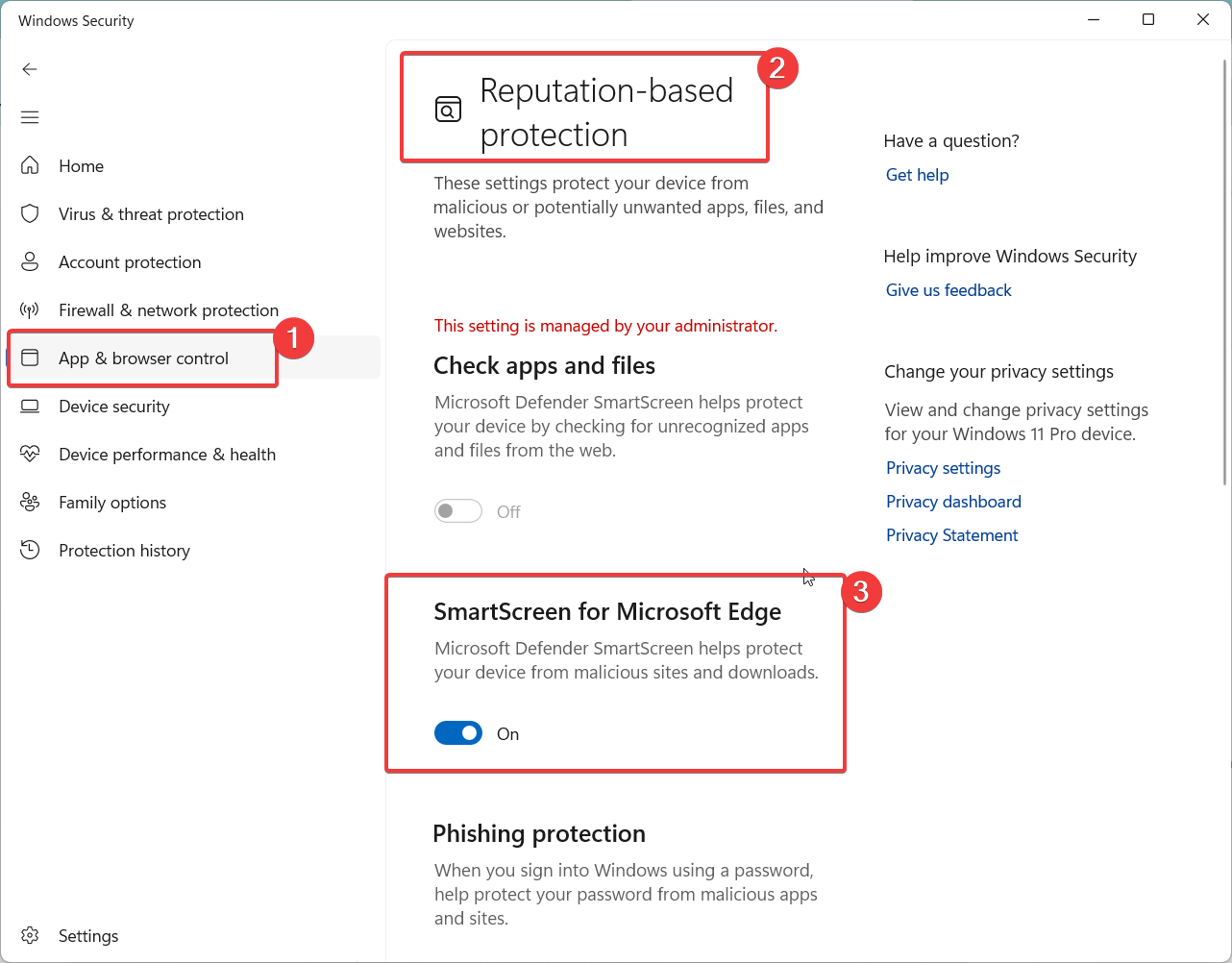
Now Edge will flag suspicious downloads but let you decide whether to proceed instead of blocking them outright. This gives you more control while retaining basic filtering.
Downloading Blocked Files Using Other Browsers
If SmartScreen in Edge is obstinately blocking a download you’re positive is safe, try downloading it through another browser like Chrome or Firefox where you can disable protections:
Use Alternative Browser
- Copy the download link you want
- Open Chrome, Firefox or another browser
- Paste the link and start the download
- Chrome has no built-in filtering so will download any file type
Since SmartScreen only filters Microsoft browsers, using a third-party browser provides a workaround to get any blocked file, though next steps to verify safety are recommended.
Scanning Downloaded Files Before Opening
After bypassing SmartScreen warnings with any above method, be sure to scan files before opening to verify they are clean:
- Right-click the downloaded file and select Scan with Windows Defender
- Or upload to VirusTotal for aggregated scanning
- Review scan results and only open or execute files that are confirmed safe
Following security best practices even after bypassing SmartScreen ensures you block any truly malicious files. Combined with the above troubleshooting, you can securely resolve download blocks.
When to Turn SmartScreen Back On
Once you’ve downloaded the needed files that SmartScreen was blocking, be sure to re-enable protections for regular browsing:
- Return any globally configured SmartScreen settings like default action back to blocking
- Remove specific sites you added to trusted zones after finishing your downloads
- Re-enable SmartScreen directly in Edge settings if disabled there
Leakiest restore defenses so that SmartScreen can protect you moving forward against unknown or suspicious sites.
Conclusion
With the right approach, you can get past restrictive “can’t download securely” SmartScreen warnings in Edge when trying to access safe, valid files. Rather than disabling SmartScreen completely, use techniques like configuring its sensitivity or trusted zones. Scan any bypassed downloads, and limit protection workarounds to temporary windows to stay secure.
SmartScreen blocks potentially dangerous downloads, but can also be trained through exceptions and settings to allow you to confidently download files you trust while filtering untrusted sources. Regain download freedom while keeping your system and data protected.



![[Review] - What are the Microsoft Account Settings in Windows 10 6 [Review] – What Are The Microsoft Account Settings In Windows 10](https://www.windowstechit.com/wp-content/uploads/2019/10/sync-settings-microsoft-account-review-768x455.png)


