Microsoft Edge’s Copilot feature, powered by AI, offers users a range of intelligent tools to enhance productivity.
However, not everyone finds it useful, and some may prefer to disable Copilot in Edge for reasons such as privacy concerns, reducing distractions, or optimizing system performance.
If you’re looking to turn off Copilot in Edge, there are several methods to achieve this, depending on your technical expertise and requirements.
For individual users, disabling the feature can be done directly through Edge’s settings. Advanced users or IT administrators can disable Copilot in Edge GPO (Group Policy Object) or modify the disable Copilot in Edge registry settings for broader control across multiple devices.
These methods ensure that the feature is fully deactivated, whether you’re using Edge on a personal device or managing it in an enterprise environment.
If you’re searching for ways to remove Copilot from Edge, this guide will walk you through step-by-step instructions, including how to désactiver Copilot Edge for French-speaking users.
We have already discussed on how to disable copilot in Windows 11, and it works for the entire OS. Most of the times, the settings app comes to the rescue to uninstall, remove, disable any particular feature. In the same way, you can remove CoPilot from Edge for the system or user using different methods like registry, GPO and settings.
I’ve updated the guide after the release of Windows 11 24H2 update. The screenshots are taken new.
My initial problem was to remove CoPilot for Windows 11 Home! But as I see GPO doesn’t work for home edition. In that case, you can follow the steps in this guide, to disable this AI feature.
How to Remove Copilot from Bing Search in Edge
If you want to remove the Copilot AI from your Microsoft Edge browser, follow these simple steps:
- Open Microsoft Edge on your PC.
- Perform any search to load the Bing search results page.
- Click the three-line menu button located in the upper-right corner of the browser.
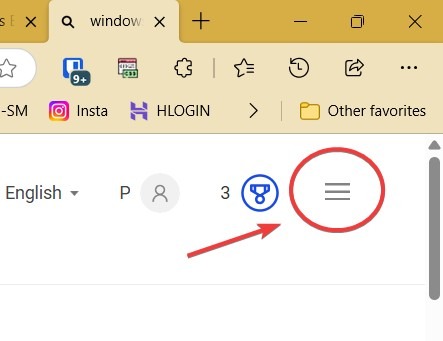
- In the Copilot Settings section, toggle off “Copilot response on result page“.
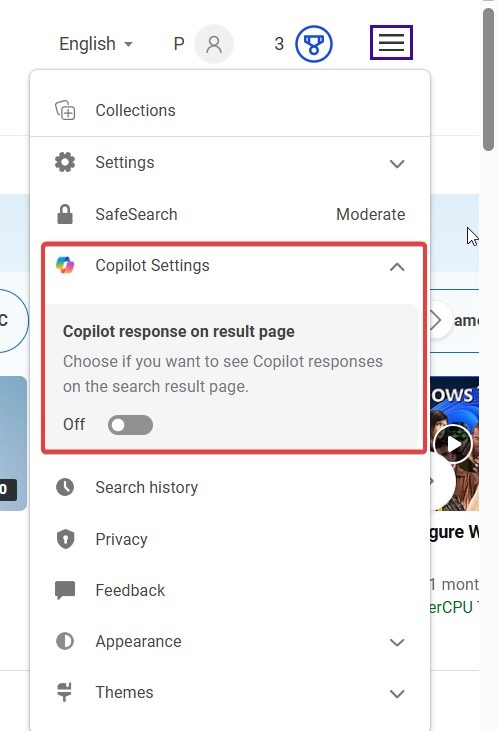
- Wait for the browser to refresh.
- Click the three-line button again, and toggle off “Scroll to open Copilot” to prevent Copilot from automatically opening.
- By following these steps, you can successfully remove the Copilot AI from your Edge browser and enjoy an uninterrupted browsing experience.
How to Remove Copilot from Edge Using Registry Settings
Microsoft’s Copilot AI has become a part of the Windows and Edge experience, but not everyone is happy with it. If you’re looking for a more permanent way to remove Copilot from Edge and Windows, modifying the registry is the most efficient method. In this guide, we’ll walk you through the necessary steps to disable Copilot in both Microsoft Edge and Windows using Registry Editor.
Important: Editing the registry can have unintended consequences if done incorrectly. Always back up your registry before making any changes to avoid issues.
Step 1: Open the Registry Editor
To get started, press Win + R on your keyboard. This will bring up the Run dialog box. In the field, type regedit and press Enter. This will open the Windows Registry Editor.
Step 2: Disable Windows Copilot for the Current User
Navigate to the following path in the Registry Editor:
HKEY_CURRENT_USER\Software\Policies\Microsoft\Windows\WindowsCopilotIf the WindowsCopilot key doesn’t already exist, you’ll need to create it. Right-click the Windows folder, go to New > Key, and name it WindowsCopilot.
Next, right-click inside the right pane, select New > DWORD (32-bit) Value, and name it TurnOffWindowsCopilot. Double-click it and set its value to 1. This will disable Copilot for the current user.
Step 3: Disable Windows Copilot for All Users
For a system-wide change, navigate to the following path:
HKEY_LOCAL_MACHINE\SOFTWARE\Policies\Microsoft\Windows\WindowsCopilotRepeat the steps from before: create a new WindowsCopilot folder if it doesn’t exist, then create the TurnOffWindowsCopilot DWORD value and set it to 1. This will disable Copilot for all users on the machine.
Step 4: Disable the Sidebar in Microsoft Edge
Next, if you want to also remove the Copilot sidebar from Microsoft Edge, navigate to this path:
HKEY_LOCAL_MACHINE\SOFTWARE\Policies\Microsoft\EdgeCreate or locate the HubsSidebarEnabled DWORD value. Double-click it and set its value to 0. This disables the sidebar, which includes Copilot functionality in Edge.
Step 5: Disable Search Box Suggestions in Windows Explorer
If you’re looking to further streamline your experience, you can disable search box suggestions in Windows Explorer. Navigate to:
HKEY_CURRENT_USER\Software\Policies\Microsoft\Windows\ExplorerCreate the DisableSearchBoxSuggestions DWORD value and set it to 1.
Repeat this process for all users by navigating to:
HKEY_LOCAL_MACHINE\SOFTWARE\Policies\Microsoft\Windows\ExplorerCreate the same DisableSearchBoxSuggestions DWORD value and set it to 1 here as well.
Step 6: Restart Your Computer
After you’ve made these changes, restart your computer for them to take effect. Once your system restarts, Copilot and related features will be disabled, giving you a cleaner and more streamlined experience in both Windows and Edge.
By following these registry tweaks, you can permanently remove Copilot from Microsoft Edge and Windows. This method ensures that Copilot won’t pop back up after updates, giving you more control over your browsing and desktop experience.
How to Remove Copilot from Edge Using Local Group Policy Editor (GPO) in Windows 11
Microsoft Edge’s Copilot AI may be helpful to some, but for many users, it’s an unwanted feature that clutters up the interface. If you’re using Windows 11 and want to remove Copilot from Edge, using Local Group Policy Editor (GPO) is one of the most efficient and permanent ways to disable it.
This method is especially useful for IT administrators or users who want tighter control over their system without resorting to registry edits. In this guide, we’ll show you how to remove Copilot from Edge using GPO in Windows 11.
What is Group Policy Editor?
The Group Policy Editor is a Windows feature that allows you to control various system settings. It’s primarily used by IT administrators to manage multiple computers in a network, but it can also be used by individual users to customize system behavior. With GPO, you can disable certain features like Copilot in Microsoft Edge, ensuring they stay off even after updates.
Step 1: Open Local Group Policy Editor
To get started, follow these steps to access the Local Group Policy Editor:
- Press
Win + Rto open the Run dialog box. - Type
gpedit.mscand press Enter. This opens the Local Group Policy Editor.
If you’re using Windows 11 Home edition, you may not have access to the Group Policy Editor by default. You can enable it manually or use other methods like registry edits.
Step 2: Navigate to the Edge Policy Settings
Once the Group Policy Editor is open, navigate to the relevant settings for Microsoft Edge:
- In the left pane, go to Computer Configuration.
- Expand Administrative Templates.
- Then, expand Microsoft Edge.
Sometimes the above option may not be visible. In that case, you need to use the ADMX or ADML administrative templates related to Microsoft Edge from the official website. You should see the Windows Copilot setting to disable.
Step 3: Disable Copilot in Microsoft Edge
Now that you’ve navigated to the Microsoft Edge settings, you can proceed with disabling Copilot:
- Look for the policy setting labeled “Hubs Sidebar Enabled”.
- Double-click on this setting to open its configuration window.
- In the window that opens, select Disabled.
- Click Apply, and then click OK.
This will disable the sidebar in Microsoft Edge, which includes the Copilot feature.
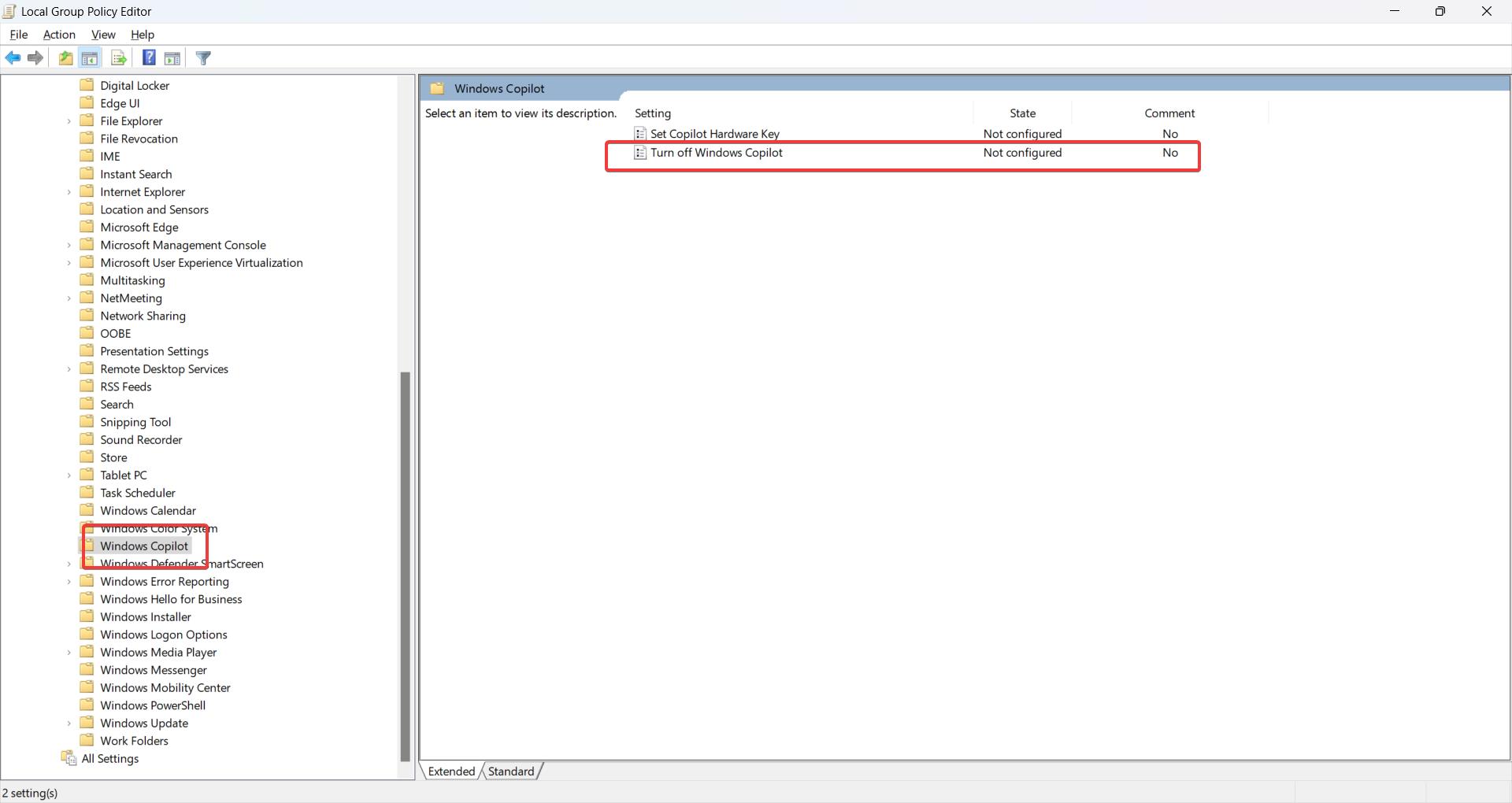
Step 4: Apply the Changes
To ensure that the changes take effect, run the following steps:
- Open Command Prompt as an administrator. (You can do this by searching for “cmd” in the Start menu, then right-clicking and selecting Run as administrator.)
- Type the following command:
gpupdate /force- Press Enter. This command forces the Group Policy updates to apply immediately.
Step 5: Restart Your Computer
After applying the changes using Group Policy, restart your computer to ensure that Copilot is fully disabled in Microsoft Edge.
Why Use Group Policy to Remove Copilot?
Using Group Policy to remove Copilot from Edge has several advantages:
- Permanent Solution: Unlike some browser-based settings that may revert after updates, Group Policy changes are more permanent.
- System-Wide Control: This method disables Copilot for all users on the system, making it ideal for multi-user setups or IT-managed environments.
- No Registry Editing: For users who prefer not to edit the Windows Registry, Group Policy offers a safer and more user-friendly option.
What Is Microsoft Edge Copilot?
Alright, so before we go any further, let me tell you what Copilot is—just in case you’re scratching your head, wondering why it’s even there.
Copilot is Microsoft’s AI assistant that sits in your browser, ready to help with searches, tasks, suggestions, and even answering questions.
It’s kinda like Clippy from the old days, but with AI powers. Honestly, it sounds cool in theory, but in practice, I never found myself using it.
I remember the first time it popped up. I was just trying to search for something simple, and Copilot jumped in with a suggestion. Instead of helping, it threw me off my usual flow.
I guess some people might appreciate the help, but for me, it was just annoying. It’s like that one overly helpful coworker who’s always offering advice when you didn’t ask for it. So, if you’re not vibing with Copilot sitting in your sidebar, I totally get it!
Why You Might Want to Remove Copilot from Edge:
Now, why would you want to remove Copilot? Oh, let me count the reasons! First off: privacy. I’m not a fan of the idea of an AI assistant lurking around my browser, collecting who knows what data.
Even though Microsoft claims it’s all secure, I still feel uneasy. I mean, who really knows what’s going on behind the scenes, right? It’s like having someone read over your shoulder while you browse. No thanks.
Also, I noticed that after the update, my browser felt… sluggish. I’m not saying Copilot’s the only culprit, but after I disabled it, Edge definitely seemed to speed up.
And then there’s the clutter factor. I hate clutter and having that AI sitting in the sidebar was like having a permanent sticky note on my screen that I couldn’t remove.
If you’re like me and prefer simplicity, getting rid of Copilot can really streamline things. Plus, it’s one less distraction when you’re trying to get stuff done.
How to Disable Copilot in Microsoft Edge
Now for the good stuff: how to actually disable Copilot. Listen, I’m not super tech-savvy, and if I can figure this out, you definitely can. The first time I tried to turn it off, I spent way too long digging through settings. Turns out it’s not that complicated, but Microsoft doesn’t exactly make it obvious.
Total Time: 2 minutes
Step 1: Open up Microsoft Edge.
Anyway, open Edge and head to the top-right corner where there’s that little three-dot menu. Click on it and scroll down to Settings.
Step 2: Copilot tab
Once you’re in settings, look for the Copilot and sidebar tab on the left-hand side.
Step 3: Turn off Sidebar
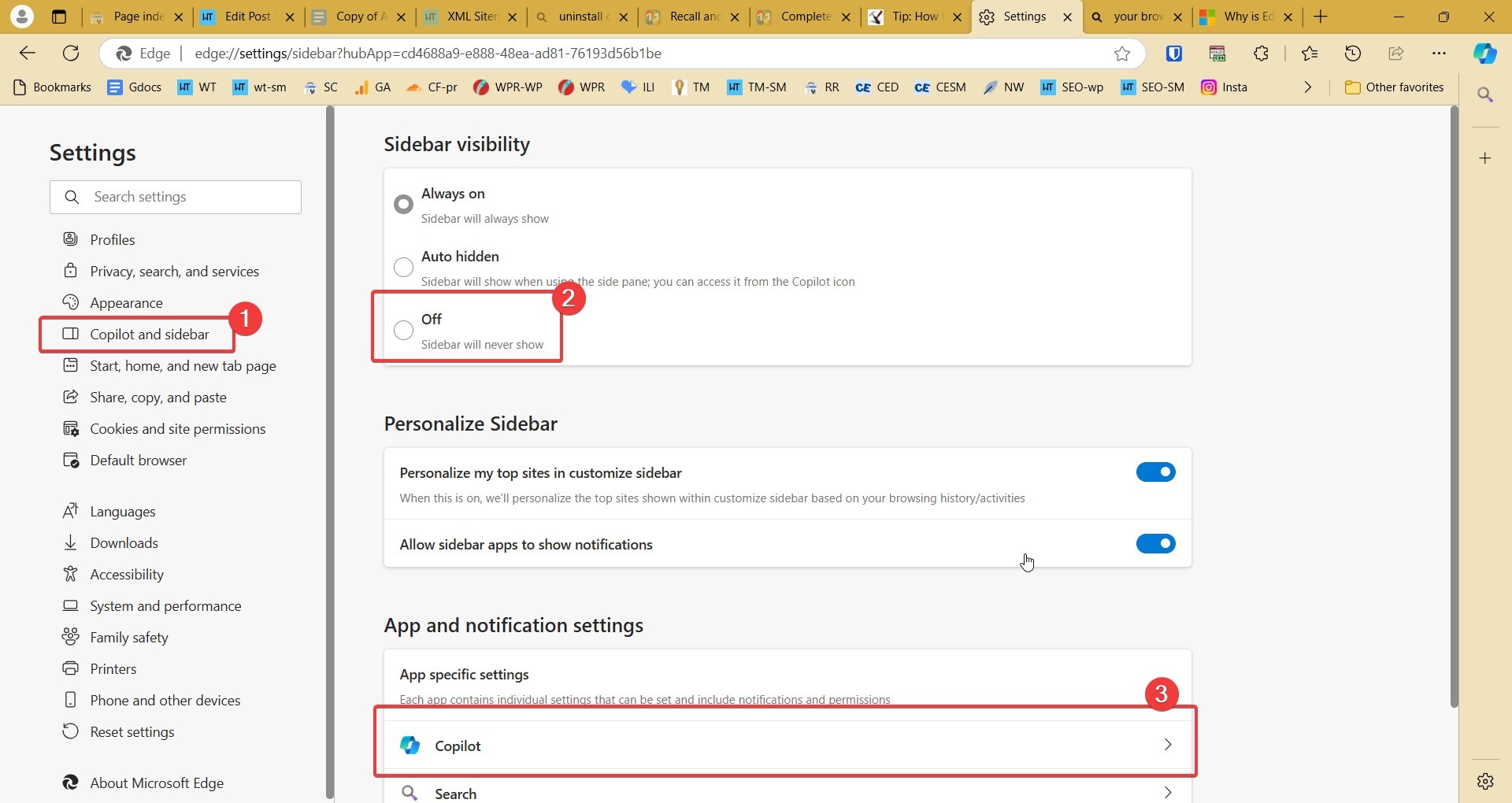
In the Sidebar visibility section on the right-hand side, you should see an option for the “Off”. This will turn off the sidebar completely. But if you would like to disable only CoPilot, go to App and Notification Settings.
Step 4: Disable Copilot in Edge
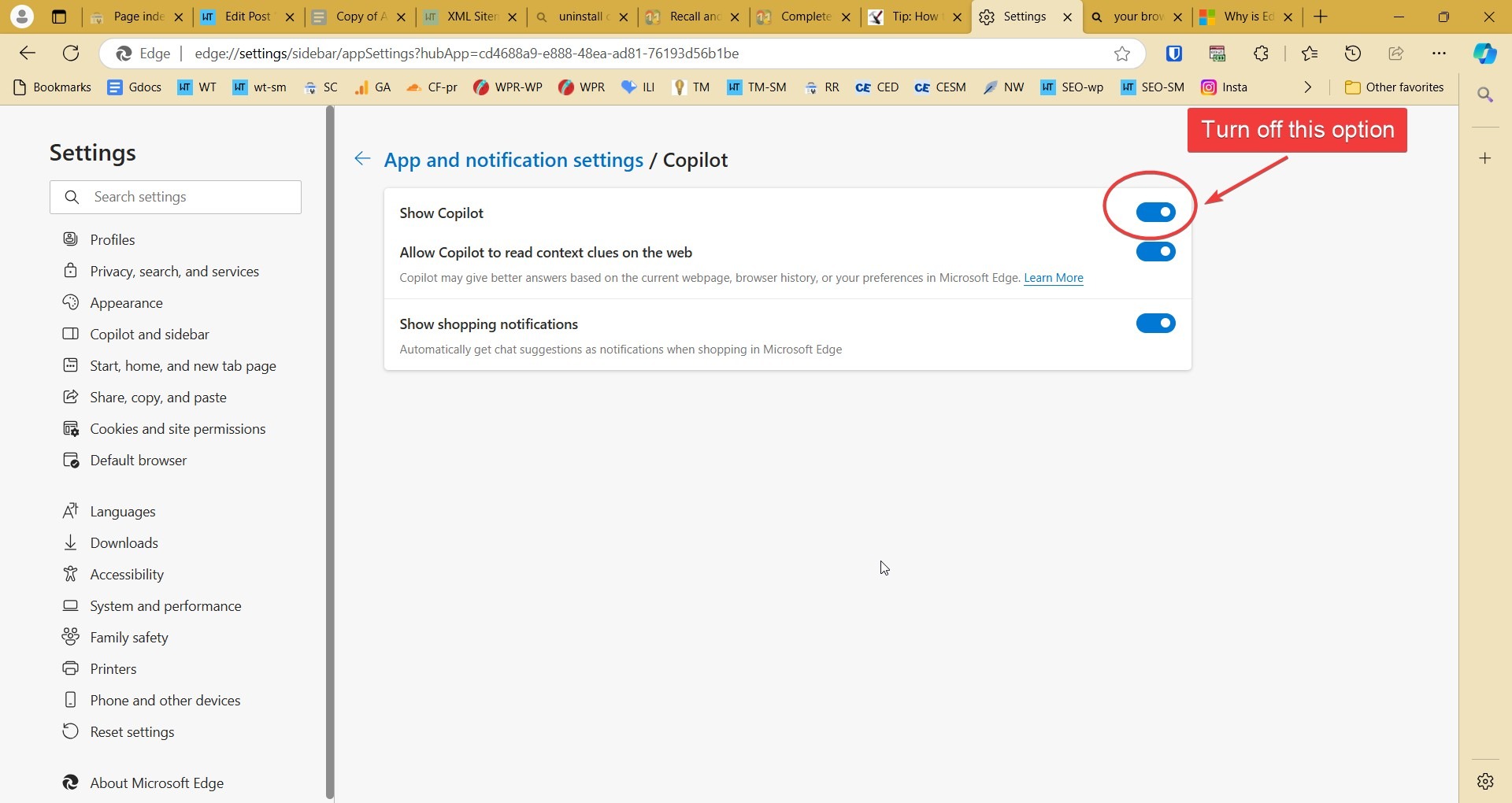
Click the arrow against it. Now turn off the option. Show Copilot. This should disable the AI feature. You can enable it again if required.
You can also use the command Ctrl + Shift + . on your Windows 11 computer to open Copilot. You can see the gear icon at the bottom. It will directly take to Step 3.
How to Remove the Copilot Sidebar in Windows 11
If you’re on Windows 11, the process is a little different—but don’t worry, it’s not rocket science. So I was on my PC one day, thinking I’d already gotten rid of Copilot, but nope—it was still hanging out in the sidebar. Turns out, Windows 11 has its own settings you need to tweak.
Step 1: Open Edge again (ugh, I know), and head to the Sidebar settings. This was an extra step I didn’t realize was necessary until I did some digging around forums. It’s like Copilot was hiding in plain sight.
Step 2: You’ll see the Copilot toggle here too. Make sure it’s switched off. But, again, you’re not done.
Step 3: Go to your Windows 11 settings and look for the Taskbar settings. There’s an option here to remove the sidebar entirely. I didn’t realize at first that Edge’s sidebar was connected to the Windows sidebar. It’s like they’re in cahoots! Disable it here, and you’ll finally be free of Copilot.
Customizing Microsoft Edge for a Better Browsing Experience
After you’ve kicked Copilot to the curb, let’s talk about making Edge your browser again. One thing I love about Edge is how customizable it is, once you get past the AI stuff. With Copilot gone, you’ve got more space to tweak things to your liking.
First, I recommend customizing your start page. Personally, I hate when browsers open with a bunch of unnecessary junk, so I set mine to open on a blank page. You can also switch up your default search engine. Bing’s okay, but if you’re like me and prefer Google, this is the time to make the change.
Don’t forget to check your privacy settings while you’re at it. With AI assistants like Copilot gone, it’s a good idea to double-check how your data’s being stored. Microsoft has a lot of built-in tracking stuff that you can turn off if you dig deep enough. It’s not exactly advertised, but once you know where to look, you can lock things down pretty tight.
Conclusion
Microsoft Edge’s Copilot feature, integrated with AI, is designed to assist users with tasks like searching, writing, and summarizing content.
However, some users may prefer to disable Copilot in Edge due to privacy preferences, performance optimization, or simply to declutter their browsing experience.
Whether you’re an individual user or an IT administrator, there are multiple ways to turn off Copilot in Edge effectively.
For personal use, you can disable Copilot in Edge directly through the browser’s settings. For enterprise environments, administrators can use disable Edge Copilot GPO (Group Policy Object) or modify the disable Edge sidebar registry to enforce these changes across multiple devices.
If you’re wondering how to remove Copilot from Edge, this guide provides clear, step-by-step instructions tailored to your needs.
Additionally, users on Windows 10 or 11 can explore options like deactivate Copilot Windows 10 or disable Copilot Windows 11 GPO for a more comprehensive approach.
By following these methods, you can customize your Edge experience, ensuring it aligns with your workflow and preferences. Whether you’re looking to supprimer Copilot Edge (remove Copilot in French) or simply disable Edge Copilot, this guide ensures a seamless and authoritative solution.





