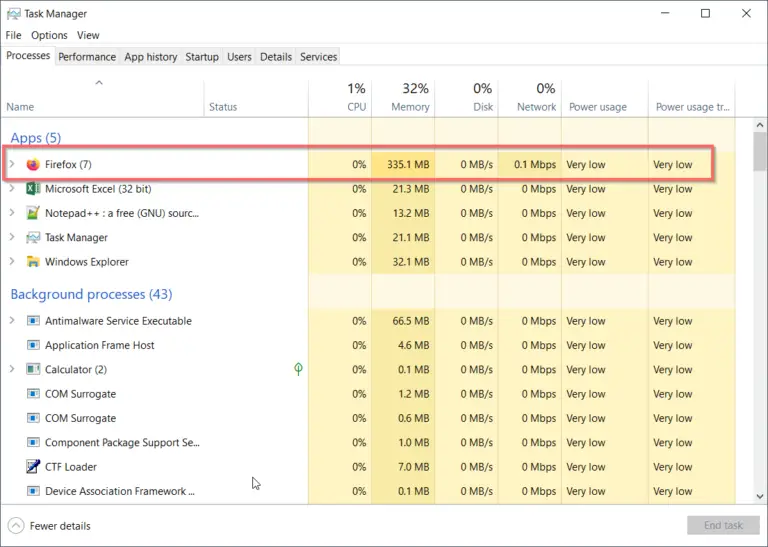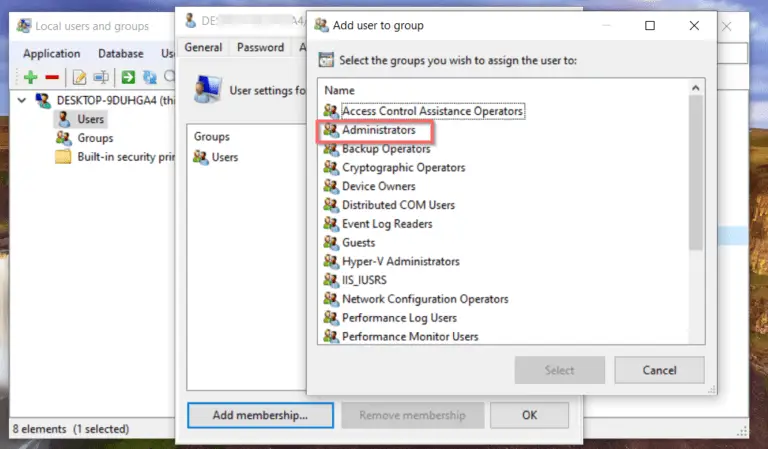Struggling with a Windows 10 audio problems? The absence of sound on your computer can disrupt various experiences, from music enjoyment to video calls and gaming. But fret not, our comprehensive guide is here to help you overcome these audio issues.
Ready to regain your sound experience? Let’s explore practical solutions that resolve audio problems and enhance your Windows 10 usage. Say goodbye to audio woes and embark on a journey to seamless digital interaction.
Diagnosing Sound Problems on Windows
When addressing sound issues on Windows 10, it’s crucial to systematically approach the situation. We understand the inconvenience caused by sound disruptions. That’s why we offer potential solutions, focusing on prevalent causes of audio challenges.
One common trigger is a loose or damaged audio jack, disrupting the connection between your audio device and computer and leading to sound irregularities.
Outdated system software or obsolete audio drivers can similarly hinder optimal audio performance. Recent adjustments to system settings or interruptions in audio services can result in abrupt sound cessation.
Complications within microphone or speaker hardware can directly affect audio input and output. Additionally, malware targeting audio components can cause disturbances in sound functionality. Furthermore, hardware or configuration discrepancies can contribute to audio complications.
This concise information aims to provide a clear understanding of the reasons behind audio problems on Windows 10.
How to Solve Windows 10 Audio Problems?
Examine Volume Levels and Muted Outputs
The first step to resolving any audio issue is to ensure that your volume settings are correctly configured. According to experts at SoftwareTested, it’s recommended to begin by inspecting the master volume bar situated in the bottom-right corner of your screen.
Ensure that the sound isn’t silenced, and the volume level isn’t excessively low. If you see an “X” beside the speaker icon, it indicates muting.
To further investigate and manage the volume for various applications, access the Volume Mixer. Right-click the volume icon and select “Open Volume mixer.”
Adjust the volume levels of each app to ensure they’re not muted or set too softly. Remember, even if your system volume is high, a muted application will remain silent.
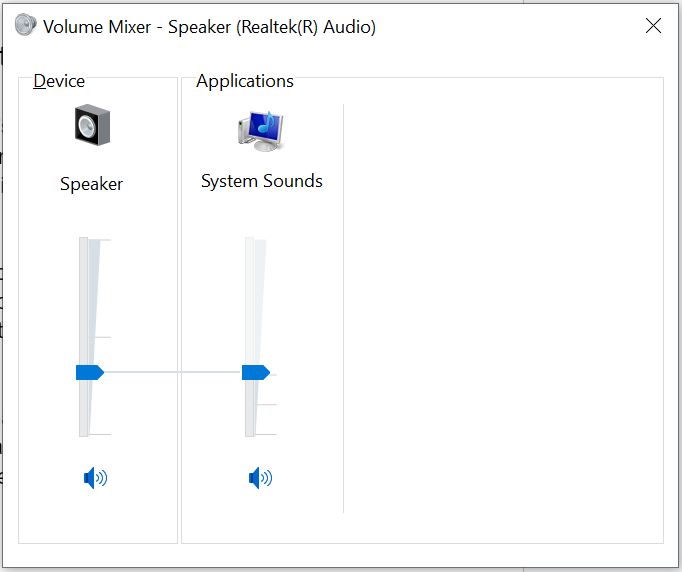
Additionally, be wary of audio-intensive applications that might be using your audio device exclusively. For instance, if you’re using Bluetooth headphones and are on a Discord call, other apps might be silenced. Restarting your computer at this juncture could resolve temporary issues triggered by pending updates.
Selecting the Correct Audio Output
Dealing with multiple audio output devices connected to your computer can lead to sound misdirection. Your system may inadvertently direct sound to the incorrect device. To address this issue:
- Select the Volume icon and designate your preferred output device from the provided options. If you have multiple devices activated, pick the one you intend to utilize.
For a more comprehensive understanding of your audio devices:
- Access Sound settings by right-clicking the Volume icon and selecting “Open Sound settings.”
- Click “Manage sound devices” under “Choose your output device.” This will display all connected audio devices.
- Test each device individually to ensure they function correctly.
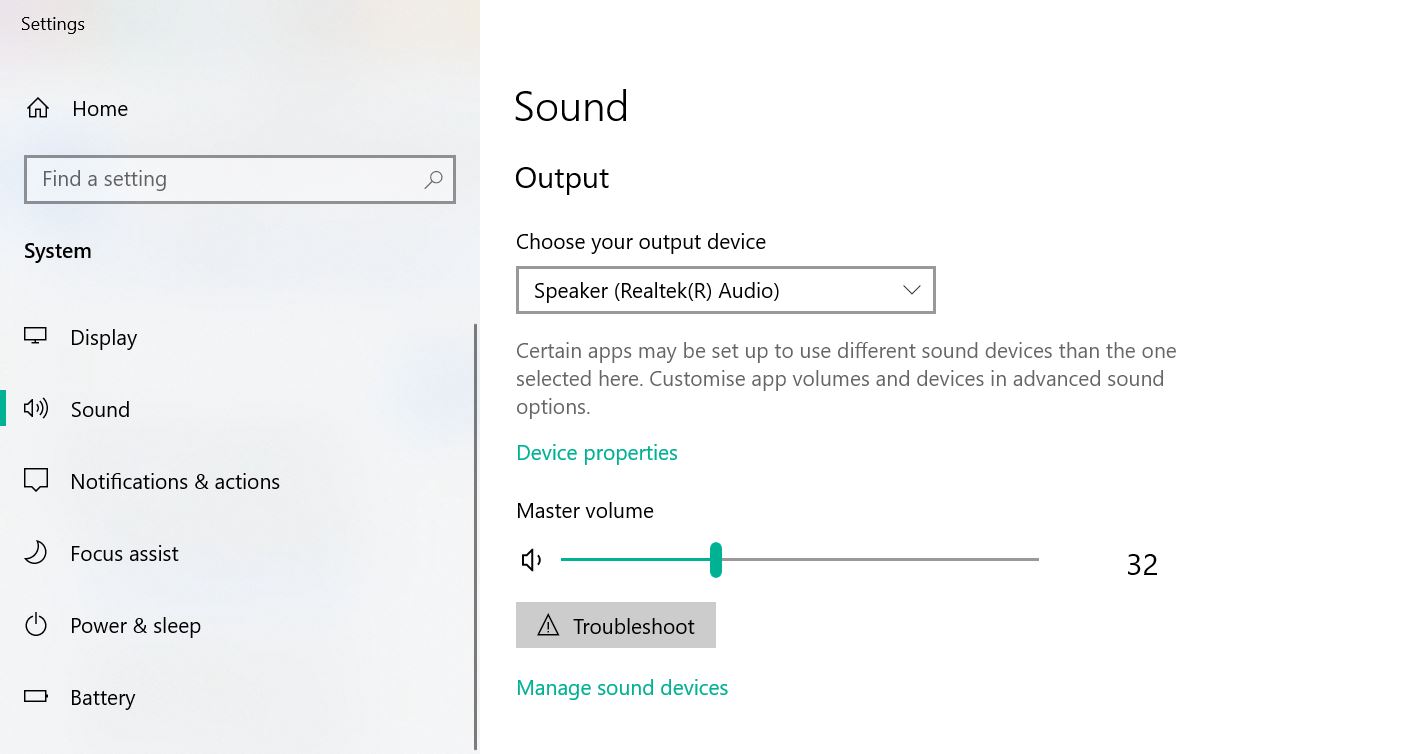
Verify Physical Connections and Wireless Setup
In many cases, audio issues can stem from faulty physical connections or wireless configurations. Confirm that all audio and power cables are securely connected to your computer and the respective device. Inspect the cables for any signs of damage or wear. If a cable appears frayed or damaged, consider replacing it to ensure a reliable connection.
For wireless audio devices like headphones, ensure they’re correctly paired with your computer. If you use these headphones with other devices like phones or tablets, ensure they’re not connected to these devices while troubleshooting on your Windows PC.
Use the Windows Audio Troubleshooter
Utilize the Windows 10 built-in audio troubleshooter, which can effectively diagnose and rectify various common sound issues. To initiate it:
- In the Windows 10 search box, enter “audio troubleshooter.”
- Opt for “Find and fix audio playback problems.”
- Follow the on-screen instructions provided by the troubleshooter.
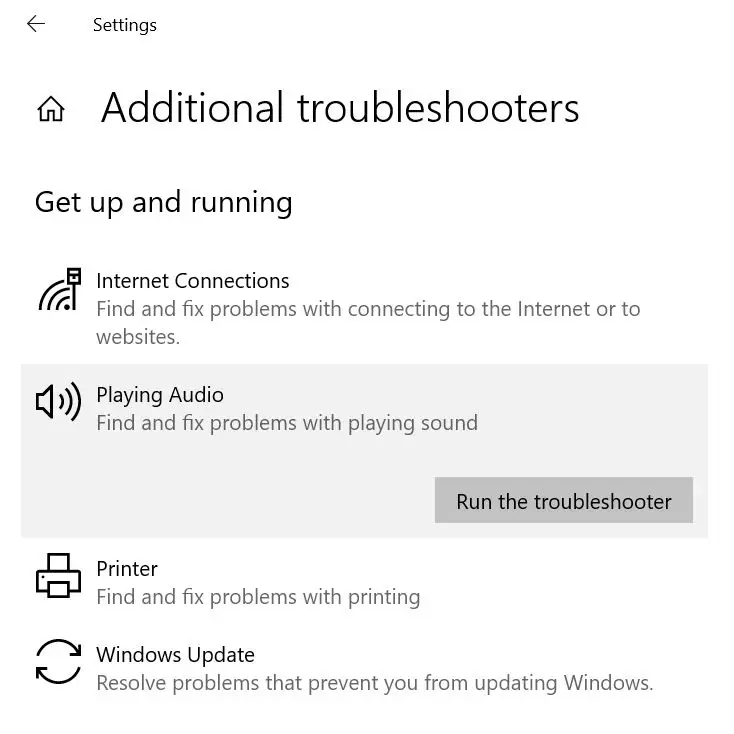
Update or Reinstall Audio Drivers
Audio drivers play a crucial role in ensuring the proper functionality of audio devices. When your audio driver becomes outdated or gets corrupted, sound issues may arise. To address this:
- Access the Device Manager to manage your audio drivers.
- If updating your Windows 10 audio driver proves ineffective:
a. Locate your sound card in the Device Manager.
b. Right-click the sound card and choose Uninstall.
c. Windows will automatically reinstall the driver upon the next system reboot.
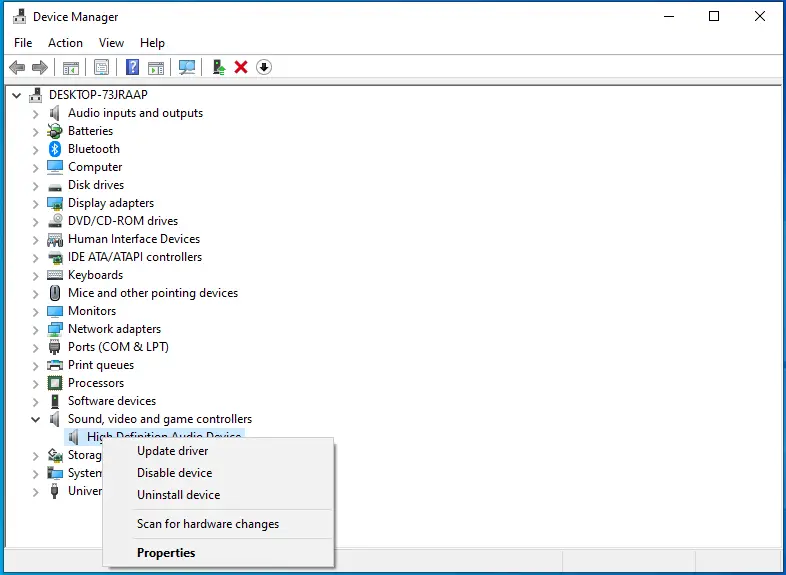
If problems persist:
- Consider uninstalling the current driver and installing a fresh copy.
- Exercise caution when downloading drivers from external sources. It’s advisable to obtain drivers directly from the official website of the hardware manufacturer.
Troubleshoot Specific Audio Driver Issues
Certain audio drivers, like the IDT High Definition Audio CODEC, may necessitate manual handling. In these instances, you have the option to manually update the driver and choose a suitable driver from the available list of pre-installed alternatives.
Address Realtek Audio Problems
For systems with Realtek audio drivers, you might encounter specific issues that demand a tailored approach. If updating the driver doesn’t suffice, consider refreshing your Wi-Fi drivers or disabling the front panel audio jack detection, if applicable.
Disable Windows Audio Enhancements
Audio enhancements on Windows 10 are designed to enhance your sound experience. However, they might be causing conflicts leading to audio issues. Disable all enhancements in the Sound settings to ascertain if they’re the cause of your sound woes.
Restart Windows Audio Services
In some cases, sound problems can be linked to Windows audio services. These services can sometimes disable themselves, causing a lack of sound. Access the Services manager and ensure that the Windows Audio service is running and set to start automatically.
Conclusion
Addressing audio issues on Windows 10 requires a systematic approach and an understanding of the underlying factors causing the problem. By following these steps, you can troubleshoot and potentially resolve sound problems that you encounter on your computer. Remember, a logical and thorough approach is key to restoring the audio functionality of your system.