If you are a user of Windows 10, quite likely you may have Realtek as your Audio driver.
It’s the one most commonly equipped audio card used by the manufacturers for any integrated computer system.
Related –
You can have ordinary problems with audio driver, especially if it’s a Realtek driver.
But if you want to have better sound effects than you can install the related driver. You can get one from the motherboard manufacturer page or Realtek website.
In most cases the default High Definition Audio Device driver that comes from Microsoft solves the Realtek audio driver problem in Windows 10. To make it as default, you can do the following.
- Type “Device…” in your Windows 10 search box. Click on Device Manager item.
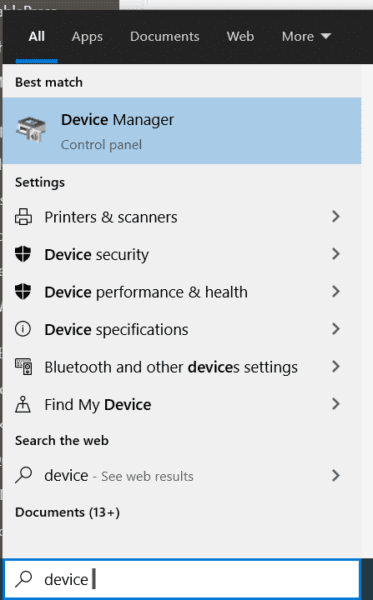
- Go to <Computer Name> >> Sound, video and game Controllers.
- A yellow warning symbol on your Realtek Audio driver, indicates a problem.
- Right-click it and click on Update Driver.
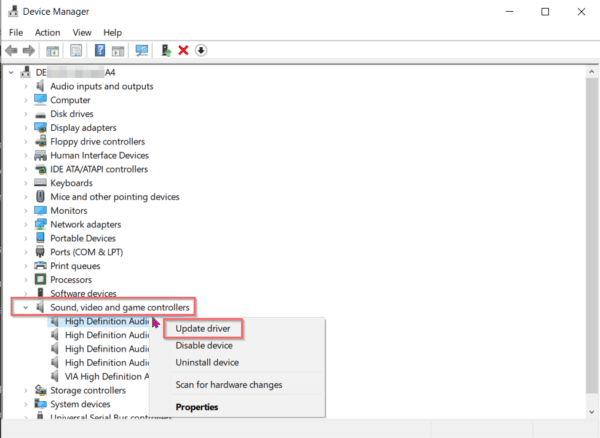
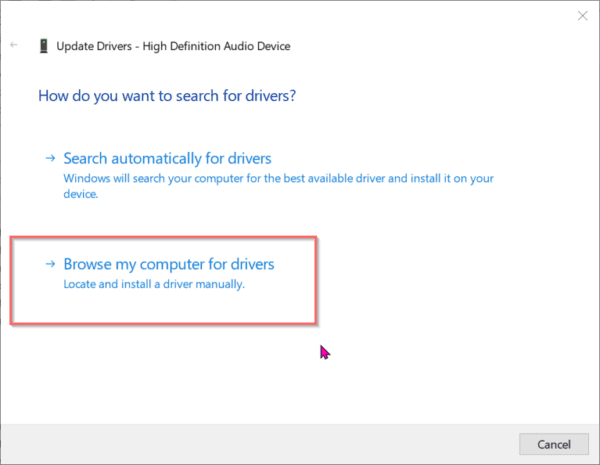
- From the list of device drivers on your computer, select Install High Definition Audio Device.
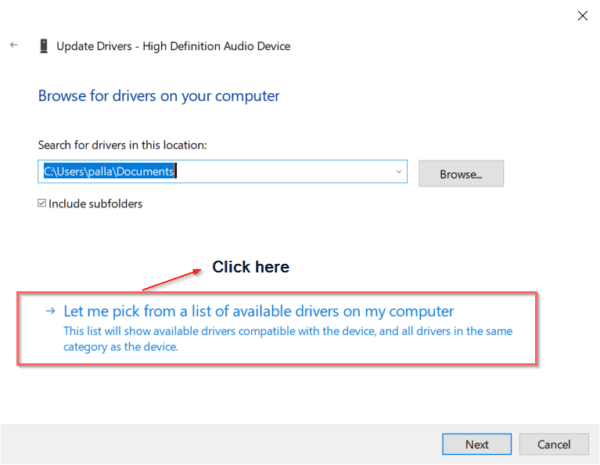
- Now your device driver name will look “High Definition Audio Device”.
- Install the Realtek driver from CD or manufacturer or its own site.
- Now repeat steps 1-4.
- But this time, select your Realtek driver.
Your Realtek Audio problem should vanish in Windows 10.
But there is a catch!
- Realtek Audio Driver Issues
- Basic course of Action
- Error Code 1: 0x000000FF HD Audio Driver Failure
- Error 2: The issue –“No Audio Output Device is installed” error in Windows 10- FIX 2020
- Error Code 3: “Realtek HD Audio Install Failure/ Corrupt/ Incompatible Sound Device”-
- Error Code #4: Speakers or DTS Headphone not working on Windows 10
- Error Code #5: Audio Problem with Troubleshooter not working
- Error Code #6 : Realtek Audio driver problem in Windows 10 1903
Realtek Audio Driver Issues
You cannot install the Realtek driver for all PCs, laptops, All-in-One desktops. There are different cases –
Case 1: If your motherboard is a typical legacy one like Gigabyte G41MT-s2P, then you are out of luck. This supports only VIA audio codec. So even though you install Realtek audio driver, you will not benefit from it.
Case 2: You have an old Nvidia graphics card like GeForce 210. When you install its drivers, it installs its own Nvidia High Definition Audio drivers which work only with HDMI device. No analog speakers will work with it. So even though you install Realtek drivers, they don’t work.
Basic course of Action
To find a solution first there is a need to recognize the problem. Isn’t?
But before anything, try to do this just like a good sleep to most diseases. May this work out and your panic seems to fall out. Common follow the steps:
- Open the Device Manager from the start menu and type DEVMGMT and hit enter.
- Your device manager window will open, and on scrolling up, you will notice all the audio inputs and outputs, wherein the faulty part can be easily caught.
- At the next step, you will find which audio device particularly needs a check on driver.
- To find, which driver is making fussiness, hit Update Driver, which will then give a good search to the Microsoft Database for the matching requirements.
- If it pops, “That you have the most updated one right now”, but your system does have an old driver, this might fix the same.
- And if it doesn’t, then,
- Uninstall the driver without updating,
- Then, manually bring it on board.
- Options 1: Typically go to the Realtek website and find it, but that doesn’t guarantee the solution. Be careful to not run into any malware or viruses instead of a driver.
- Option 2: A CD must have come along to install the driver, but chances are it must have already expired.
- Option 3: This is much safer, and will prevent you from failing every time, i.e. to use Driver Support, which is an automatic software that checks for out-of-date drivers or any missing drivers, for each device whatsoever for your desktop computer. It will make all your devices ready and optimized within a few seconds of the click.
So that was the basic course to look into and fix into your Realtek driver problems.
But for some serious occasions let’s dig deeper for some specific error encounters.
Error Code 1: 0x000000FF HD Audio Driver Failure
The malfunctioning of the audio driver is a common scene, besides the general mp3 and mp4 disturbances. If you surface the above code, no need to rush, this problem has the same solution as its nature.
- Reinstall the audio Driver in your present operating system version will solve the headache. See, we got you such a quick fix.
- But before acting, check first ensures it’s a driver problem.
- And second, Upgrade your Audio Driver.
- The steps to which has already being elaborated under the Basic course of Action.
Error 2: The issue –“No Audio Output Device is installed” error in Windows 10- FIX 2020
Sometimes, you can see a warning symbol on the sound icon present at the bottom right of your desktop screen.
There will be a window displayed under the name Playing Audio that will run a check through to DETECT PROBLEMS and then Scan for Hardware Changes. After taking a couple of minutes, it might say, Troubleshooting couldn’t identify the problems.
The Solution:
- Open the Run dialogue box by using a key combination Windows + R.
- Type devmgmt.msc over the blank space provided and you will land onto the Device Manager Window.
- Then click on Action Tab in the menu bar < Add Legacy Drivers.
- Click on Next, and select the second option on it, Install the hardware that I manually select from a lot (Advanced) and then
- Find and expand Sound, Video and Game Controllers.
- Find a Realtek Device or something with yellow triangle with exclamation mark in the right window opened therein.
- Click on the device to select the same.
- Let the installation get completed and after that reboot your system.
- This will fix the issue.
- Click on the sound button on the home screen again, to confirm the same.
Error Code 3: “Realtek HD Audio Install Failure/ Corrupt/ Incompatible Sound Device”-
While fixing your sound card, you update it after clearing the old files and replace them with the new ones. It may result into no sound. You end up getting the somewhat like the below error.
The Fix
While using the regular Windows HD Audio, you might get refrained from recording sounds direct sounds from audio clips from videos or whatsoever, due to the absence of stereo audio mix option.
- Here you can see that it shows the 64-bit Windows 7 release of the Realtek HD audio Codec for your Realtek Card.
- As you can see it’s a compressed zip file, with .exe. Use WinRAR and extract its own folder.
- Entering into which, you will know that the file is full of audio drivers.
- Go to the Control panel, and go to Device manager.
- Scroll down to Sound, Video and Game Controllers.
- Click on Realtek High Definition Audio option displaying there.
- Go to Driver > Update Driver.
- Then choose Browse my computer for Driver Software option.
- It will automatically get directed to the zipped file extracted earlier.
- Windows will use these drivers to update its requisite driver instead of asking you to choose one.
- After that, you can restart your computer.
- Click on the sound icon, to confirm the successful addition of the stereo mix to your sound card.
Error Code #4: Speakers or DTS Headphone not working on Windows 10
If you are using latest ASUS gaming laptop, you are more likely to use a headset. It needs audio drivers based upon the model. But if you need better surround sound experience, you need a good gaming headset.
If this headset uses your Realtek Audio drivers for sound, then sometimes it can give problems. To rectify this follow these steps.
- Uninstall DTS Headphone:X 1.1 on Windows 10.
- Go To Device Manager > Sound, Video and Game Controllers.
- Right click the Realtek Audio and Update driver.
- Download the latest DTS driver from ASUS manufacturer page.
- Then install the DTS Component driver, based on instructions of downloads page.
Error Code #5: Audio Problem with Troubleshooter not working
In many cases Intel chipsets also provide audio codecs.
So even though you are using a Realtek sound card or related drivers, it is not its problem.
When your speaker output is giving problem, you can try the audio troubleshooter in Windows 10.
Sometimes it resolves the problem. On the contrary, it can only be a temporary relief and the problem returns back. Windows audio troubleshooter does not suggest the actual reason behind it.
You can try uninstall the Realtek audio driver and reinstall it.
But if that doesn’t fix it, then it is the problem with express chipsets of your motherboard.
For example, you need to reinstall the Intel® High Definition Audio (Intel® HD Audio) codecs or Intel(R) Display Audio which can better solve the problem.
If you are using a different motherboard chipset, then install the corresponding audio codecs.
Error Code #6 : Realtek Audio driver problem in Windows 10 1903
If you are using headphone and speakers, then you can face dynamic switching of Realtek Audio driver between PC Speaker and the headphones. This problem is faced in Windows 10 1903 version.
You can listen to only one sound device at a single time in Windows 10.
But if you need to switch multiple audio devices, then you need to plug-in that device. Otherwise, you can change the default playback device.
Sound plays through PC speakers even though you want to listen through headphones.
When you unplug headphones and re-plug it, the sound still plays through PC speakers only. Either you need to restart the computer or make headphones the default playback device.
In Windows 10 1903 version, Realtek audio driver installs a service called “Realtek Audio Universal Service‘ ‘RtkAudUService64.exe’. This can cause the issue regarding dynamic switching between headphones and speakers.
- Kill the Process related to it in the Task Manager.
- Disable the Startup item called “Realtek HD Audio Universal Service”.
- Disable the related service in Computer Management tool.
- Open Registry Editor and navigate to the following path. HKEY_LOCAL_MACHINE\SOFTWARE\Microsoft\Windows\CurrentVersion\Run
- Then delete the following entry – RtkAudUService
These steps will solve sound problem when switching between PC speakers and headphones in Windows 10 1903 version only.
This driver is installed in many DELL and HP laptops.
It might have been fixed in the newer version of Windows 10 – like 1909 or 2004 versions.
This problem does not arise if the startup service is called “Realtek HD Audio Manager”. So check your sound driver service name, before you apply this solution.

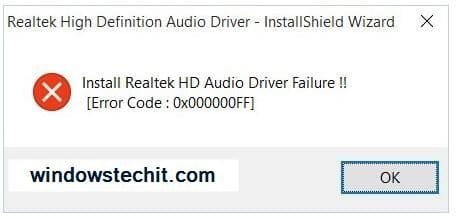
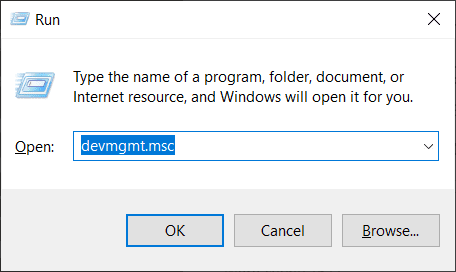
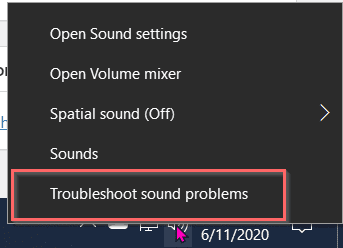
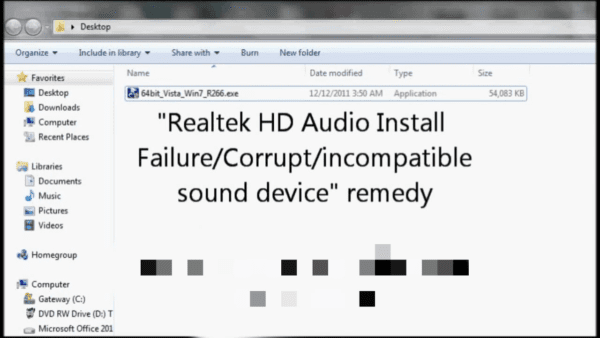
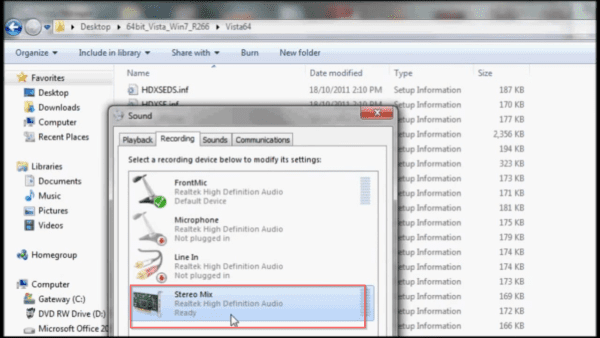
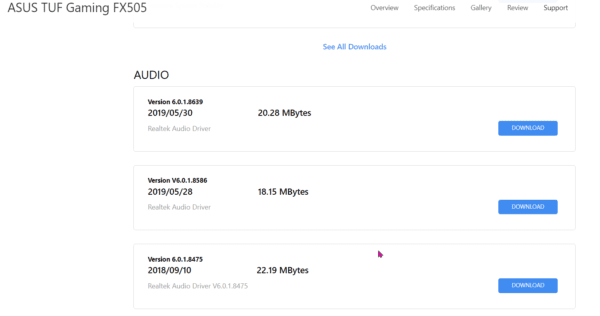
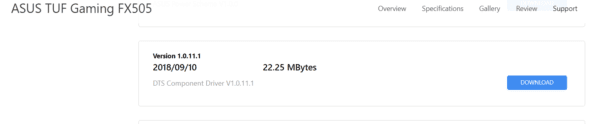
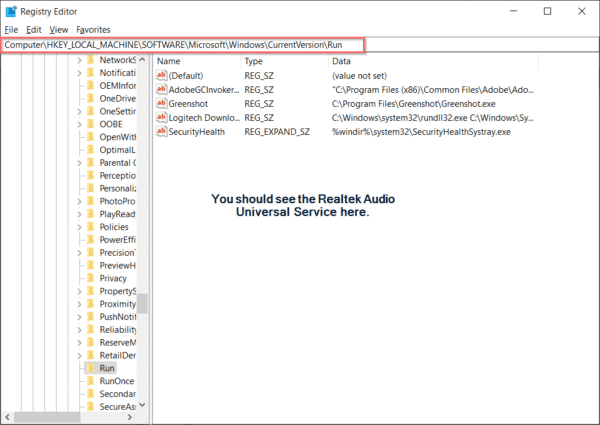
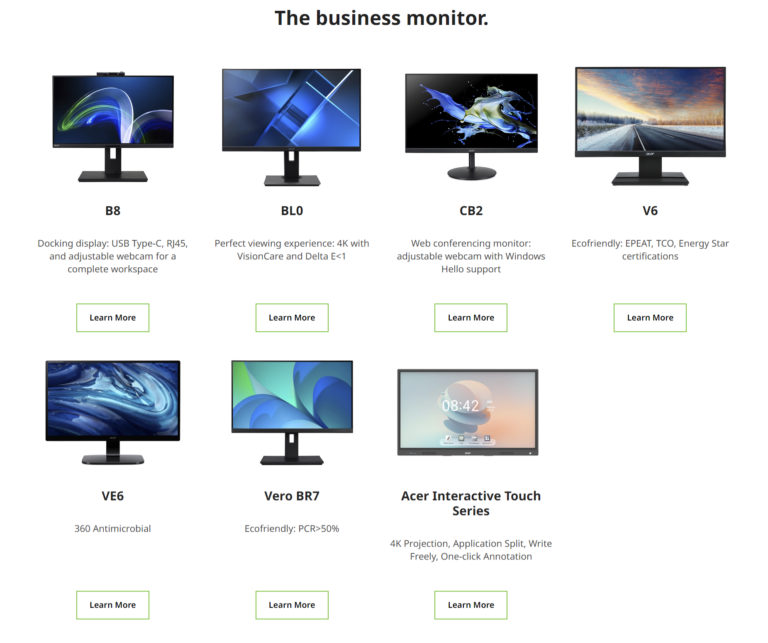
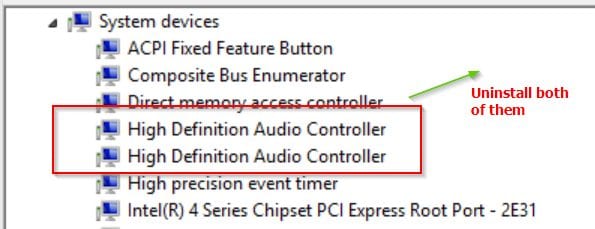
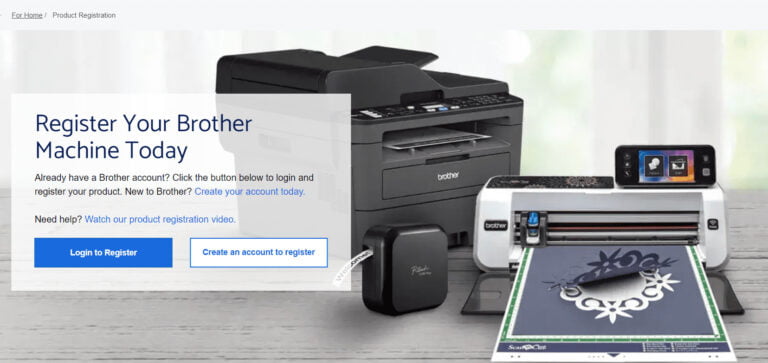
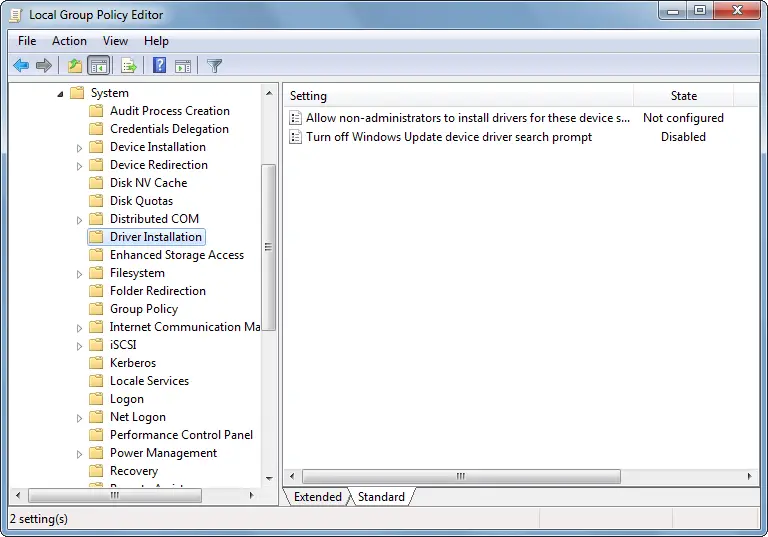
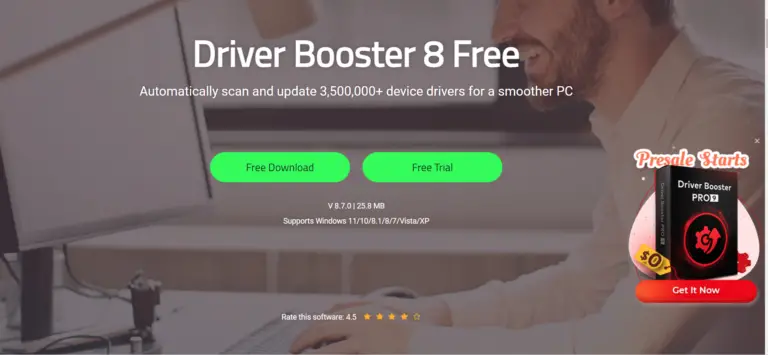

thank you! the first solution worked for me