Having issues with your Skype profile picture not showing properly? Don’t worry, you’re not alone. A missing or incorrect Skype profile image is a common problem many users face. In this blog post, I’ll share 5 proven solutions to fix your Skype profile picture and get your account looking right again.
Introduction
The profile picture is not showing in Skype Business, but is showing in Outlook and other Office 365 products. The reason is very simple. By default Skype for Business hides the picture. So you just have to check the option that says “Show my picture” under My Picture options.
This could be a trivial issue. But when you are in a office environment, most of your colleagues would like to identify you by your picture yourself. Though they see your name, it looks unaesthetic to the users for the contacts in your Skype list.
1. Check Image Size and Format
The most common reason your Skype profile photo isn’t showing up correctly is because it doesn’t meet Skype’s size and format requirements.
Skype profile picture size needs to be between 96×96 and 648×648 pixels. The image also must be in JPG, PNG, or GIF format. BMP and TIFF files will not work.
To fix this:
- Open the image you want to use in an editing program like Paint or Photoshop.
- Check the size and adjust it if needed to be between 96×96 and 648×648 pixels.
- Save and re-upload the correctly sized JPG, PNG, or GIF image.
1. The best size to upload for a profile picture in Skype for Business is 96×96 pixels. Make sure it is uploaded correctly.
2. You must see your Skype profile picture in other Office 365 apps like Outlook, Word etc. Otherwise, something is wrong with the picture size or upload process.
3. Make sure your contacts can see the profile picture you uploaded.
4. The most important thing is that, it should be visible in the “Preview” section.
If still the picture is not updating in skype for business, then you need to check a few system folders, erase a few and and apply a few commands. Another reason for this issue can be found in Microsoft Outlook. There is a certain option in its settings panel which may be disabled. Once you enable this option, skype for business picture not updating error can be resolved.
This simple resize and format change could easily fix your missing Skype profile photo issue.
2. Update Skype to the Latest Version
If your Skype profile image isn’t showing properly, make sure you’re running the latest version of Skype. Updates often contain bug fixes and optimizations that improve image display.
On desktop, click your profile picture then Help > Check for Updates. On mobile, visit your device’s app store to check for any available Skype updates. Install the newest version of Skype, then try setting your profile photo again.
Updating to the newest Skype release will help ensure maximum compatibility and fix any bugs that could be preventing your profile image from appearing correctly.
3. Re-Upload Your Profile Photo
Sometimes the issue is not with the photo itself, but with how Skype saved it on upload. Re-uploading the image can force Skype to re-save your profile picture and display it properly.
To re-upload your photo:
- In Skype, click your profile icon then choose your current profile image.
- Select the option to change or update your photo.
- Re-select and confirm the same profile image file to upload it again.
Once finished, check if your profile photo now shows correctly. The simple act of re-uploading may do the trick.
4. Clear Local AppData Folder
If you’re on Skype for desktop, a corrupted local AppData folder can prevent your Skype profile picture from displaying properly. Clearing this folder forces a refresh and re-save of settings like your profile image.
Here’s how to do it:
- Exit Skype completely.
- Open File Explorer and paste in
%appdata%\Skypein the navigation bar. - Delete the AppData > Roaming > Skype folder.
- Restart Skype and re-upload your profile picture.
This clears any corrupted local data and caches, allowing Skype to freshly re-load your profile image when you set it again.
5. Sign Out and Back In
Sometimes simply signing out and back into your Skype account is all that’s needed to reset your profile picture sync.
On desktop, click your profile and choose Sign Out. On mobile, go to Settings > Account > Sign Out.
Once signed out, sign back into your Skype account again. Then try setting your profile photo one more time.
Signing out and in again resyncs everything from the server, which should properly load your chosen profile image.
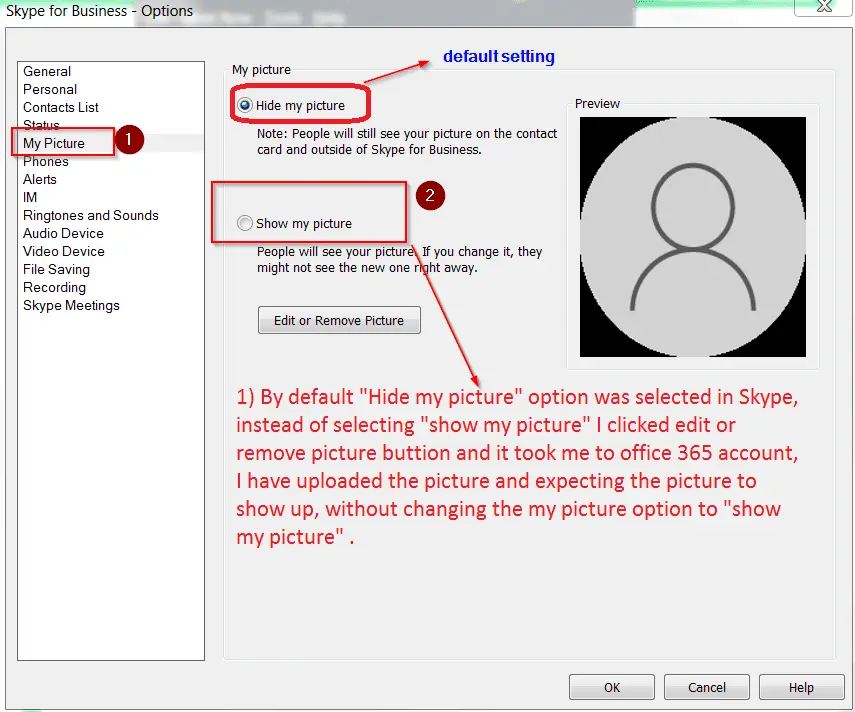
Skype for Business Office 365
1. Sign out the Skye for Business client. Delete the browser cookies and sign-in information stored on your Exchange server.
2. Sign-in again and check if the problem is resolved.
3. If that does not work out , the open the Run bar in Windows.
4. Type %AppData% in it.
5. Generally, it will take you to “Roaming” folder.
6. Just go one directory less and make sure you are in the AppData directory.
7. Then Navigate to \Local\Microsoft\Office\15.0\Lync\ for Skype for Business .
8. Delete the sip_profileName folder. If you cannot find it here, you can check it in \Local\Microsoft\Communicator directory.
9. Erase all the files in the Tracing folder. Don’t delete the folder.
10. Clear the DNS by using this command ipconfig /flushdns in the elevated command prompt.
This is one of the other solution which will fix the problem.
Also make sure that you can see your profile pic in the Outlook Web App.
It can be a weird kind of solution when your picture does not show in Outlook, Lync or Skype. This happens from Outlook 2010 version onwards. This solution can be applied to the Office 365 applications also.
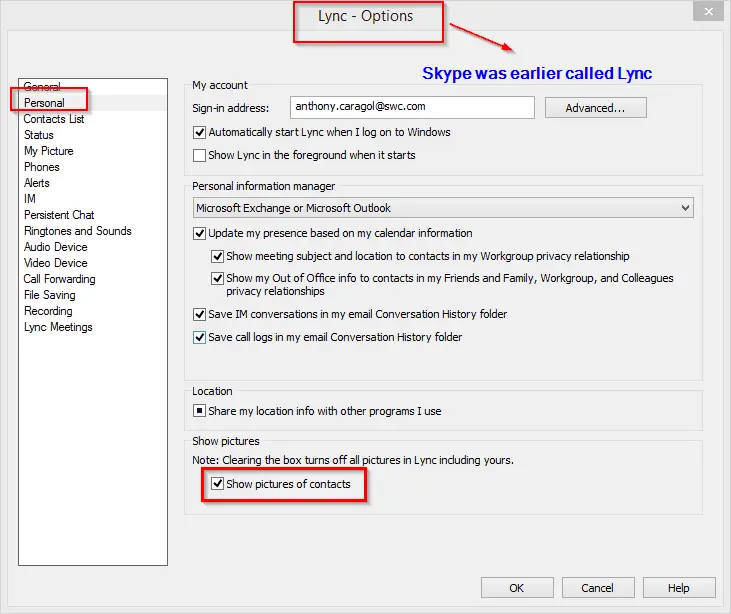
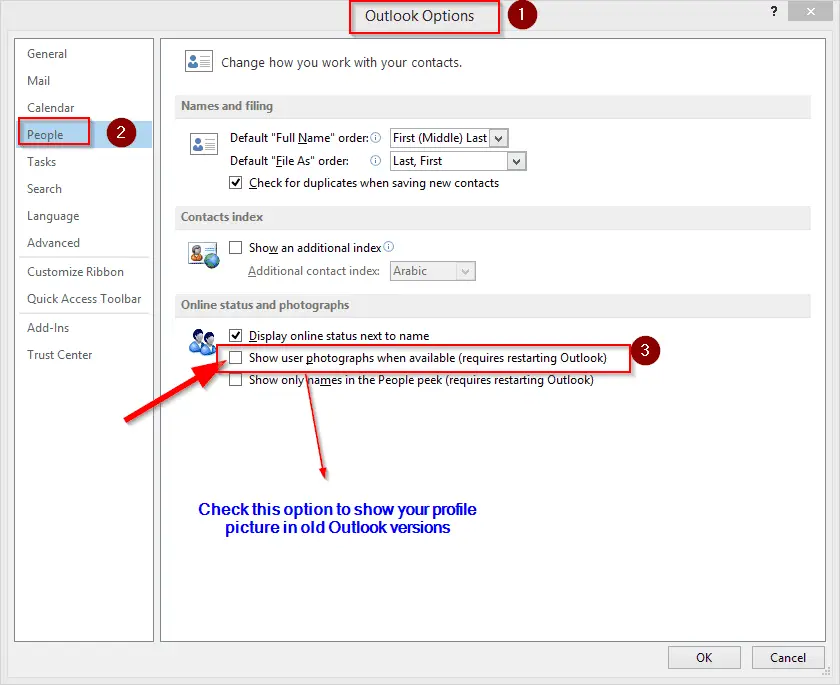
Generally, when you send email or using Skype, contact photos should be displayed beside your name. But if they are not, you can resolve this issue in this fashion.
1. In Outlook (2010,13,16) open the File > Options.
2. Select People or Contacts depending on your versio of Outlook.
3. Enable the option on the right side that says “Show user photographs when available“.
4. Click OK.
5. Restart Outlook or Skype for Business.
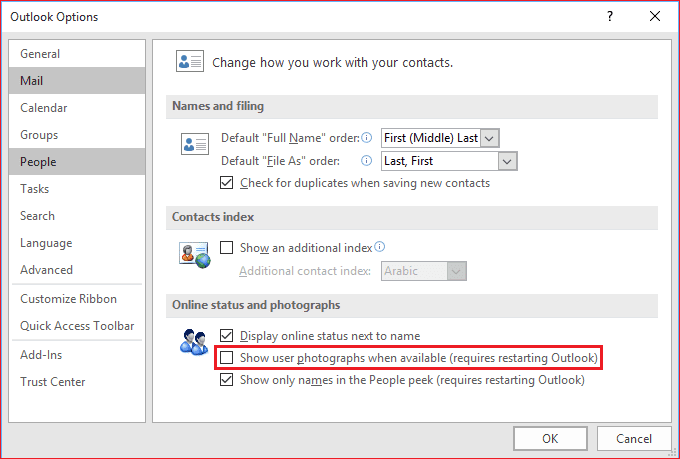
Group Policy Editor (GPO) Fix
- Type gpedit.msc in the Run box. This will open the Group Policy Management Console (GPMC).
- Under User Configuration > Administrative templates you will see Microsoft Office xxxx node. Where xxxx stands for 2016, 2013 or 2010.
- Navigate to Contact Card under this.
- On the right hand side pane, you will see the “Do not display photograph“.
- If it’s enabled, then that is the issue.
- Make it either disable or Not configured and click OK button.
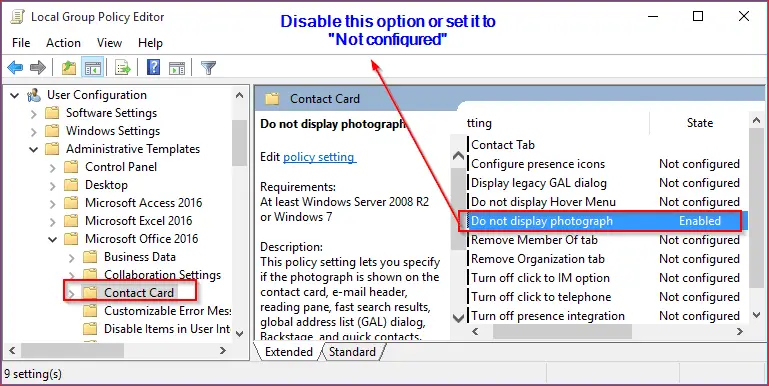
Summary
Can’t get your Skype profile image to appear correctly? Just follow these 5 fixes to troubleshoot the issue:
- Resize and reformat the image to meet Skype’s specifications
- Update to the latest Skype version
- Re-upload the photo to force a refresh
- Clear Skype’s local AppData folder (desktop only)
- Sign out and sign back into your account
With one or a combination of these solutions, you should be able to get your Skype profile picture showing correctly once again. No one wants to be left with a blank grey avatar!

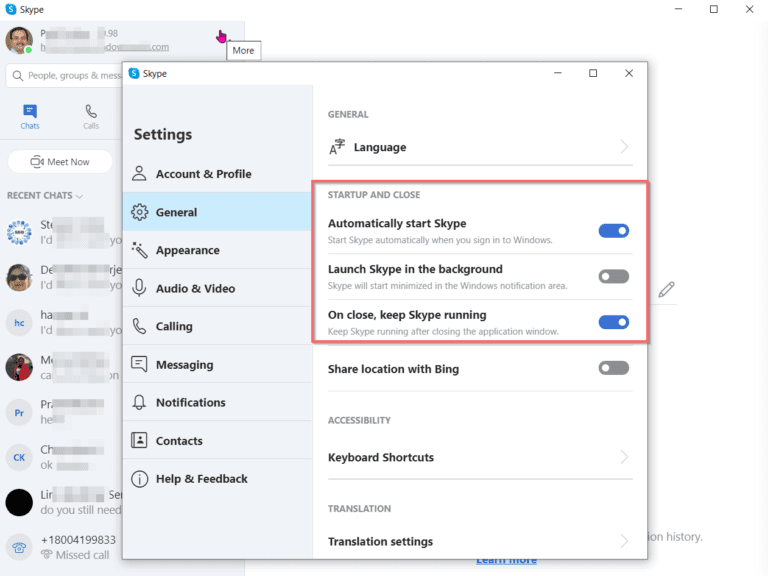
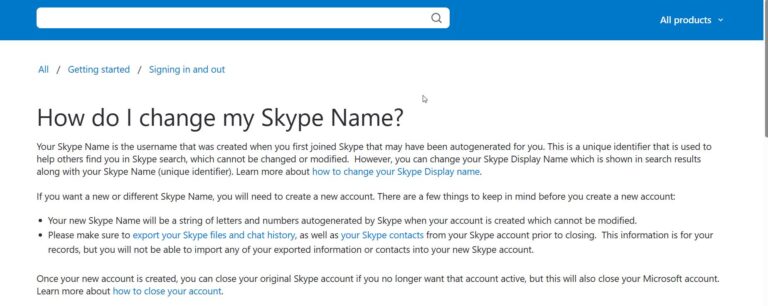

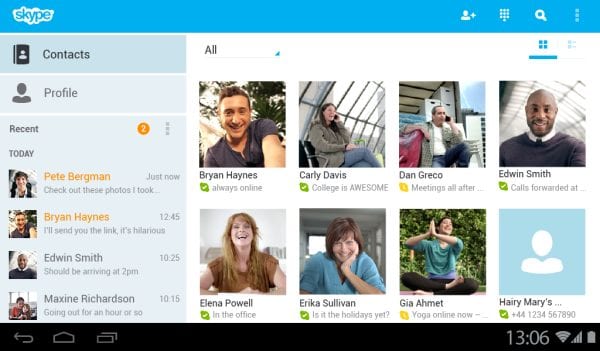

I appreciate you for this. It was hard to find the Skype Profile picture setting. Thanks.