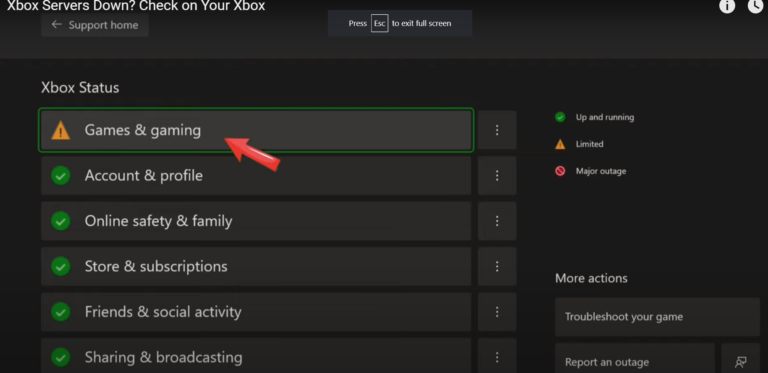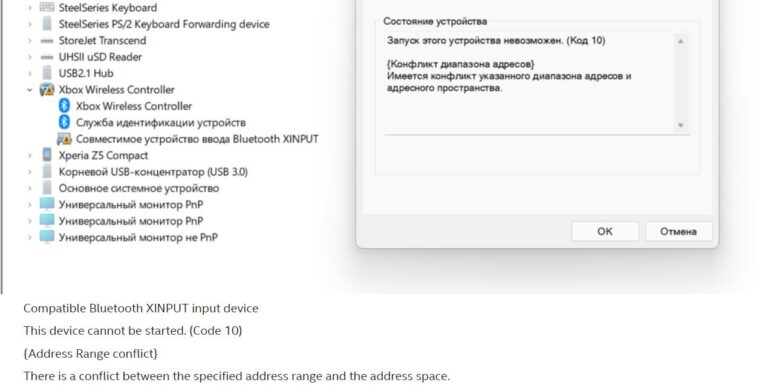Having an issue with your Xbox profile picture not updating properly? This is a common problem that many Xbox users face, where their new profile picture doesn’t seem to save or their old one gets stuck.
Not being able to change your profile picture can be annoying, but thankfully there are a few things you can try to get it working again. In this guide, I’ll walk you through the top troubleshooting steps to fix your Xbox profile picture not changing issue for good.
What Causes the Xbox Profile Picture to Get Stuck?
Before diving into the solutions, let’s first understand what’s causing the problem in the first place. Here are some of the common reasons your Xbox profile pic not updating:
- Temporary server issues – Sometimes the Xbox servers have hiccups that prevent profile changes from updating instantly. Give it some time and try again later.
- Outdated console software – If your Xbox console software is out-of-date, it can cause issues with syncing profile changes. Make sure to install the latest system updates.
- Profile syncing problems – Profile changes sync from your console to the Xbox network. Connection issues during this process can lead to a stuck profile.
- Corrupted data – In rare cases, corrupted profile data could be the culprit behind why your Xbox gamerpic not changing. Resetting your profile might help.
- External issues – Problems with your internet connection, Xbox Live services, or other external factors can also prevent successful profile pic updates.
Now that we know what’s going on behind the scenes, let’s get that profile picture changed!
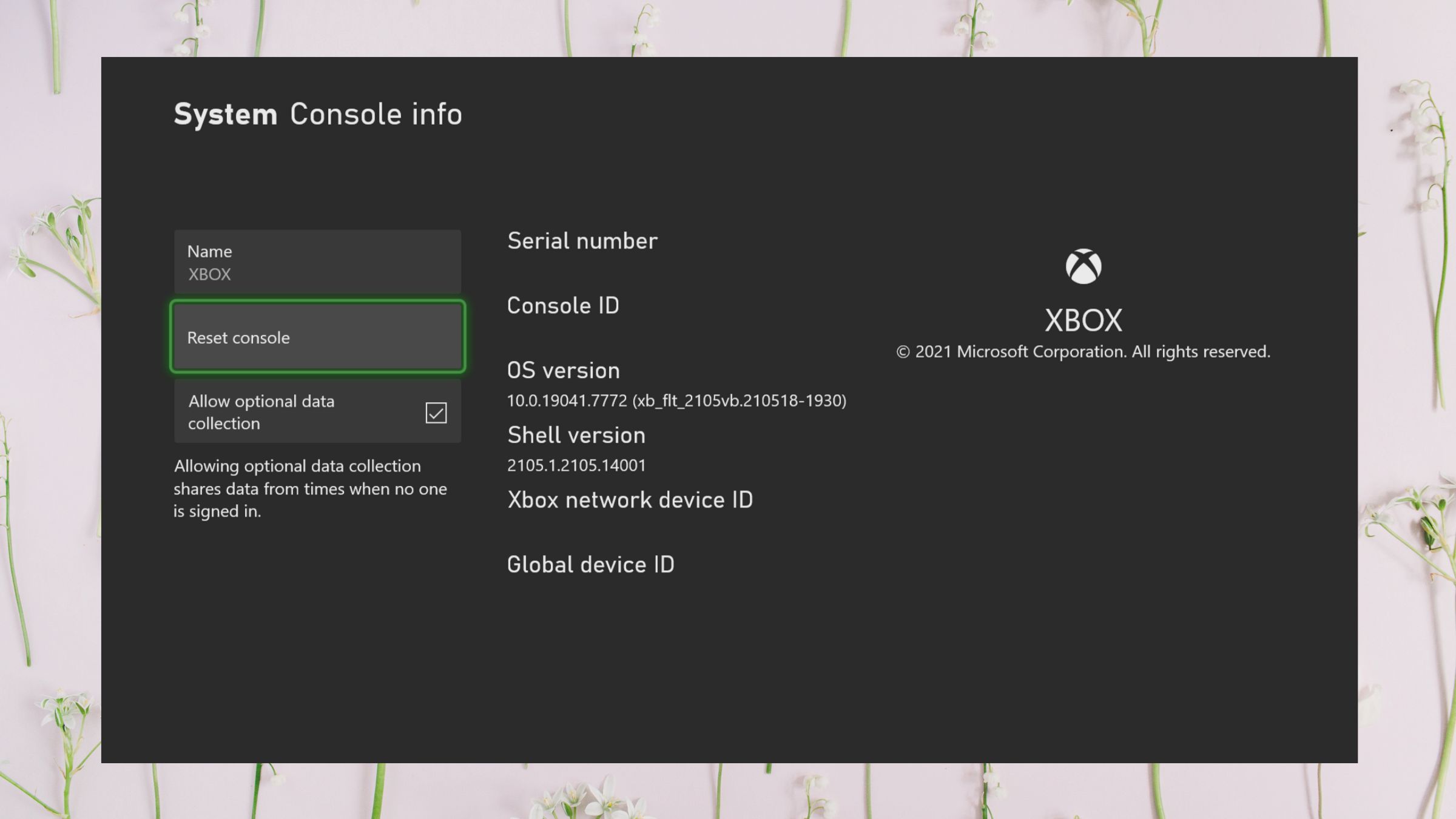
Troubleshooting Steps to Change Your Xbox Profile Picture
Follow these steps to troubleshoot and fix any issues that are preventing your Xbox profile picture from updating:
1. Check Xbox Services Status
Before troubleshooting your specific console, first check whether there are any known Xbox Live service issues. Head to the Xbox Services Status page and see if any ongoing problems match what you’re experiencing.
If services like profile, social & gaming, or Xbox Live core services are limited or down, that’s likely the reason your new profile picture isn’t working. You’ll have to wait for Xbox to fix and restore services fully. Keep checking the status page regularly.
2. Restart Your Console
A simple restart can solve many issues that cause your Xbox one profile picture not updating correctly. Here are the steps:
- Press the Xbox button on your controller to open the guide.
- Select the Restart console option.
- Wait for your Xbox One to completely shut down.
- Press the Xbox button again to turn it back on.
Allow a few minutes after booting back up for services to stabilize. Now try changing your profile picture again.
3. Check Your Internet Connection
Since Xbox profile information syncs online, having a stable internet connection is important. Make sure your console has a solid network connection:
- On Xbox One, go to Settings > Network > Network settings and select Test network connection.
- On Xbox 360, go to Settings > System > Network settings and select Test Xbox Live connection.
If issues are found, troubleshoot your network – restart your modem/router, check connection status, etc. A wired connection is best if possible.
4. Power Cycle Your Console
If a basic restart didn’t work, try power cycling your Xbox fully:
- Xbox One – Hold the power button on the front for 10 seconds until it shuts down. Unplug the power cord for at least 30 seconds.
- Xbox 360 – Hold the power button until the console fully shuts down. Unplug the power cord for 15-20 seconds.
This “hard” reset can clear any cached data causing conflicts. After power cycling, boot up your Xbox and attempt to change your picture again.
5. Change Your Profile Picture on Xbox Mobile App
As an alternative, try changing your Xbox profile picture through the Xbox mobile app:
- Download and open the Xbox app on your iPhone, Android, or Windows mobile device.
- Sign in to your Xbox Live account if needed.
- Go to your profile tab. Tap your current gamerpic.
- Select Change gamerpic and pick a new picture from your phone.
- Make sure it saves successfully. The new picture should sync to your console.
If it works on mobile, the issue is isolated to your console. If it still fails, then there’s a larger account issue occurring.
6. Clear Your Xbox One Profile Cache
Sometimes a corrupted profile cache on Xbox One can prevent your new profile picture from sticking. To refresh it:
- Go to Settings > Account > Privacy & online safety.
- Under Xbox One/Windows privacy, select Clear local Xbox profile.
- Power cycle your Xbox after clearing the cache.
This resets your local profile data and resyncs the correct information from the Xbox Live network, hopefully fixing your stuck Xbox profile avatar not changing.
7. Factory Reset Your Xbox
If all else fails, a factory reset will wipe your Xbox back to default settings and often resolves stubborn account, profile and syncing issues.
However, this will also delete all your games, apps, and settings. Make sure to backup your important data first!
- On Xbox One, go to Settings > System > Console info and choose Reset console.
- On Xbox 360, go to Settings > System > Storage, select Clear system cache, then choose Reset system.
After factory resetting, reconfigure your console and try changing your profile again. If the issue persists, there may be a larger problem with your account requiring Xbox support.
8. Contact Xbox Customer Support
If you still can’t get your new Xbox 360 profile picture not changing after trying these troubleshooting steps, contact Xbox Support for further help:
- On your Xbox One, say “Xbox, contact support” to initiate a live chat session.
- Call Xbox Support by phone at 1-800-4MY-XBOX.
- Visit the Contact Xbox Support page and select Request a call.
Explain your stuck profile picture issue and what steps you’ve taken so far. The Xbox support team can investigate your specific account and provide tailored solutions to get your new profile pic to properly save and sync.
Preventing Xbox Profile Picture Issues
Once you’ve successfully fixed your Xbox profile picture, follow these tips to avoid similar issues happening again:
- Always make profile changes while connected to a stable internet connection. Use wired over WiFi if possible.
- Install new Xbox updates promptly, keeping your console firmware up-to-date.
- Avoid changing your profile while Xbox Live services are down or limited.
- Don’t make rapid successive profile changes. Give each update time to sync before changing it again.
- Periodically restart your Xbox to clear any lingering data issues.
- If your Xbox profile picture not updating after change, wait a while and retry later – temporary server problems are likely.
- Check Xbox service status before troubleshooting console issues.
Following these best practices will help ensure your Xbox profile pictures update smoothly without getting stuck. Be patient, stay persistent, and use the right troubleshooting steps to get your new Xbox Live gamerpic showing properly.