When one or more Xbox consoles are not operating properly, the phrase “Xbox down” is used to describe the situation.
Xbox issues can be brought on by a number of things, such as a dead battery, a broken console, or a bad internet connection.
You can attempt to restart your Xbox consoles by simultaneously pressing the power and eject buttons.
If you discover that one or more of them are not functioning properly. You might need to take your console to a repair facility if it doesn’t work.
Possible Causes of Xbox Down
Xbox games are all about pleasure and competition.
It might be frustrating for everyone else when one person is experiencing problems with their game.

What then can cause Xbox to malfunction?
- A hard drive issue may result in an Xbox ceasing to function entirely. This is so that the Xbox can’t access the hard disc, which stores all of the game data and settings, when it becomes corrupted. You’ll need to back up your games and settings, then restore them to the Xbox in order to resolve this problem.
- Overheating of the Xbox may result in motherboard failure. This implies that all of the Xbox’s additional parts will be harmed as well, and you’ll probably need to replace it.
- The motherboard or other internal components may become harmed if the Xbox has a virus. In certain situations, the infection may even harm the Xbox’s hard drive, rendering it unusable.
- You’ll need to install a new hard disc and reformat the current one to resolve this problem.
- Your Xbox could be unable to turn on or maintain operation if its battery is low. You must power on and plug in your Xbox in order to resolve this problem. The batteries must be changed if that doesn’t work.
How to Check Xbox Server Status?
Many individuals all across the world like playing Xbox games. So, it seems sense that you would want to know how your Xbox is doing. Follow these easy procedures to check the Xbox server’s status:

1. Launch the Settings application on your Xbox.
2. From the top menu, choose “System”.
3. You may find details on the condition and state of your Xbox under ” System Status ” on the left.
4. Locate the ” Online ” column to see if your Xbox is online or not. You can start playing games on your Xbox if it reads “Online”! Your Xbox is not now online, and you cannot access any of its content if it reads “Offline.”
5. Try the following advice if you’re experiencing problems connecting to your Xbox:
– Verify that your wifi connection is reliable and powerful.
– Consider rebooting your router and modem.
– On your Xbox, clear the cache and history.
– Consider updating your password.
– Double-check the network name and IP address you’re using for your Xbox.
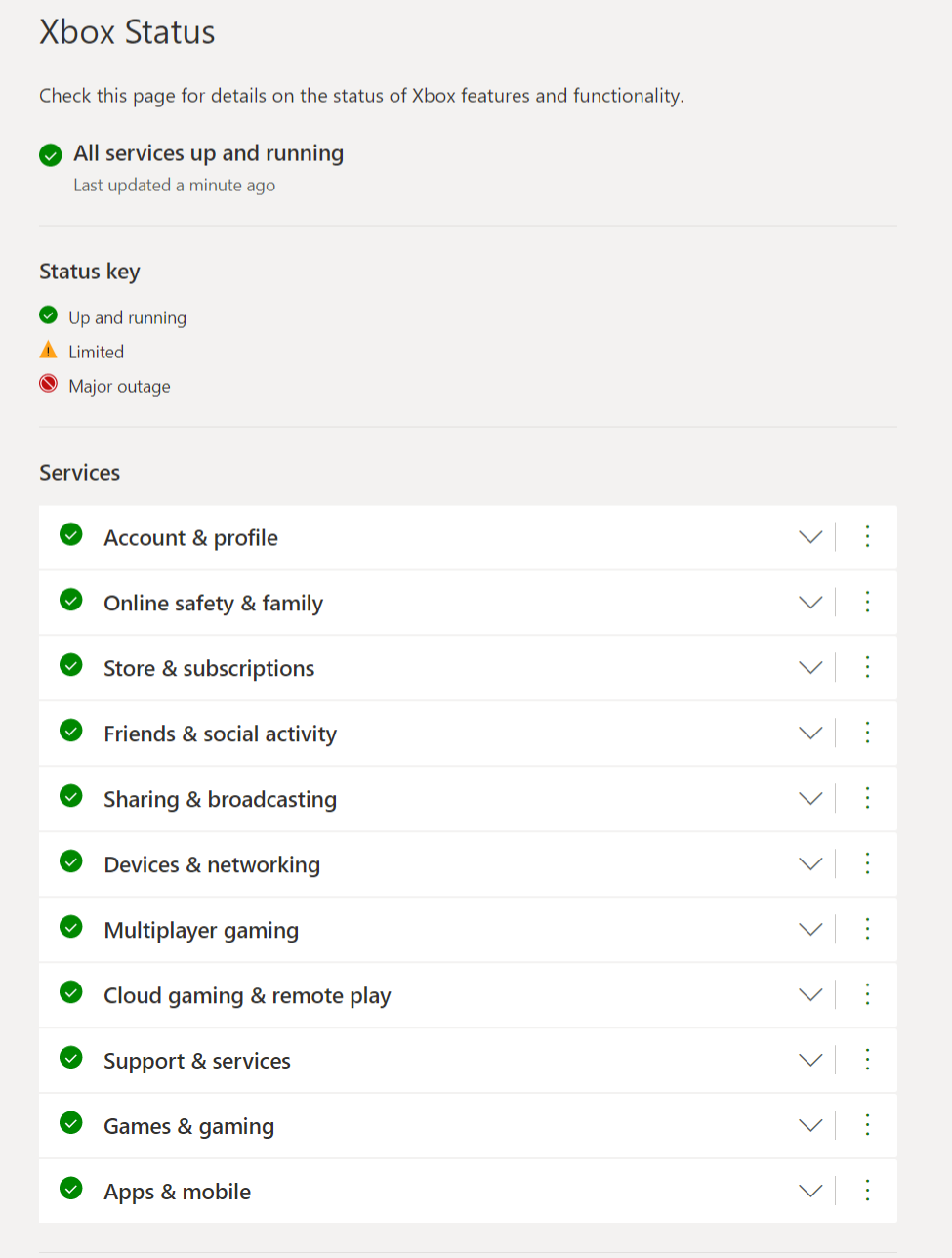
Xbox Status Codes
Xbox status codes denote the various states the console is in. Each code corresponds to a specific condition or state of the Xbox.
Below is a list of all of the Xbox status codes and their corresponding meanings:
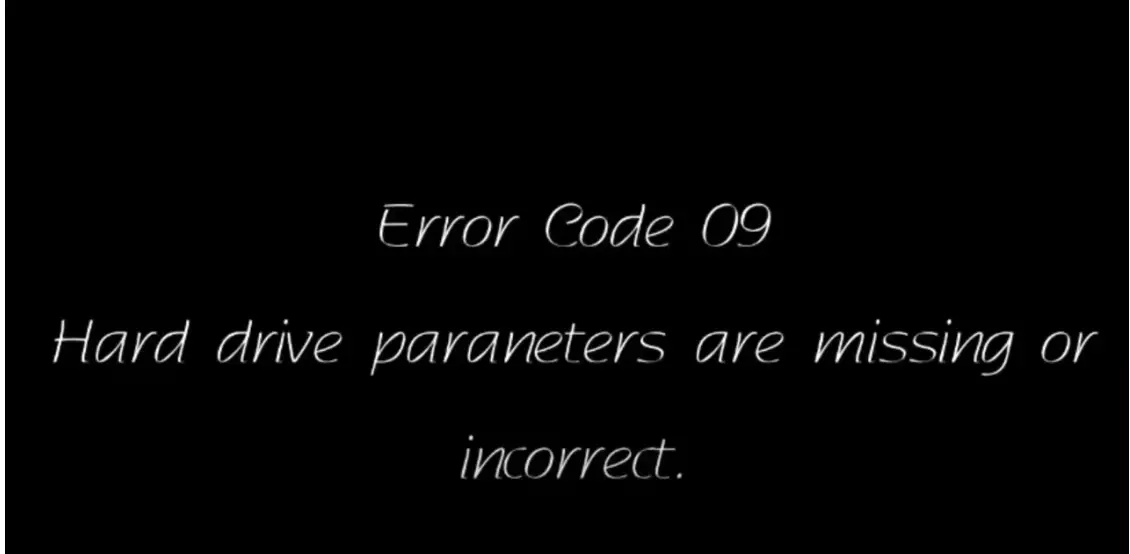
- 0x00 – No Error
- 0x01 – Initialization Error
- 0x02 – Power Error
- 0x03 – Hard Disk Error
- 0x04 – Video Error
- 0x05 – System Error
- 0x06 – Unknown Error
- 0x07 – Save Game Error
- 0x08 – Disk Read Error
- 0x09 – Disk Write Error
- 0x0A – Memory Read Error
- 0x0B – Memory Write Error
- 0x0C – System Configuration Error
Xbox Status Not Showing Up on Discord
There are a few things you can try to try and fix the issue if your Xbox One status isn’t displaying on Discord as it should. Initially, confirm that your Discord account is properly configured and connected to your Xbox One.
Please refer to our instructions here if you’re unsure how to proceed. In the event it doesn’t work, you might need to adjust your Discord settings. The following is a list of possible fixes to try if your Xbox One status isn’t appearing on Discord:
- – Inspect your network connection: Verify that your network is active and operating at a respectable speed.
- – Try restarting your Xbox One: If you’re connected via a wired connection, give it a go. Try rebooting your router if you’re connected wirelessly.
- – Reset your Xbox One: If you’re logged in with a Microsoft account, go to Settings > System > Reset > Reset my Xbox to reset your Xbox One. You can reset your Xbox One by navigating to Settings > System > Advanced > Reset > Reset my Xbox if you’re not logged into a Microsoft account.
- – Clear your cache: This may assist if you’re having difficulties seeing your Xbox One status on Discord. Open the Xbox app and navigate to the main menu to delete your cache (the three lines in the top left corner of the screen). Select System after choosing Settings. Select “Storage” under “System.” Select “Cache” under “Storage.” Choose “All” under “Cache.” Choose “Clear.“
- – Modify your display name: Modifying your display name may assist if you’re having problems viewing your Xbox One status on Discord. Open the Xbox app and navigate to the main menu to alter your display name (the three lines in the top left corner of the screen). Select Account after choosing Settings. Go to “Account” and choose “Display Name.” Enter a new name under “Display Name.” Choose OK.
Please contact our support staff for assistance if none of these work.
Xbox Ban Status
A gamer who has been suspended from Xbox Live is not permitted to use any of the service’s features or play any games on the network.
A player will not be able to access Xbox Live to play any games after being banned for breaking the Xbox Live Terms of Use.
A user will not be able to play any games on Xbox Live or utilize any of the services provided by Xbox Live if they are banned for breaking the Xbox Live Terms of Use and their Xbox Live account is cancelled.
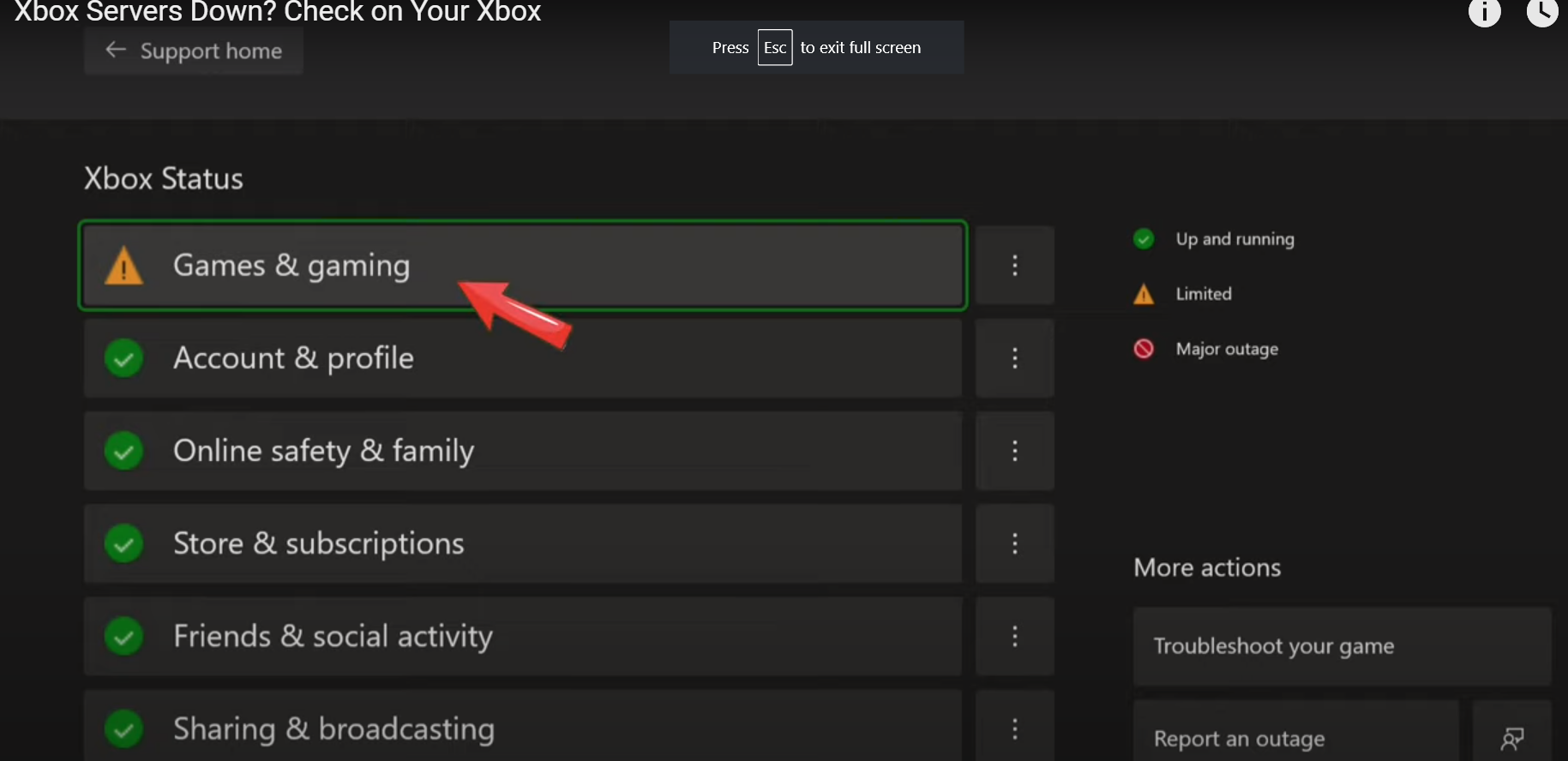
Xbox Status for Fortnite and Warzone
As of my knowledge cut off in 2021, Fortnite and Warzone are both available on Xbox One and Xbox Series X/S.
You can download and play both games for free. However, there might be some occasional downtime for maintenance or updates.
To check the current status of Fortnite and Warzone on Xbox, you can visit the official Xbox Live Status website or the support website of the game developer, Epic Games.
Xbox Elden Ring Server Status
The server status page gives an overview of the Xbox One gaming server’s current condition.

- The list of active gaming servers, the number of online players, and the anticipated wait time for players on each server are all provided on this page.
- Based on the typical amount of players that have been waiting to join a game since the most recent update, the expected wait time was calculated.
- The page also provides a list of the active game modes along with an estimation of how long each mode will take to load.
Xbox Live Status on Twitter
Using Twitter to remain in touch with friends and family is a terrific idea, but what about your Xbox Live status?
You can publish details about your website, such as your Twitter account and the most recent tweets, using Twitter’s “Twitter Cards” feature.
You must then configure your Twitter cards.
First, select “Your Account” from the main menu to get started.
Choose “Twitter Cards” from the “Settings” menu.
Select the “Upload Images” button in the “Twitter Cards Settings” box, which is located under the “Cards” tab.
Enter the file name for the picture file in the “Image Files To Upload” box (for example, “twitter-card-1.png”).
Locate the image file you previously uploaded to your computer by clicking the “Browse” option (for example, twitter-card-1.png).
The text for the card must then be added.
Enter the text for the card in the “Twitter Card Settings” box on the “Text” tab.
You might put something like this if you’re adding a card to inform people about an impending event:
“Hello, everybody! Tomorrow night at 8:00 PM EST, there will be an Xbox Live party! Xbox Live Party is accepting RSVPs.”
For the final step in setting up your card, click the “Save” button.
How to Tweet Xbox Live Status in Twitter Cards?
It’s time to start tweeting now that your cards and profile have been set up!
- Start by selecting “New Tweet” by clicking on the blue “@” symbol in the top left corner of your screen.
- Press Enter after typing one or two sentences on what you’re doing.
- Simply click the blue “Tweet” button at the bottom of the screen to broadcast your message to everyone when you’re done!






