Having no sound from your monitor when connected via HDMI can be frustrating. Fortunately, there are several troubleshooting steps you can take to resolve the monitor no sound hdmi issue.
This guide will walk you through all the common causes and solutions to help get your monitor audio working again through the HDMI connection.
Common Causes of No Sound from Monitor via HDMI
Here are some of the most common reasons why your monitor may show no audio output when connected to your PC or other device via HDMI:
- HDMI cable – Faulty or loose HDMI cable resulting in no audio transmission. Try different HDMI cables.
- Wrong input source – Monitor input set to the wrong source. Ensure you have selected the correct HDMI input on the monitor.
- Disabled audio device – Audio device disabled in Windows, Mac OS or device settings. Make sure integrated audio and HDMI audio output are enabled.
- Incorrect audio output – Wrong sound output device selected on the computer. Change to HDMI or monitor speakers as the audio output device.
- Driver issues – Outdated, corrupted or missing audio drivers. Update drivers to the latest available versions.
- Monitor settings – Incorrect monitor settings like disabled speakers. Verify monitor audio settings are configured correctly.
- Hardware problems – Issues with the monitor speakers, sound card or HDMI ports. Test with different hardware to isolate the problem.
- HDMI version – Older HDMI versions may not support audio. Use HDMI 1.4 cables or higher for audio pass-through.
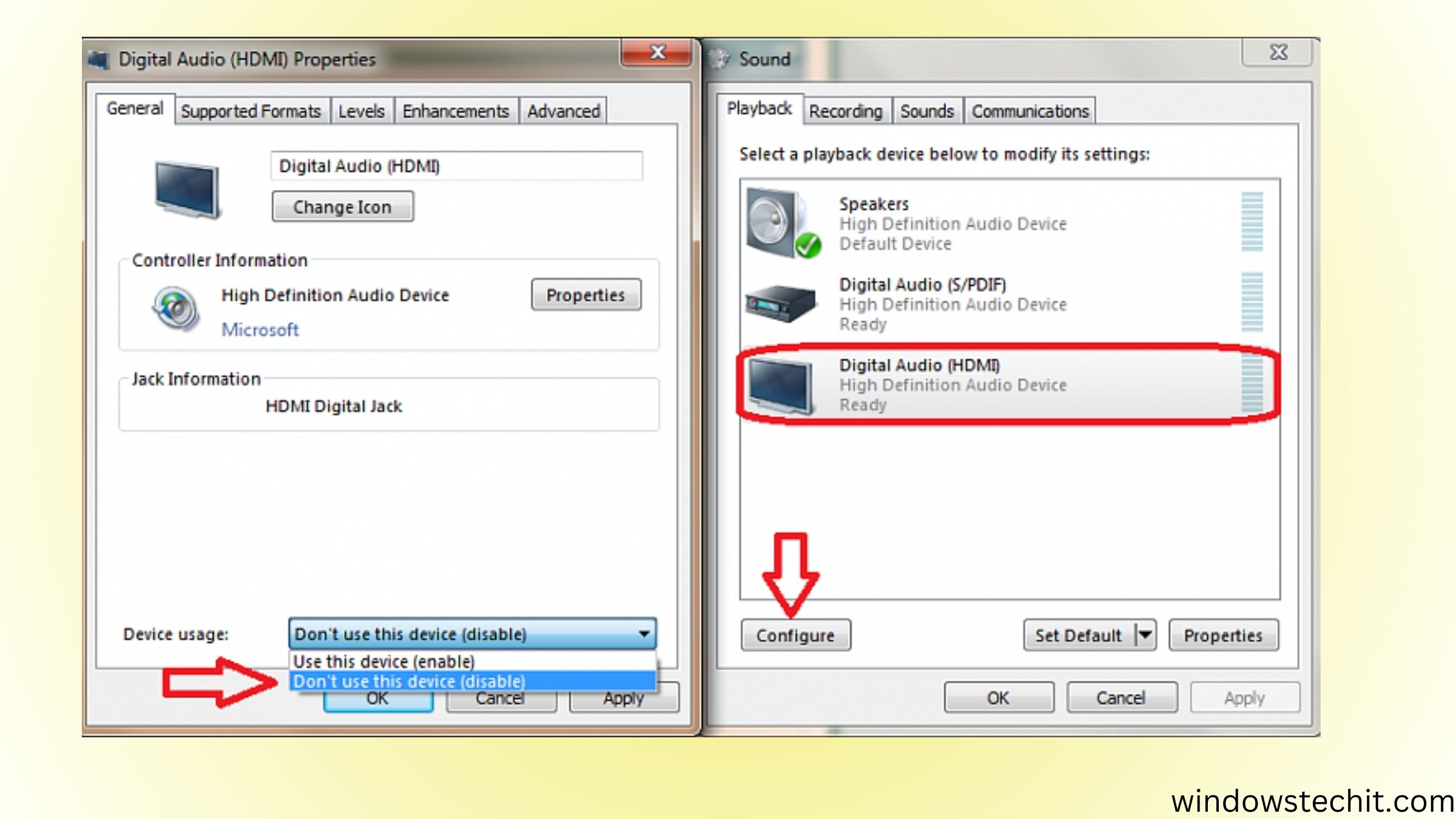
Troubleshooting Steps for No Monitor Audio via HDMI
Follow these steps to troubleshoot and fix monitor speakers not working with HDMI:
1. Check HDMI Cable Connection
The most common reason for no sound on monitor with HDMI cable is a loose HDMI connection.
- Make sure the HDMI cable is firmly plugged into the HDMI port on both the monitor and computer or other source device like a streaming stick.
- Try connecting the cable to a different HDMI port if available.
- Inspect the HDMI cable for any damage or bent pins. Test with a different HDMI cable that you know works properly.
- Use a high-speed HDMI cable that supports 1080p resolution minimum.
- Ensure the HDMI source and monitor are not too far apart. HDMI cables longer than 10 feet can cause issues.
2. Set Monitor to Correct HDMI Input Source
If the HDMI connection is fine, next check that the monitor input source is set correctly:
- On the monitor, access the Input Source options from the monitor menu using the buttons or remote if available.
- Select the input that corresponds to the HDMI port you connected the HDMI cable to. This is commonly labelled as HDMI1, HDMI2, HDMI3 etc.
- The monitor screen should now show the display from the HDMI source device.

3. Enable Audio Output to HDMI Device
Once you confirm video output is working from the HDMI source, next enable HDMI audio:
On Windows:
- Go to Start > Settings > System > Sound.
- Under Choose your output device, check if HDMI or your monitor brand is listed. If not, select it from the dropdown.
- Open Sound Control Panel from the right pane and go to the Playback tab. Enable the HDMI or monitor audio device. Set it as the Default Device.
- Right-click the HDMI device and select Properties. Go to Supported Formats and make sure all audio formats are enabled.
On Mac:
- Go to Apple menu > System Preferences > Sound.
- On the Output tab, select your HDMI connected monitor or TV.
- You can also click the HDMI device and select Use This Device for Sound.
On streaming devices:
- Access Audio settings from the Settings menu.
- Set HDMI or External Speakers as the audio output device instead of TV or Internal Speakers.
4. Update or Reinstall Audio Drivers
HDMI monitor no sound from speakers can also occur due to corrupt, outdated or missing audio drivers:
- On Windows, open Device Manager and expand the Sound, video and game controllers list.
- Right click on your audio device like Realtek HD Audio and select Update driver.
- If updating does not fix the issue, uninstall the device, reboot your PC and reinstall the latest audio drivers from your motherboard or hardware manufacturer’s website.
- On Mac, install the latest versions of macOS and your monitor brand software like OnScreen Control from LG to get updated drivers.
5. Adjust Incorrect Monitor Audio Settings
If drivers are up-to-date, check for incorrect monitor audio configurations:
- Access the monitor menu using the buttons or remote and locate Audio settings.
- Make sure the monitor speakers are enabled and not muted or set to zero volume.
- For HDMI audio, the monitor sound option should be set to HDMI not Line-in, DisplayPort or other modes.
- Try resetting the monitor audio settings to default if the configurations seem wrong.
6. Switch to Different Hardware
No sound on monitor HDMI after trying the above steps may point to hardware related problems:
- Connect the monitor via HDMI to another source like a streaming stick, game console or Blu-ray player. See if you get audio from them.
- Try a different HDMI cable and port on both the monitor and source device.
- Test the monitor with another computer or laptop.
- Use an external speaker system connected via audio out from the monitor.
- If the monitor works fine with other devices, the problem lies with the original HDMI source like your PC.
- For PC issues, connect its HDMI audio to a different monitor or TV. Also try using a USB sound card or HDMI audio extractor as workaround.
- If nothing works, it likely indicates a hardware fault with the monitor speakers or HDMI ports. Contact the manufacturer for repair or replacement options.
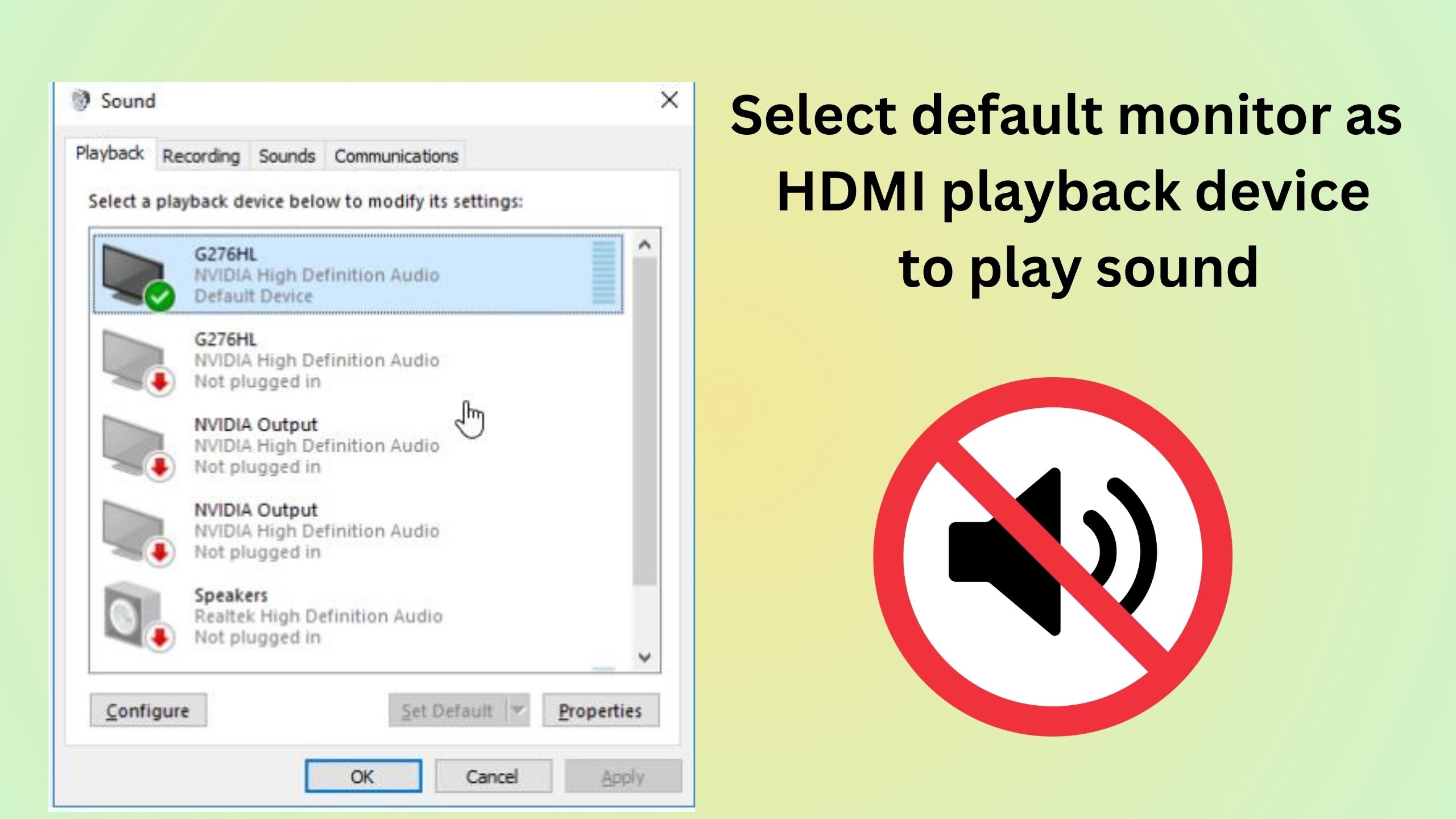
No Sound from Specific Monitor Brands via HDMI
HDMI monitor no sound problems are commonly reported for certain brands like Dell, HP, Acer, Asus, Samsung etc. Here are some tips for monitors with no audio output from major brands:
Dell Monitor No Sound via HDMI
For Dell monitor no sound HDMI, try these steps:
- Update to the latest monitor firmware from Dell Support using your service tag.
- Open Dell Display Manager and make sure audio is enabled under Default Audio Source.
- Turn on Enable audio over HDMI in Dell Display Manager settings.
- If the issue started after a Windows update, roll back the update in Settings.
HP Monitor No Sound via HDMI
Fixes for HP monitor no sound from HDMI:
- Access the OSD menu and enable HDMI Audio under Audio Control settings.
- Try toggling HDMI Audio between PC and Video mode as per your input source.
- Download the latest HP Display Control software to automatically enable audio.
Acer Monitor No Sound via HDMI
For Acer monitor no sound HDMI:
- Check the monitor OSD settings for a PCM / Auto option under HDMI Audio and enable it.
- Update monitor drivers and software like Acer Quick Access from their website.
- Perform a factory reset on the monitor which may fix incorrect configurations.
Asus Monitor No Sound via HDMI
If you have Asus monitor no sound HDMI, try these fixes:
- Access the monitor OSD and enable HDMI audio under Audio settings.
- Install Asus DisplayWidget software to configure HDMI audio output.
- Update to the latest GPU drivers which often resolves HDMI audio issues.
Samsung Monitor No Sound via HDMI
For Samsung monitor no sound HDMI:
- Go to System > Sound Output in the monitor settings and select HDMI.
- Disable and re-enable HDMI UHD Color to force redetect the HDMI source.
- Firmware bugs can cause HDMI audio problems on Samsung monitors. Install the latest firmware update.
Conclusion
With the right troubleshooting steps, you can resolve monitor speakers not working with HDMI in most cases.
The key is methodically checking cable connections, software settings, driver updates and hardware changes to isolate the audio issue.
Refer to your monitor manual as well for any brand-specific fixes. If nothing works, get in touch with the monitor or HDMI device manufacturer for assistance or service options.
I hope this guide gives you all the tips to get your HDMI connected monitor working flawlessly with both video and sound output!






