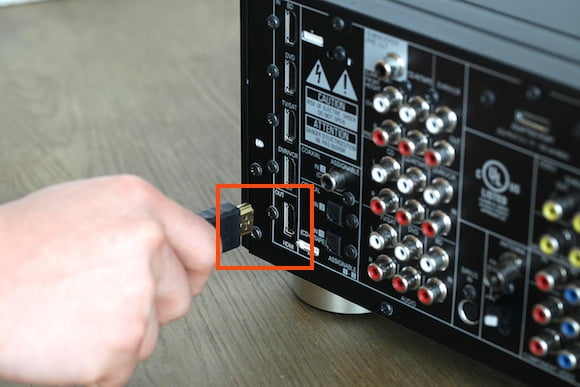Connecting your HP monitor to a computer using an HDMI cable should transmit both video and audio signals. However, sometimes the audio either does not come through, cuts in and out, or stops working entirely on HP monitors paired with desktops, laptops or game consoles.
Luckily, with the right troubleshooting steps, you can resolve various “HP monitor no sound” problems and restore robust audio when using your HP display as external speakers. This guide covers proven solutions for HP monitors with no HDMI sound drawn from expert tips across HP’s community forums and support channels.
Common Causes of HP Monitors Having No Sound
Before getting into specific fixes, these are the most common root causes of HP monitors exhibiting no audio or sound when HDMI is connected to a playback source:
- Incorrect sound output settings – The source device like a PC may be configured to output sound through speakers vs the HP monitor’s speakers.
- HDMI cable issues – Faulty or loose HDMI cables can fail to transmit audio signals properly to the monitor.
- HDMI ARC vs standard HDMI – ARC ports specifically needed for feeding TV audio back to monitors. Regular HDMI ports are for one-way video/audio.
- Driver problems – Display/audio drivers on source device could be outdated and prevent driving external monitor speakers.
- Hardware limitations – Some HP monitors lack integrated speakers and require external speakers plugged into source.

Steps To Resolve HP Monitor Has No Sound
With the likely reasons identified, here are systematic troubleshooting steps to resolve “no sound” or audio issues from HP monitor speakers when connected via HDMI:
1. Confirm monitor has built-in speakers – Some HP monitors do not have integrated speakers and require attaching external speakers to your video source instead.
2. Check audio output settings – Set your PC or other source device to output sound to the HP monitor speakers specifically.
3. Try different HDMI cables – Faulty cables are a common cause of no audio. Swap in a high-speed HDMI cable.
4. Update audio/video drivers – Outdated drivers on your playback source can prevent proper HP monitor speaker functionality.
5. Adjust HP monitor settings – Enable audio output and adjust volume/mute controls using the HP display’s menus.
6. Test multiple HDMI ports – Try connecting the HDMI cable to different ports on source and monitor in case one port is defective.
7. Reset connected devices – Power cycle source devices and monitor to re-establish proper HDMI handshake and audio transmission.
8. Use HDMI ARC port – For transmitting TV audio specifically, connect to HDMI ARC ports on TV and HP monitor.

Advanced Troubleshooting for Persistent Audio Issues
For continued display audio problems, HP recommends these further steps:
- Try connecting your source device directly to external speakers via 3.5mm jack to isolate issues.
- Test the monitor’s speakers using different input sources like a Blu-ray player.
- Adjust Windows advanced sound settings to use stereo/PCM instead of surround sound.
- Experiment with different HDMI cable lengths in case longer lengths cause signal degradation.
- Install the monitor speaker’s driver from the HP website if available.
- Contact HP customer support for product-specific troubleshooting help.
Preventing Future HP Monitor Audio Problems
Once you have sound working reliably through your connected HP monitor’s speakers, follow these tips to avoid recurring issues:
- Secure HDMI connections firmly and avoid loose ports.
- Route cables neatly to prevent wire damage or interference.
- Keep display and audio drivers updated on source devices.
- Periodically run Windows audio troubleshooter to catch problems early.
- Maintain proper ventilation around monitors to prevent overheating issues.
By identifying the root cause using methodical troubleshooting, you can resolve frustrating “no sound” problems with HP monitors. Confirm basic settings and connections first, then progress to more advanced fixes involving drivers and hardware. With audio restored, proper care can prevent future sound issues.