Windows 11 provides flexible options for routing audio to multiple outputs simultaneously. You can direct sound from your PC to combinations of speakers, headphones, HDMI displays and more. However, the methods changed compared to Windows 10.
In this guide, we’ll cover the new procedures for configuring multi-output audio in Windows 11 to external devices like Bluetooth headsets, HDMI monitors, speakers and beyond.
Why Send Audio to Multiple Outputs in Windows 11?
Here are some examples of why sending audio to multiple playbacks in Windows 11 can be useful:
- Play music over room speakers while game sound goes through headphones
- Presentations or demos with audio playing on both external screen and laptop speakers
- DJ or sound engineering workstations outputting different tracks/channels
- Accessibility for hearing impaired users to amplify multiple devices
- Push audio alerts to multiple devices like phone and computer
With the right steps, Windows 11 provides flexibility to route audio feeds in any combination you need.
Challenges of Multiple Playbacks in Windows 11
However, there are some caveats to the changed multi-output audio in Windows 11:
- The Stereo Mix tool for duplicating audio is removed in Windows 11
- HDMI audio can only go to one display at a time
- Universal audio apps don’t support multiple endpoints
- Bluetooth audio syncs to only one wireless device
Workarounds exist for some limitations depending on your usage needs. Now let’s walk through configuring dual or multiple playbacks.
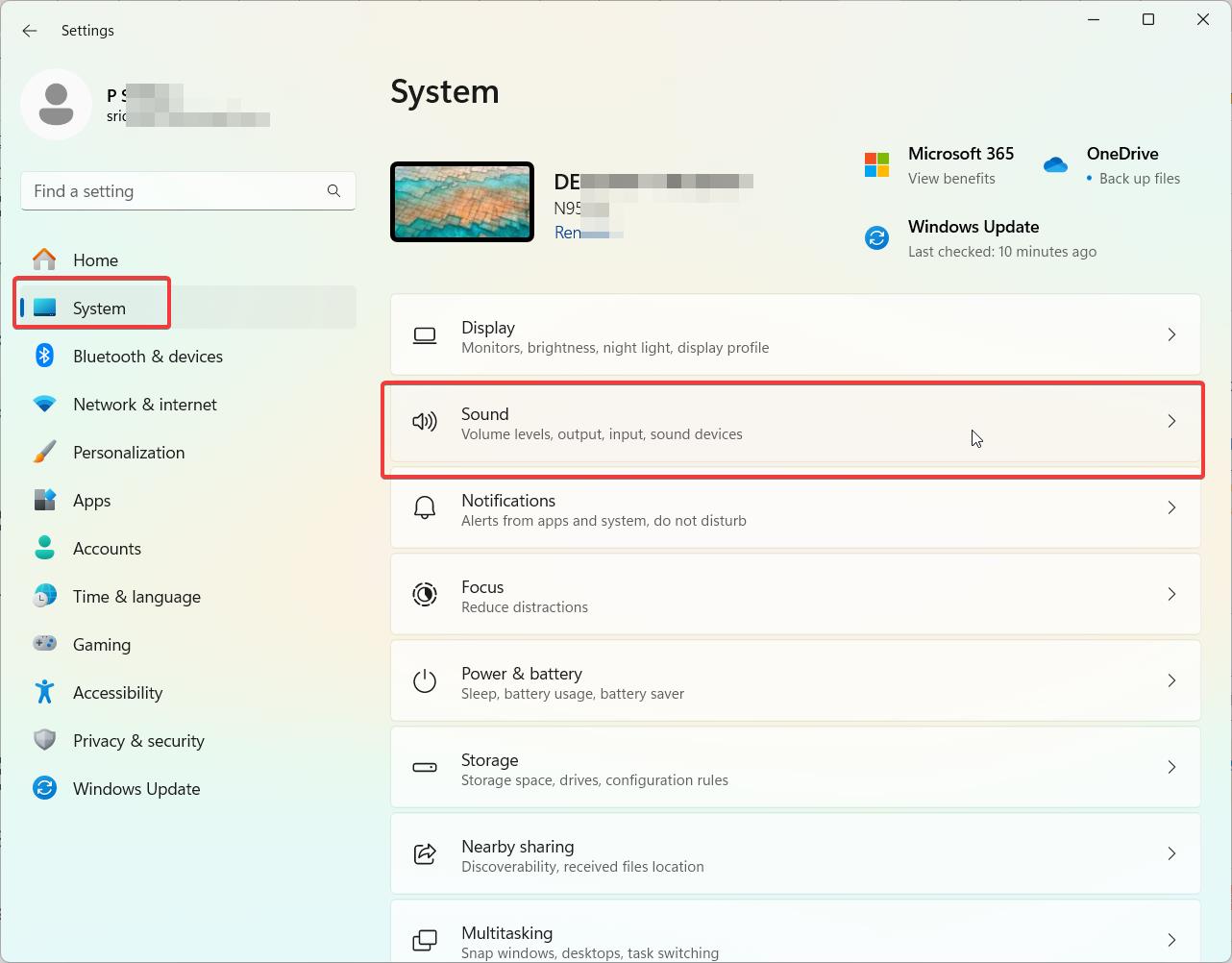
Step 1: Identify Your Audio Endpoints
First, identify the audio outputs you wish to use:
- Built-in laptop speakers, headphones or line-out
- External USB speakers, headsets, interfaces
- Wireless Bluetooth accessories
- HDMI/DisplayPort monitors or TVs
You can customize any combination depending on your devices.
Step 2: Access Sound Settings
In Windows 11, the main audio settings have moved to Settings > System > Sound. This is where you will configure audio routing.
Make sure your desired endpoints show under “Audio outputs”. If not, install drivers or connect devices.
Step 3: Enable Multiple Endpoints
In Sound Settings, select an output device then click Manage sound devices.
For each device you want to use, set Spatial sound to Off – this prevents exclusive mode.
Repeat for each endpoint. They should now all output sound simultaneously.
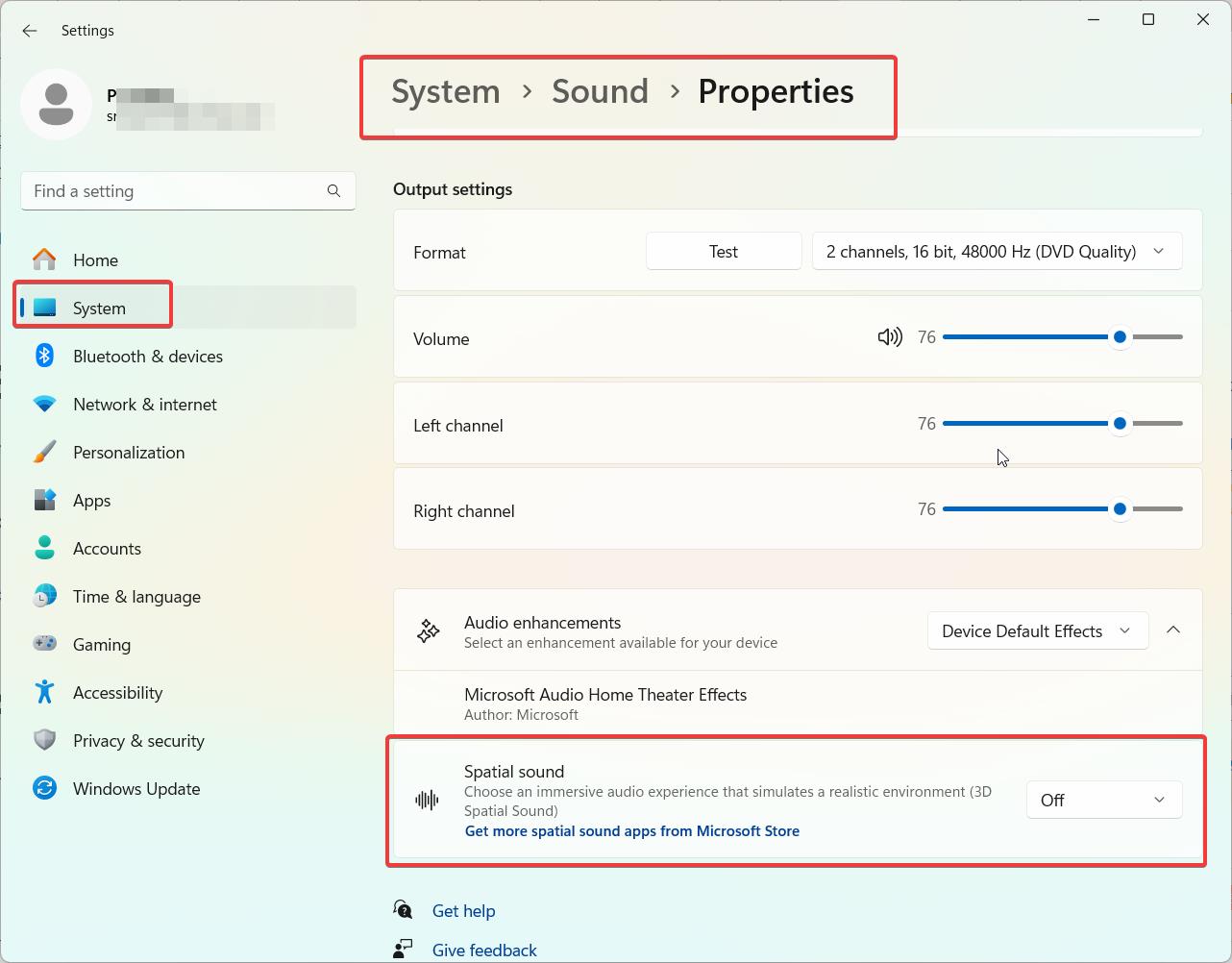
Step 4: Adjust Volume Mixing
You can fine-tune relative volume for each output under Sound Settings > Volume Mixer.
Set levels independently for apps on each device. Adjust to achieve your desired mix.
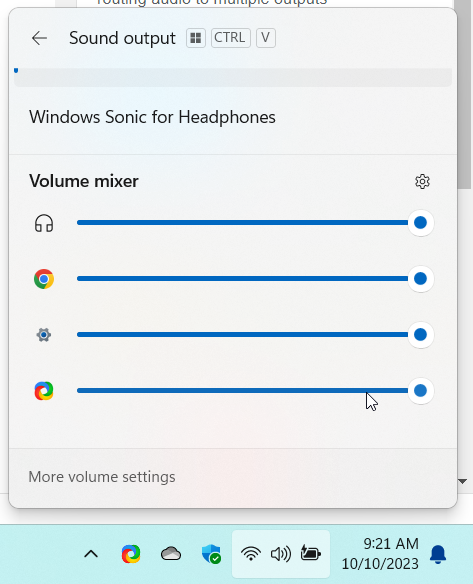
Step 5: Set Default Output Devices
Under Sound Settings you can set different apps to default to different audio devices.
For example, set Firefox to use your speakers, and Spotify to use Bluetooth headphones. Apps will remember the last used output.
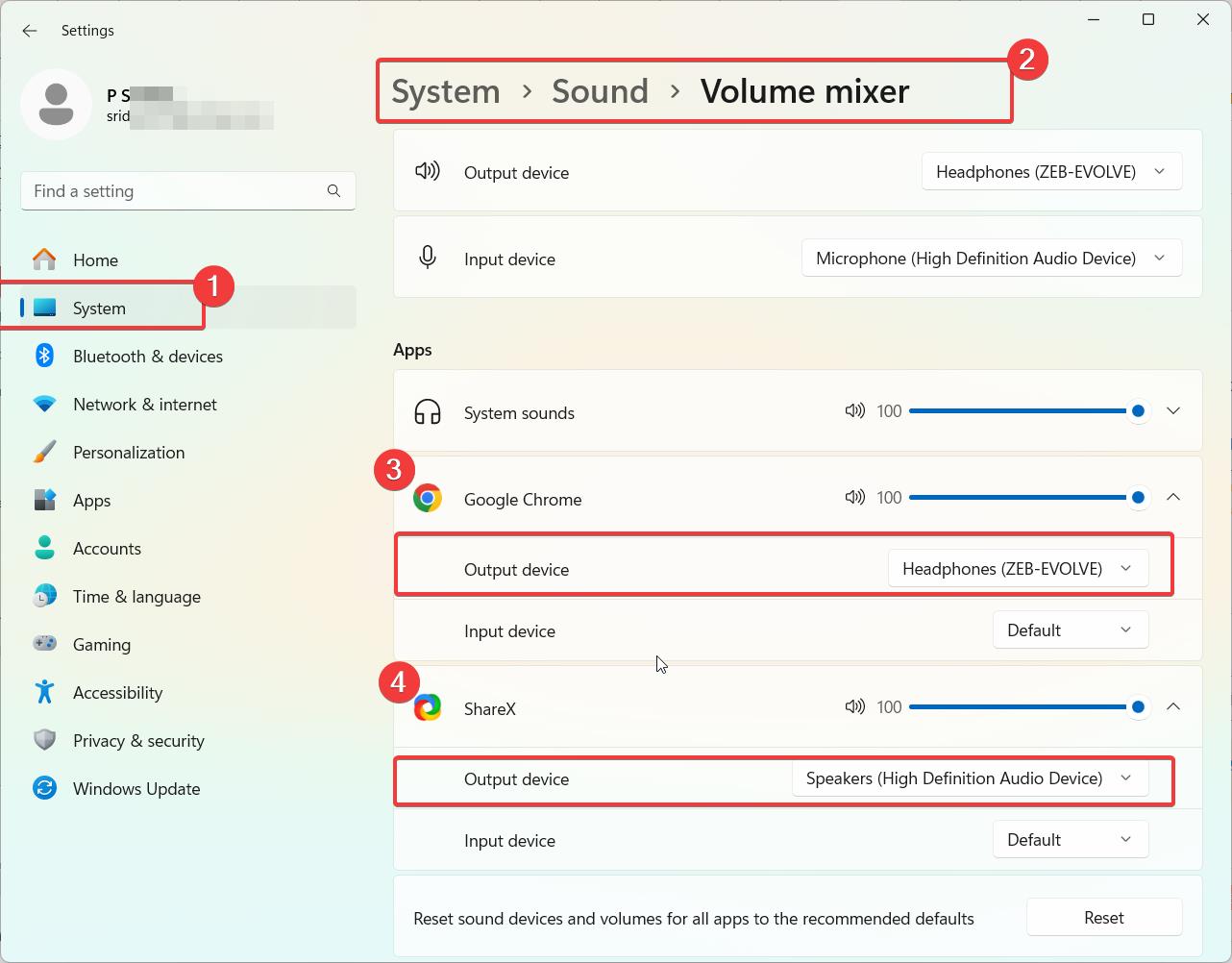
Solutions for Advanced Multi-Output Setups
For power users with more complex needs, like aggregating multiple USB devices, consider advanced solutions:
- Dedicated audio patch bays and routers
- USB hubs with multi-channel output
- Third-party routing apps like VoiceMeeter
- DAW software like Ableton for intricate audio splicing
For most users, Windows 11 provides all the tools you need to direct sound to multiple useful combinations of speakers, headphones, HDMI monitors and wireless headsets. Follow the steps in this guide to customize a multi-output audio configuration that fits your needs or specific applications.

![Top 5 Fixes For HDMI Cable Problems in 2022 - [Practical] 5 Top 5 Fixes For Hdmi Cable Problems In 2022 – [Practical]](https://www.windowstechit.com/wp-content/uploads/2021/10/right-cable-connections-hdmi-768x512.jpg)



