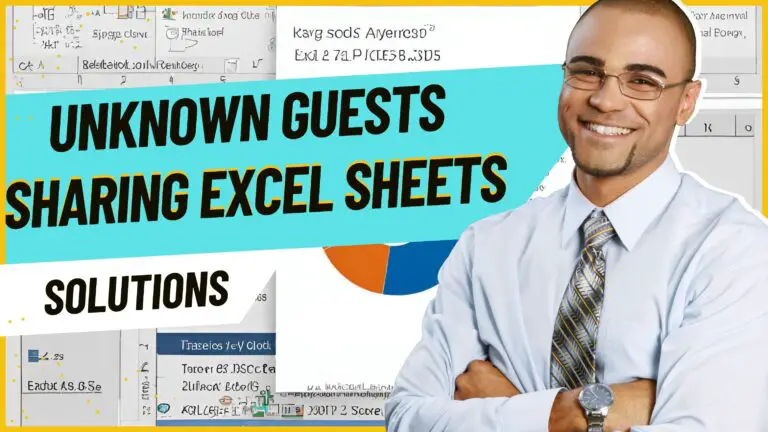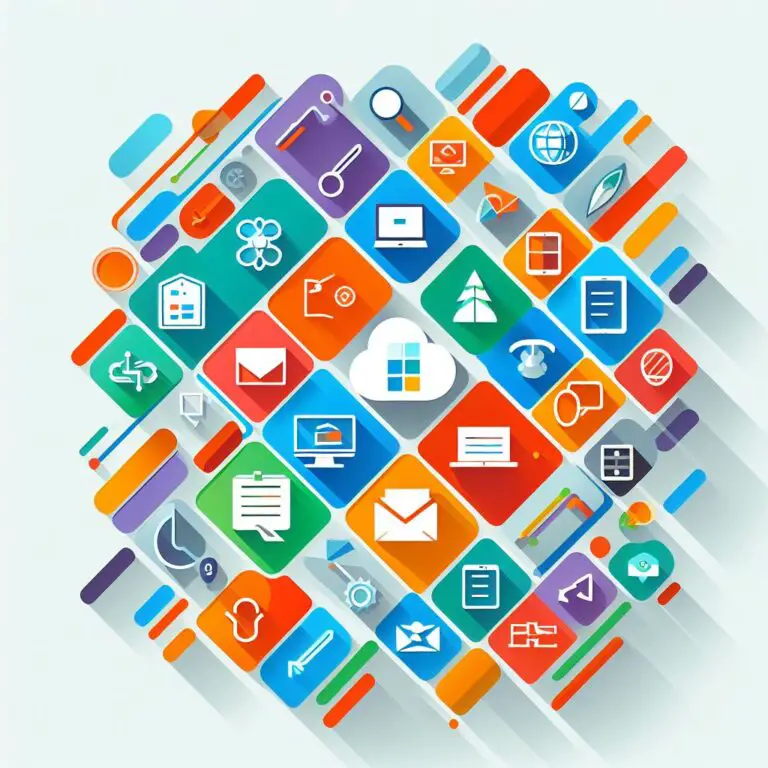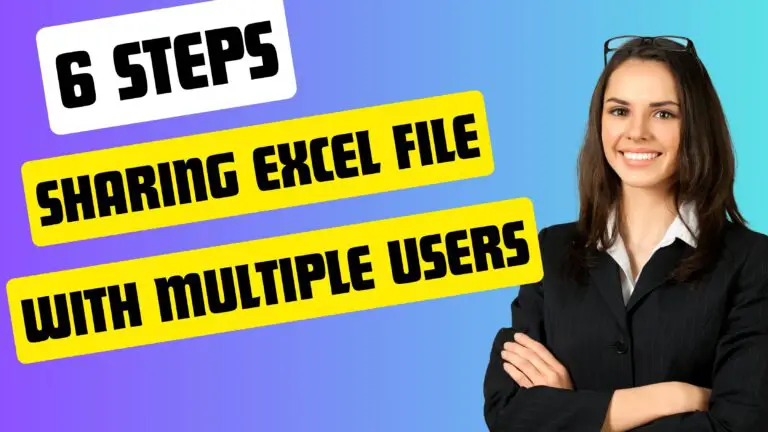Encountering the vague “Error in loading DLL” message when trying to launch or use VBA macros in Excel 365 can be incredibly frustrating. This runtime error indicates that Excel is unable to load specific dynamic link library (DLL) files it requires to execute your Visual Basic code.
In this detailed guide, we will demystify the causes of the “Error in loading DLL” problem and walk through systematic troubleshooting steps to resolve it for good. Follow our solutions to get your mission-critical Office 365 macros and add-ins back up and running smoothly.
- What Causes the "Error in Loading DLL" in Excel 365?
- Step 1 - Identify the Problem DLL
- Step 2 - Register the DLL
- Step 3 - Install the Missing DLL
- Step 4 - Change the Reference Priority
- Step 5 - Repair Office Installation
- Step 6 - Update Windows and Office
- Step 7 - Remove Problematic References
- Step 8 - Contact Microsoft Support
- Preventing Future "Error in Loading DLL" Problems
What Causes the “Error in Loading DLL” in Excel 365?
The root causes of Excel generating this error message can include:
- Missing referenced DLL files that contain required procedures
- Incompatible or corrupted versions of required DLLs
- Excel referencing a DLL of a different bitness (32-vs 64-bit)
- Invalid paths or directories for DLL files
- DLLs containing dependencies on other missing DLLs
- Multiple versions of the same DLL creating conflicts
- Insufficient permissions to load DLL files properly
These situations prevent Excel from loading the expected DLLs when running your VBA code, resulting in a crash.
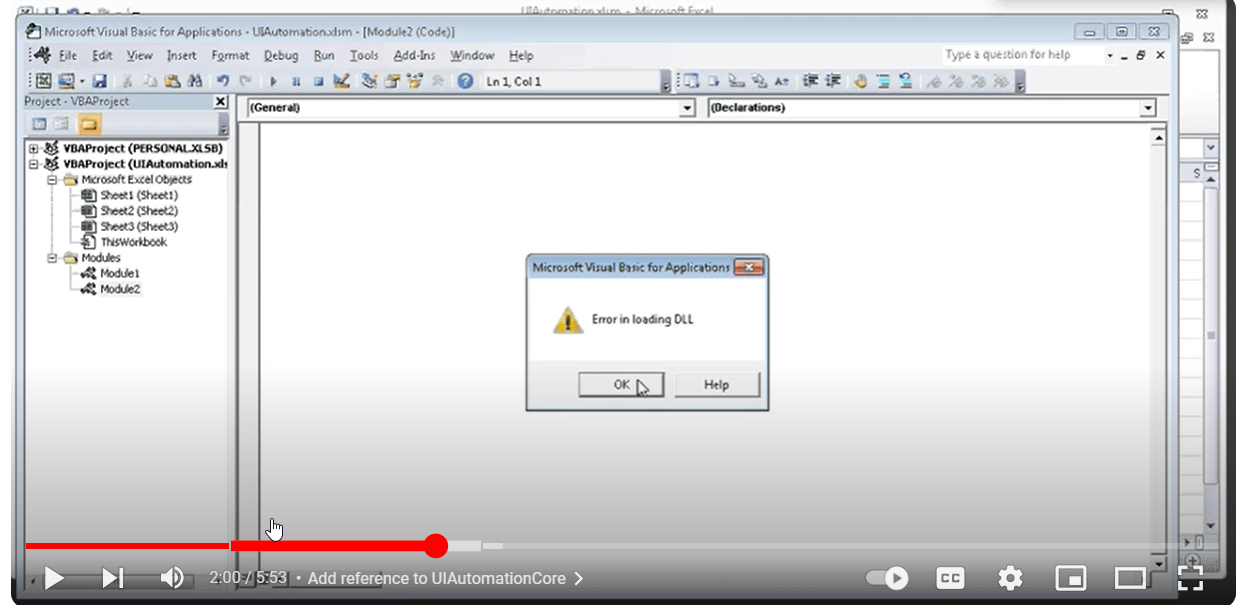
Step 1 – Identify the Problem DLL
The first troubleshooting step is to identify exactly which DLL is causing the loading error:
- In the Visual Basic editor, go to Tools > References to see your referenced libraries.
- Look for any marked as “Missing:” which indicate unavailable references.
- Check the file paths and versions to see if a correct DLL exists.
- Make note of any libraries dependent on the missing DLL.
This reveals what DLL needs resolution to allow proper loading.
Step 2 – Register the DLL
If the DLL file itself is present but Excel still can’t load it, try registering it:
- Open Command Prompt as Administrator
- Navigate to the DLL file directory
- Run
regsvr32 "filename.dll"to register it with Windows - Retry opening Excel to see if the registration resolved the load issue
Registering installs the required DLL information allowing Excel to locate and use it.
Step 3 – Install the Missing DLL
If the DLL file itself is not present on your system, you need to install it:
- For Microsoft DLLs, install the corresponding application version or redistributable package containing the DLL.
- For third-party DLLs, obtain the necessary installer or files from the software vendor.
- Make sure to use the 32-bit or 64-bit DLL version matching your Office installation.
Installing the missing DLL provides the actual file for Excel to load.

Step 4 – Change the Reference Priority
If multiple versions of the same DLL are causing conflicts, change the priority:
- In the VB editor, go to Tools > References
- Re-order the references so the desired DLL version is on top
- Move any “MISSING” references to the bottom of the list
Prioritizing the correct reference forces Excel to load it first and ignore missing ones.
Step 5 – Repair Office Installation
Corrupted Office system files could also be preventing successful DLL loading:
- Go to Control Panel > Programs > Uninstall a Program
- Select your Office version
- Click Change to open repair options
- Run a Repair operation to restore any missing or damaged files
Repairing Office can fix underlying problems like registry issues impacting Excel’s ability to load DLLs.
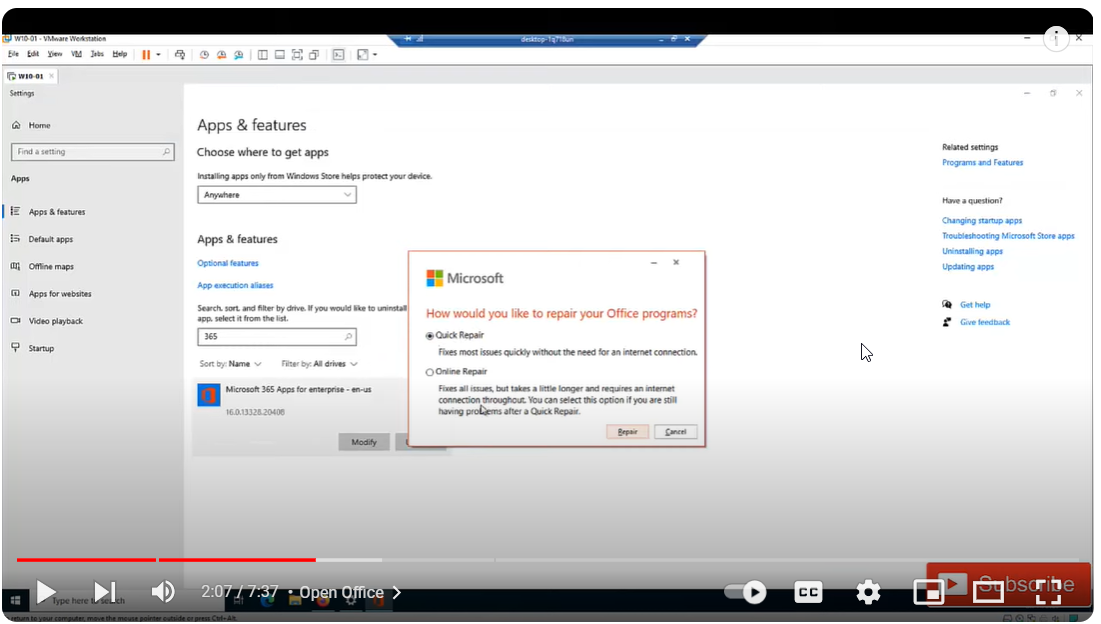
Step 6 – Update Windows and Office
Outdated Windows and Office systems can cause DLL errors:
- Install all the latest Windows updates via Windows Update
- Update Office 365 to the newest build
- Restart your PC after updating
Updating ensures you have the most recent DLL versions and dependencies required by Excel 365.
Step 7 – Remove Problematic References
If the previous steps don’t resolve the problem, try removing troublesome library references:
- In the VB editor Tools > References, uncheck any problematic or mismatching references
- Save and recompile your code to see if this allows successful loading without the DLL
Eliminating conflicting or unsupported references can isolate the issue and allow Excel to start normally.
Step 8 – Contact Microsoft Support
If you still receive the error after trying all of the above, contact Office 365 support:
- Start a chat session at support.microsoft.com for troubleshooting assistance
- Work with support engineers to trace the source of unresolved DLL issues
With hands-on investigation, Microsoft can often determine the last mile problems preventing DLLs from loading.
Preventing Future “Error in Loading DLL” Problems
Once resolved, this best practice will help avoid repeat DLL errors:
- Reference only what VBA libraries are absolutely needed
- Document DLL requirements and versions for your Excel workbooks
- Use explicit file paths rather than implicit paths pointing to DLLs
- Handle missing references and DLL errors gracefully in your code
- Develop and test macros in same environment as end users
Careful dependency and reference management will minimize compatibility issues causing pesky DLL errors.
In summary, a measured troubleshooting approach checking reference priorities, installations, repairs, updates, and working with Microsoft Support can resolve even persistent “Error in loading DLL” issues. Follow the solutions in this guide so you can once again reliably run VBA macros and add-ins in Excel 365.