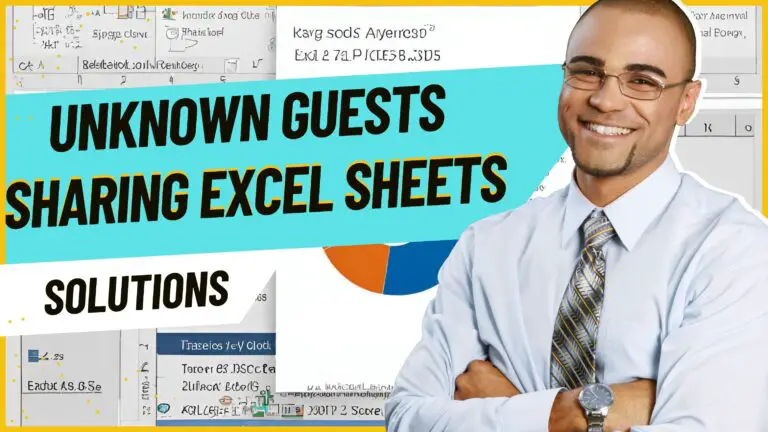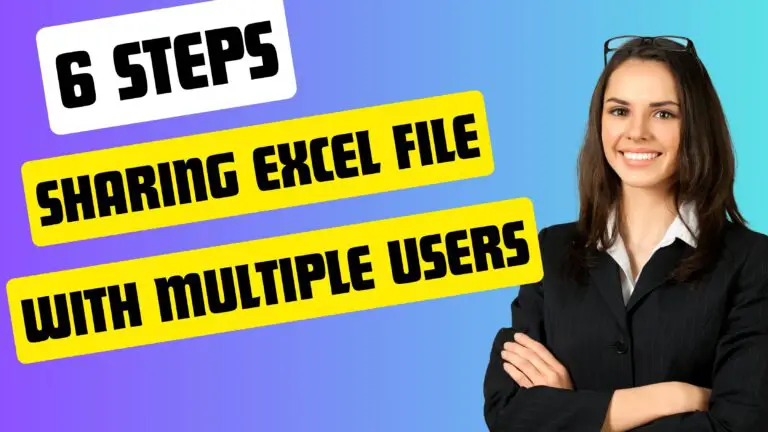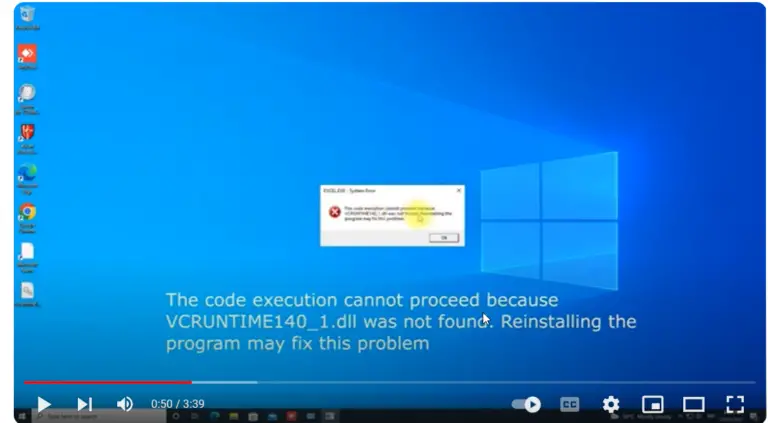Your profile picture in Outlook 365 is one of the first things people notice when communicating with you. Having a professional, friendly photo can make a great impression, while an outdated or inappropriate picture can be distracting. Fortunately, changing your profile picture in Outlook 365 is quick and easy.
In this comprehensive guide, we’ll walk through the step-by-step process for updating your profile picture across Outlook and other Microsoft 365 apps. We’ll cover:
- Recommended profile picture size and dimensions
- Uploading a new picture in Outlook 365
- Changing it in the Microsoft 365 admin center
- Updating across Skype, Teams, SharePoint and more
- Troubleshooting tips
Plus we’ll provide some best practices for choosing a profile photo that presents you in the best light. Let’s get started!
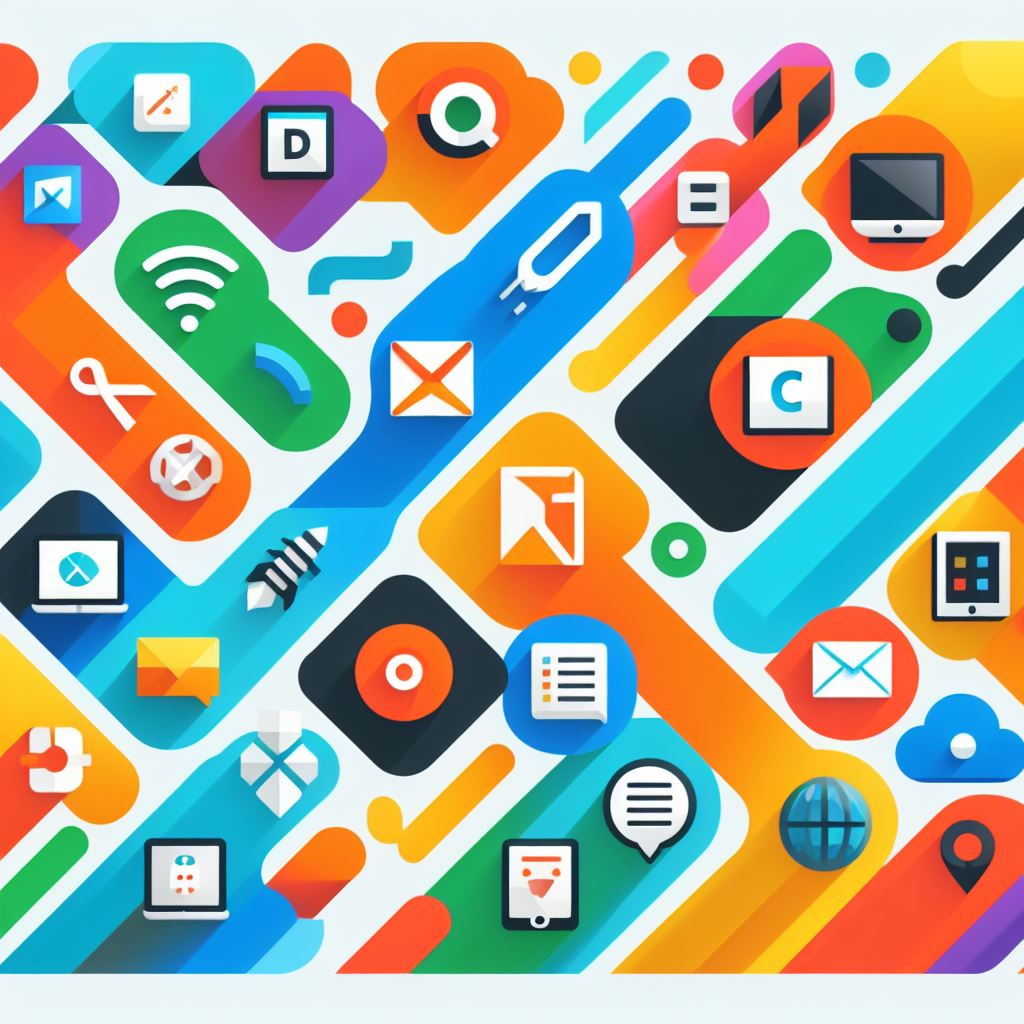
Profile Picture Size and Dimensions
Before uploading your new profile photo, it’s important to have the correctly sized image file. Here are the recommended dimensions:
- Square photo: The picture should be square, meaning the height and width are equal. The ideal size is 256 x 256 pixels.
- Landscape photo: If you prefer a horizontal landscape photo, the dimensions should be 432 x 192 pixels.
- Minimum size: The minimum size for the photo is 96 x 96 pixels. Anything smaller may appear blurry or pixelated.
Some key tips for sizing:
- Use an image editing app like Paint, Photo Editor, or GIMP to crop and resize pictures to the exact pixels.
- Save your profile photos as JPG or PNG files to preserve quality.
- Photos larger than the recommended sizes will be automatically resized.
- Images smaller than the minimum may be stretched or distorted.
Getting your picture file to the optimal size before uploading will ensure it looks crisp and clear across Microsoft 365.
Uploading a New Profile Photo in Outlook
Once you have your properly sized photo file, it’s time to change your picture in Outlook 365:
Step 1: Open the Outlook desktop app and go to the top right corner, clicking on your current profile icon.
Step 2: In the dropdown menu, choose Change Photo. This opens File Explorer.
Step 3: Browse your computer folders and select your new profile picture file. Click Open.
Step 4: Outlook will upload the new photo and swap it with your previous picture. You’ll see the update reflected across Outlook 365.
That’s all it takes to update your profile photo right within the Outlook desktop program. The change may take up to 15 minutes to synchronize across Microsoft services.
Uploading on Outlook Web
You can also upload a new picture through Outlook on the web:
Step 1: Go to Outlook.com and sign in.
Step 2: Click on your current profile icon at the top right.
Step 3: Select Change photo.
Step 4: Choose an image file from your computer.
Step 5: Click Apply to save the new photo.
Again, allow up to 15 minutes for the updated picture to populate across your Microsoft 365 apps and account.
Changing Profile Picture in Microsoft 365 Admin Center
For Microsoft 365 business and organization accounts, administrators can change a user’s profile photo through the admin center. Here’s how:
Step 1: Sign in to Microsoft 365 Admin Center.
Step 2: Click Users and select the user account you want to update.
Step 3: On their profile page, click Edit next to their current picture.
Step 4: Choose a new image file from your computer.
Step 5: Click Save.
The user’s photo will be updated to the new picture across Microsoft 365. They will see the change on their profile.
This allows admins to easily set or update profile pictures for multiple users from one dashboard.
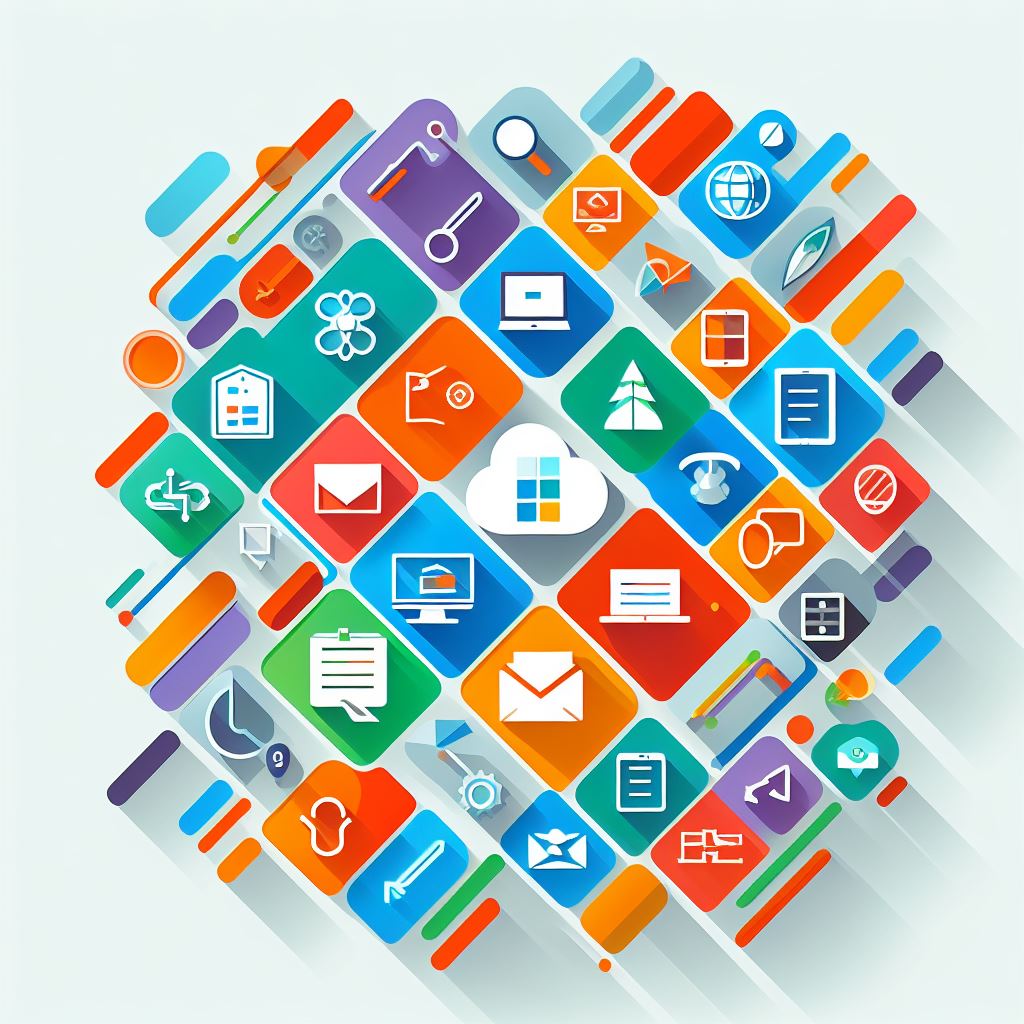
Changing Profile Photo Across Microsoft 365
Once you upload a new picture to your Outlook account, it should automatically populate across other Microsoft apps and services where your profile image appears. Here’s an overview:
- Outlook desktop app: New picture will appear at the top right away.
- Outlook on the web: Updates within 15 minutes.
- Microsoft Teams: May take up to 24 hours to change. Sign out and back in to see it faster.
- SharePoint: Updates profile image on your user information page.
- OneDrive: Photo will update on the Me tab.
- Planner: Changes on the Accounts page.
- Yammer: May take hours to reflect new picture.
- Skype: Photo will update after you sign out and back into Skype.
- Office mobile apps: Sign out completely and sign back in.
In some cases you may need to sign out of an app and restart it to force a refresh of your profile image. Allow up to 24 hours for it to appear everywhere.
Troubleshooting Profile Picture Changes
In most cases, changing your profile photo in Outlook 365 will seamlessly update it across Microsoft services. But occasionally issues can arise:
- If the picture isn’t updating in an app, sign out and back in.
- Double check the image file size – if it’s too small it may not work.
- Very large pictures may fail to upload or display properly.
- If other users can’t see the new picture, reboot your computer and clear app caches.
- Make sure you don’t have multiple Microsoft accounts with different profile images.
- For desktop apps, check for pending Windows Updates which may prevent syncing.
- If all else fails, try uploading the picture directly in the problem app or service.
Following the recommended photo dimensions in this guide will help avoid any technical issues. Reach out to Microsoft Support if the new image repeatedly fails to update.
Best Practices for Profile Pictures
Once you know how to change your profile photo across Microsoft 365, you’ll want to choose an image that puts your best foot forward. Here are some best practices:
- Use a professional headshot or upper body photo. Avoid full length or group shots.
- Make sure your face is clearly visible, not obstructed or blurry.
- Choose a simple solid background over a busy backdrop.
- Dress appropriately for your workplace and industry.
- Smile naturally and make eye contact with the camera.
- Avoid low quality selfies or fuzzy webcam photos.
- Double check for closed eyes, awkward expressions or distractions.
- Favor a friendly, approachable vibe over overly formal.
- Consider a polished but authentic image over heavily filtered.
- Periodically update your photo every few years or when changing roles.
An engaging yet professional profile picture can make a great impression across Outlook, Teams, SharePoint and all your Microsoft 365 apps. So be sure to choose wisely and keep your photo current.
Following this guide makes it easy to update your image and have it synchronize across Microsoft services. Simply prep the perfectly sized file, upload in Outlook, and enjoy your fresh new profile picture!