Seeing unfamiliar “guest” users accessing your shared Excel 365 spreadsheets can certainly be disconcerting. These unknown guests displayed with generic names like fruit, colors or random words indicate someone is accessing your sheets without a recognized account.
This guide will demystify these “Excel unknown guests” errors, explain what causes them, and provide troubleshooting solutions to take back control of your file sharing and remove any unintended access. By properly managing guest access, you can collaborate securely.
What Triggers “Unknown Guests” When Sharing Excel Sheets?
Here are the most common causes of mysterious guest accounts showing up on your shared Excel access lists:
- Users accessing files via shared anonymous links you’ve created without signing in.
- Users opening links in private/incognito browsing sessions without logging into Office 365.
- Guests previously invited whose licenses have expired or been revoked.
- Users with corrupted or outdated Office client installations accessing files.
- Access links getting forwarded beyond original intended recipients.
- Unauthenticated access from public or multi-user devices.
Essentially any unidentified or unauthenticated user opening your shared Excel links can show up as an “unknown guest”.
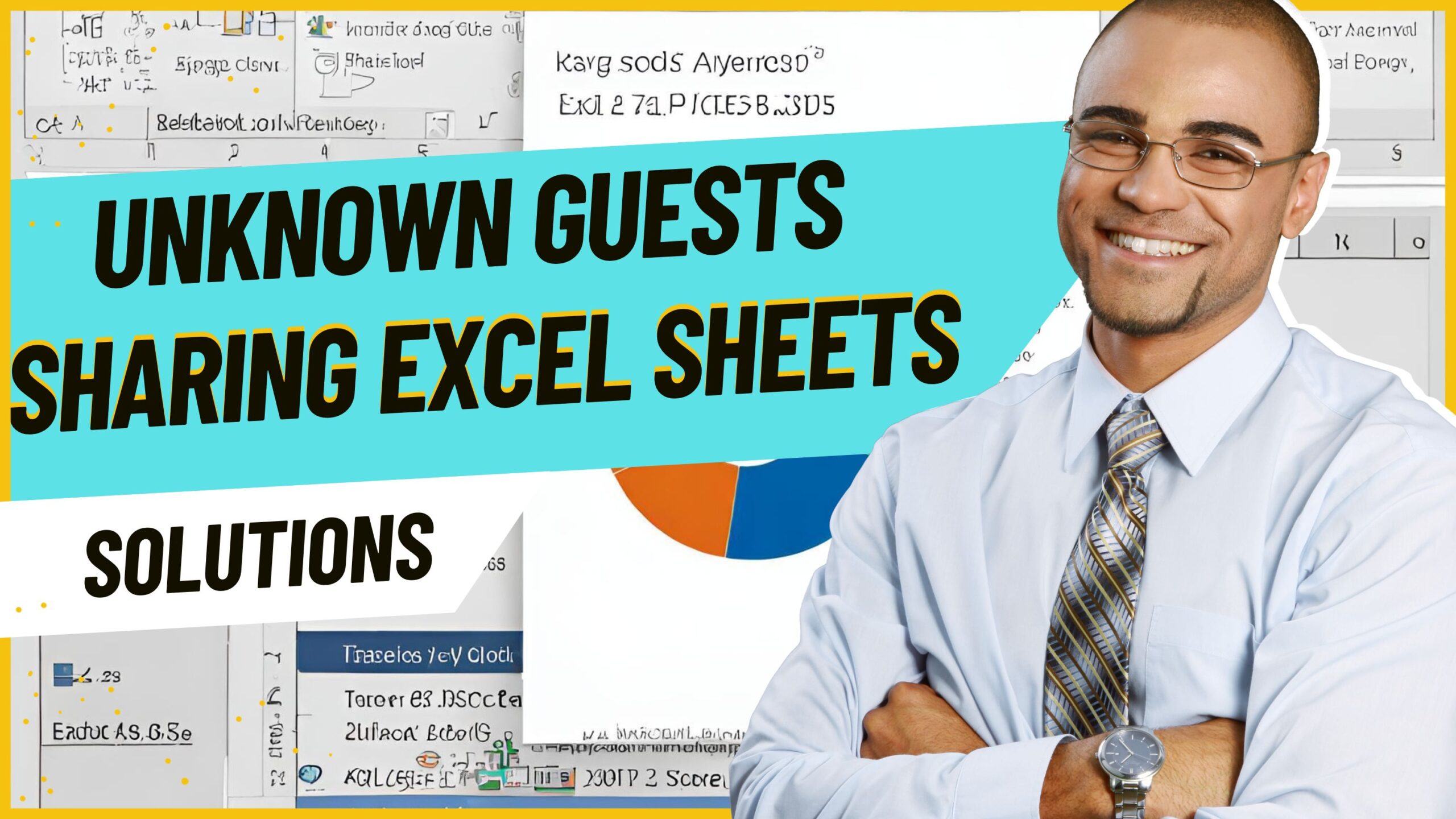
Risks from Allowing Anonymous Access to Excel Files
While convenient, sharing Excel 365 files via open public links does pose security and privacy risks including:
- No accountability or tracking since no login is required.
- Potential leakage of sensitive data to unauthorized parties.
- External guests granted editing access can make changes.
- Increased risks of phishing attempts through files.
- No protections against malicious content being introduced.
Therefore, some diligence is required to avoid blind sharing and properly control access.
Step 1: Audit Your Sharing Links and Permissions
The first step is to review and inventory the sharing links you’ve created for your Excel files stored in SharePoint or OneDrive:
- For each file, access the Share option and view the sharing links you’ve enabled.
- Check the permission level selected – Editing vs. View-only.
- Click the link to check where it leads and any access restrictions.
- Consider setting expirations for links to limit visibility periods.
This allows you to understand the sharing landscape and retract any unnecessary broad access.
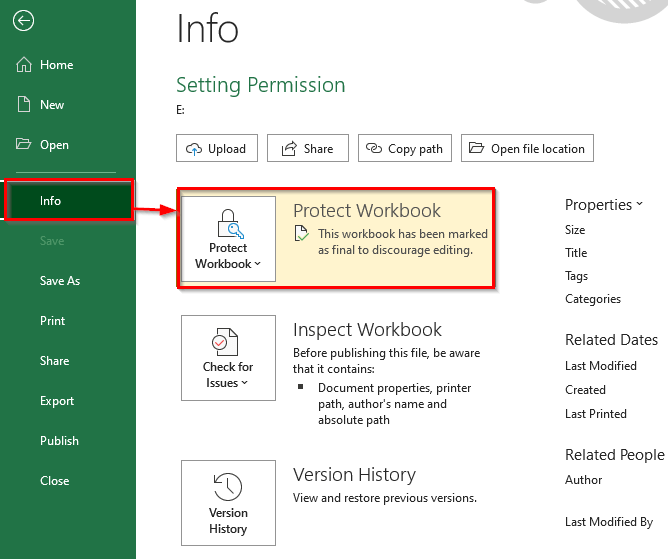
Step 2: Disable and Recreate Anonymous Sharing Links
Links allowing access to “Anyone” and unauthenticated guests pose the most risks. Safely disable and recreate them:
- Disable “Anyone” links to remove public access.
- Create new view-only links requiring Microsoft account sign-in.
- Share updated login-required links only to necessary recipients.
This forces users to authenticate before accessing, providing accountability.
Step 3: Limit Sharing Permissions to View-Only
If guests still need access, limit their permissions:
- Open sharing settings and change links to “View Only” permission.
- For “People You Specify” sharing, grant guests read-only rights.
- Turn off external editing capabilities if broadly shared.
View-only access lets guests read but not alter content.
Step 4: Remove Unknown Guest Accounts Already Accessing
To purge mystery guests already accessing your files:
- Open file Share settings and click “Manage Access”
- Identify and select any unrecognized guest users.
- Click “Remove” to revoke their access.
- Save changes.
This eliminates any lingering access by unknown guests.
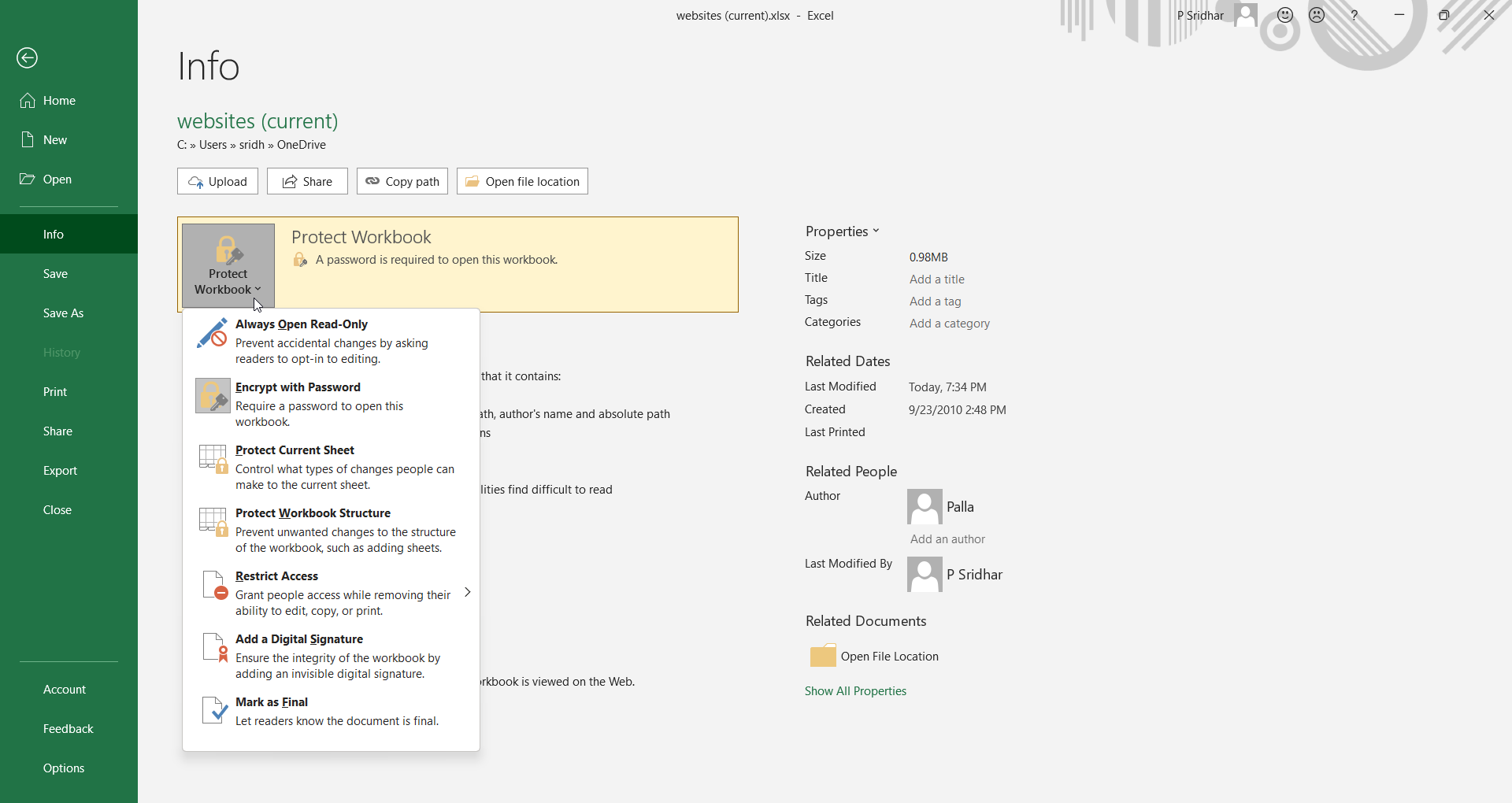
Step 5: Rollback Share Links If Issues Persist
If guest issues continue, rollback your links entirely:
- Disable all sharing links to the file.
- Share only to specific individual accounts needing access.
- Setup OneDrive external sharing as “Existing Guests Only” to limit broader exposure.
Pinpointed sharing gives you explicit control over who can access.
Additional Tips for Securing Excel File Sharing
Beyond resolving your unknown guests, here are tips to keep Excel sharing secure:
- Require sign-in for all sharing links to maintain accountability.
- Limit guest access timeframes using expirations.
- Disable external sharing if files contain highly sensitive data.
- Use these same practices for Word, PowerPoint, and other Office files.
- Avoid forwarding open “Anyone” links beyond original recipients.
Maintaining diligence around your sharing links prevents recurring anonymous guest issues. Enforcing sign-in keeps access accountable but still flexible for broader collaboration.
When to Contact Microsoft Support
If unknown guests continue appearing despite the above steps, contact Office 365 support to investigate:
- Initiate a chat, call or email support to troubleshoot technical issues enabling guest access that you cannot resolve.
- Work with support engineers to trace unexplained access attempts back to source.
- Audit various access points like OneDrive links, SharePoint sites, Teams channels, etc.
With Microsoft’s internal tools, they can help identify and lock down any vulnerabilities permitting unauthenticated guest entry points into your files.
In summary, auditing your sharing settings, limiting link permissions, and revoking access for unknown guests can eliminate disconcerting “Excel unknown users”. Combined with responsible sharing practices, you can confidently collaborate while keeping your spreadsheets secured.




