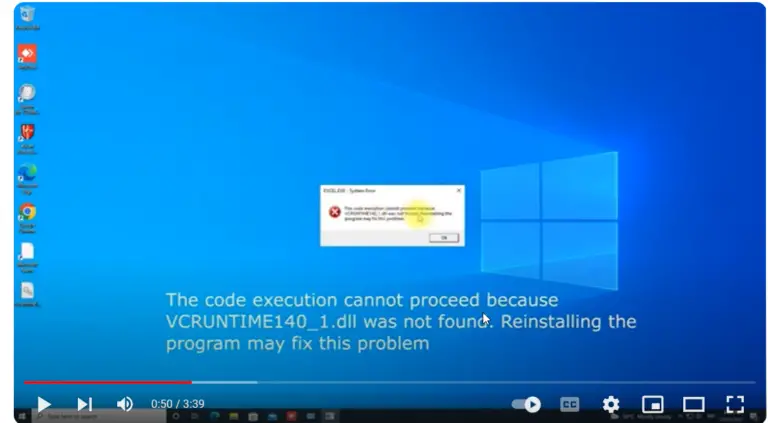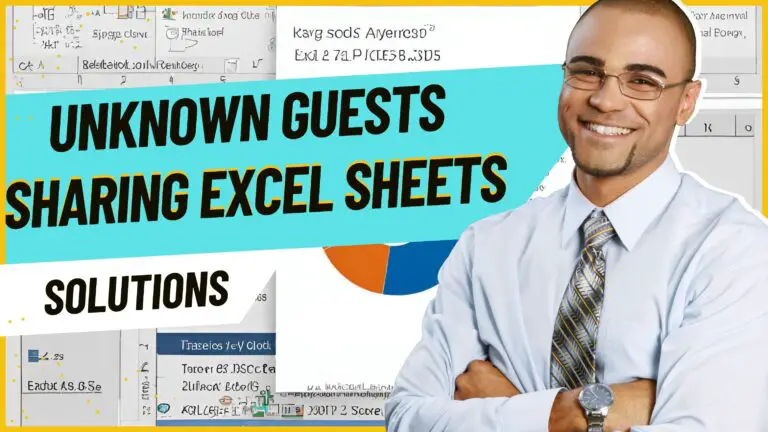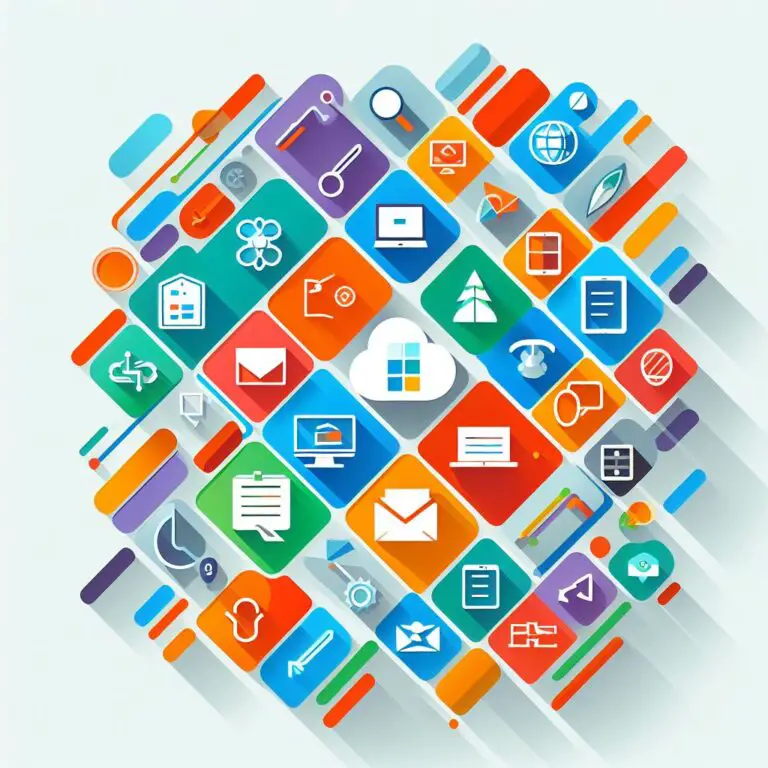Collaborating with team members on Excel reports, data analysis, budgets, trackers, and other spreadsheets is made easy with Office 365’s flexible file sharing abilities. You can grant access to multiple users with customized permissions to enable productive teamwork.
This step-by-step guide covers how to share an Excel workbook stored on SharePoint or OneDrive with multiple employees, external partners, clients, or stakeholders. We’ll outline setup in both desktop and web versions of Excel on Windows and Mac.
Follow these tips to securely share Excel files for seamless collaboration across multiple users with Office 365.
- Step 1 - Upload the Excel File to SharePoint/OneDrive
- Step 2 - Get Sharing Links for the Excel File
- Step 3 - Adjust Link Settings and Permissions
- Step 4 - Share the Excel Link with Recipients
- Step 5 - Directly Add Users with Office 365 Accounts
- Step 6 - Disable External Sharing If Required
- Advanced Tips for Excel File Collaboration
- Troubleshooting Excel File Sharing
- Conclusion
Step 1 – Upload the Excel File to SharePoint/OneDrive
To enable access for multiple users, you first need to store the Excel file in a shareable cloud location:
- Open the Excel file and select File > Save As
- Choose SharePoint or OneDrive and pick a document library to save it in
- This images357 the spreadsheet to the cloud rather than local storage
Storing on SharePoint or OneDrive is essential for external sharing and access.

Step 2 – Get Sharing Links for the Excel File
The easiest way to share an Excel file is by generating a shareable link:
- On SharePoint/OneDrive, navigate to the uploaded spreadsheet
- Click the “Share” button and select “Get a link”
- Choose either “Anyone with the link” for public access or “Specific people” to enter individual emails
- Copy the generated private or public share link
This link allows instant access to the Excel file for recipients.
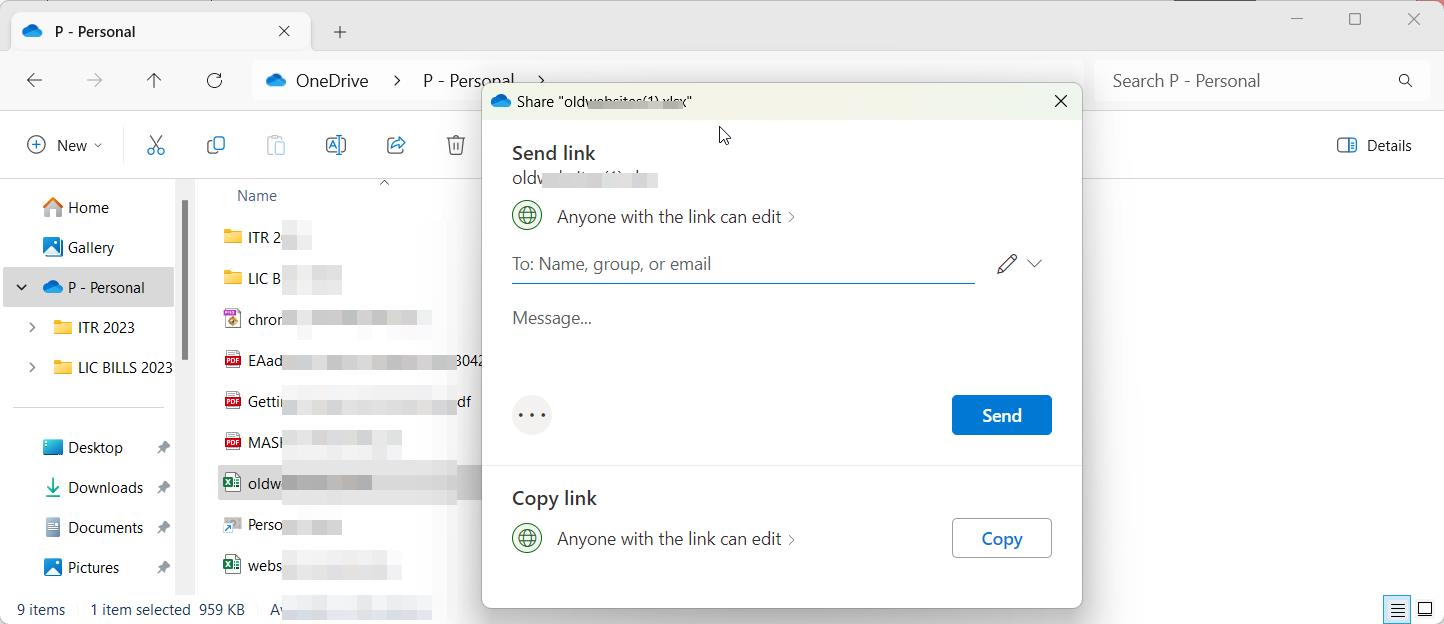
Step 3 – Adjust Link Settings and Permissions
Tailor the sharing link’s settings for desired permissions:
- In SharePoint/OneDrive, click the 3-dots next to the file > Share
- Click “Advanced settings” to adjust link options
- Enable or disable options like edit/view, expirations, and password protection
- For added security, disable “Allow editing” and require sign-in
Configuring appropriate settings prevents unwanted actions like external edits.
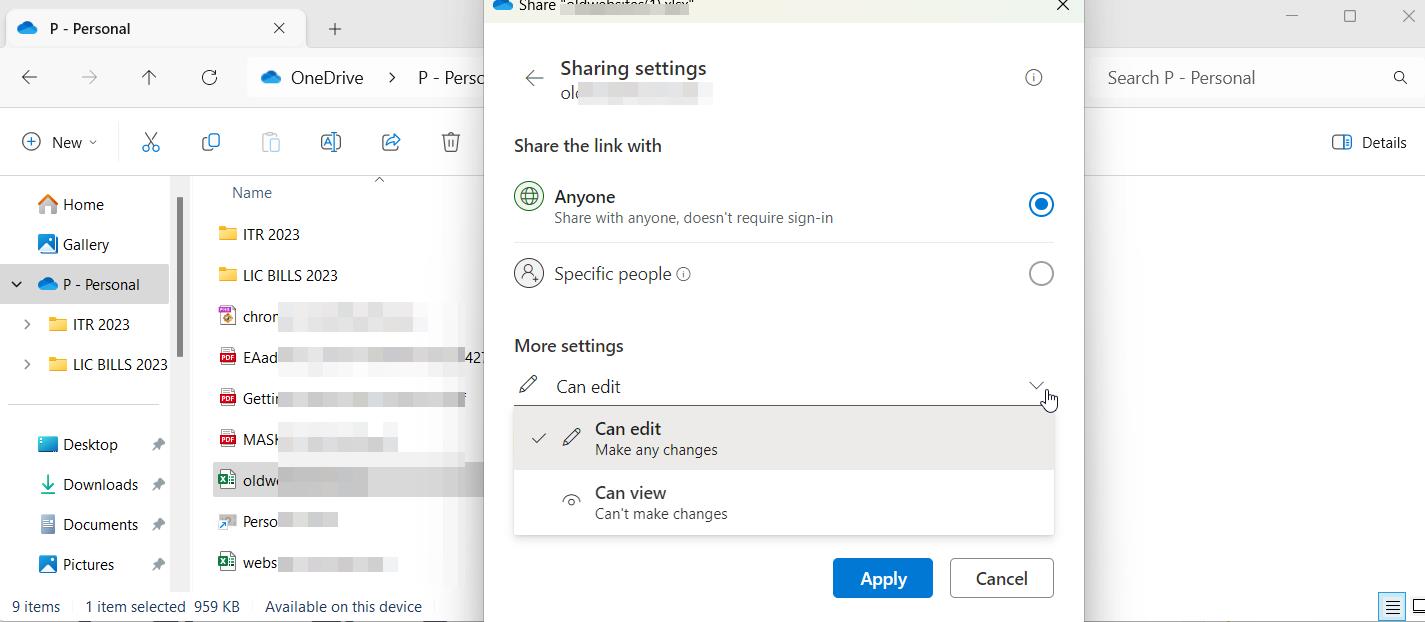
Step 4 – Share the Excel Link with Recipients
Now send the link to internal and external recipients that need access:
- Paste the link into email, IM or other channels to share with colleagues
- For external users, ensure the link permissions are appropriately scoped
- Make sure to notify users to enable external sharing access if blocked by default
Sharing the link instantly grants view or edit access depending on permissions.
Step 5 – Directly Add Users with Office 365 Accounts
To give access without needing the link, you can directly add users:
- Again click Share > Invite people on the Excel file
- Enter email addresses or names of people in your organization
- Specify permission level for each user (Edit/View)
- Users will see shared file appear automatically in their Office 365
This approach associates file access directly with their account.
Step 6 – Disable External Sharing If Required
If broader external collaboration isn’t needed, disable external sharing:
- Access SharePoint/OneDrive admin center > Policies > Sharing
- Under external sharing, select “Don’t allow sharing outside your organization”
- Remove any broadly shared links to disable public access
- This limits guests and restricts external exposure of files
Disabling external sharing ensures assets stay within your organization.
Advanced Tips for Excel File Collaboration
- Require users to sign-in for link access to maintain accountability
- Limit guest access timeframes by enabling link expiration
- For confidential data, disable downloads and printing via Information Rights Management
- Preview pane allows quick in-browser Excel viewing without full edit rights
- Sort documents into Teams channels or SharePoint document sets for related collaboration
Troubleshooting Excel File Sharing
If users are having trouble accessing shared Excel files:
- Verify external sharing is enabled for users’ Office 365 accounts
- Check that users have permissions for the specific SharePoint site
- Make sure users click the direct share link rather than navigating directly
- If already added with direct access, have user refresh the library
Connecting with your IT help desk can also troubleshoot and resolve external sharing issues.
Conclusion
With Office 365’s seamless file sharing capabilities, you can easily collaborate across your team, organization, and external partners with shared Excel spreadsheets.
By generating shareable links, setting appropriate access permissions, directly adding users, and leveraging built-in productivity tools like Microsoft Teams, you can unlock the full potential of Office 365 collaboration.
Empower your users to jointly edit, analyze, discuss, and update Excel workbooks in real time regardless of location. With the right permissions and settings, external sharing allows any number of users to access Excel files simultaneously for true collaborative productivity.