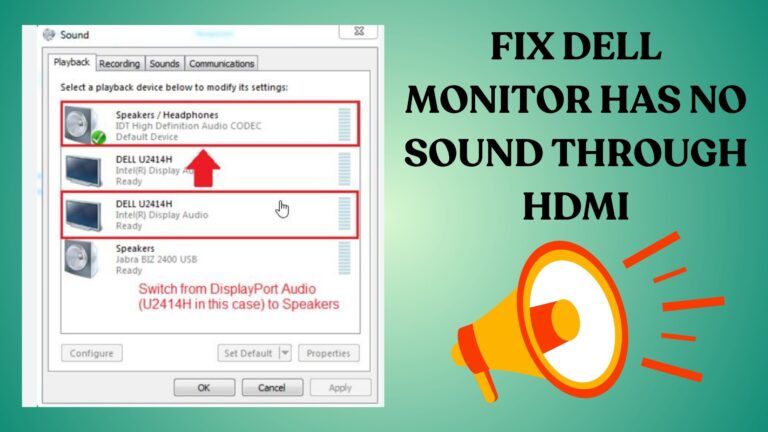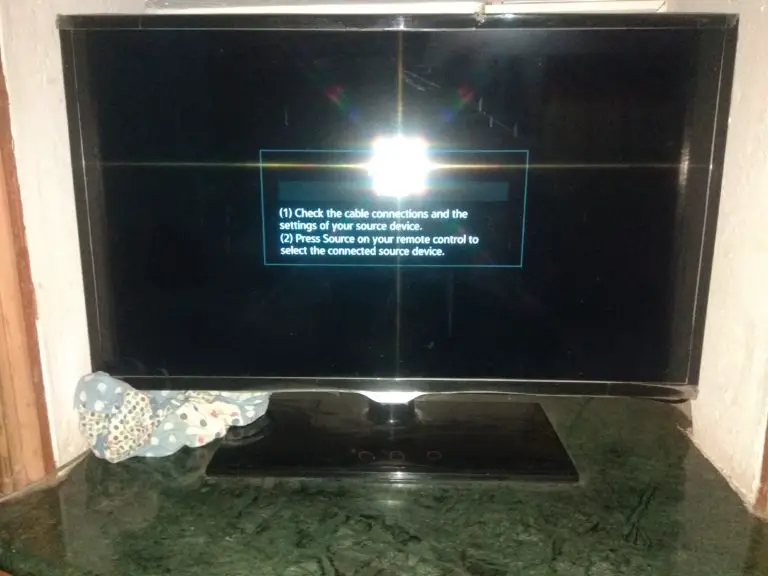Having no sound from your Acer monitor when connected via HDMI can be incredibly frustrating.
Luckily, there are several troubleshooting steps you can take to resolve the audio issues and get sound working again through the HDMI connection.
Common Causes of No Sound over HDMI on Acer Monitors
There are a few common reasons why your Acer monitor might not be outputting sound over HDMI:
- Incorrect audio output settings – The audio output may be set to the wrong device in your computer’s sound settings. It should be set to output to the HDMI device.
- HDMI cable issues – If you’re using a faulty or old HDMI cable, it may be unable to transmit the audio signal. Try replacing the cable.
- HDMI output not enabled – Some computers and monitors require you to actively enable HDMI audio output in the sound or display settings.
- Driver problems – Outdated, corrupt or missing audio/video drivers can prevent HDMI audio from working properly.
- HDMI version incompatibility – Older HDMI versions may not support audio transmission. Use HDMI 1.4 cables or higher.
- Problem with source device – The problem may lie with the device transmitting the audio/video over HDMI like a Blu-ray player, game console, etc.
- Monitor hardware issues – In rare cases, a hardware fault in the monitor can lead to HDMI audio problems.
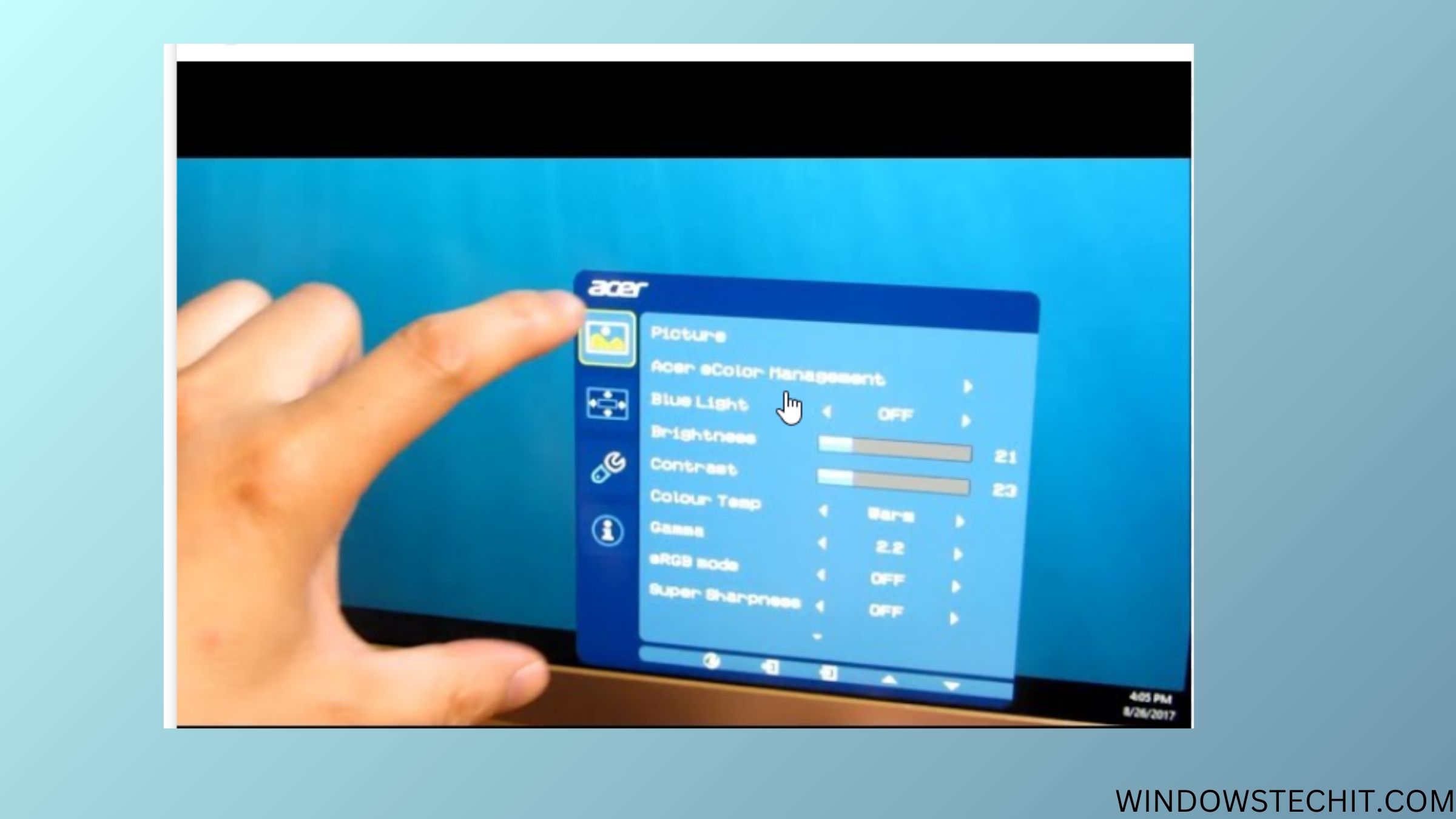
Troubleshooting Steps to Fix No Sound on Acer Monitor over HDMI
If you aren’t getting any audio when connecting your Acer monitor to a computer using HDMI, try these troubleshooting tips:
1. Confirm HDMI Audio Output is Set Correctly
The most common issue is having the wrong audio output device selected on your computer. HDMI audio will not work if your computer’s sound is set to the speakers, headphones or another output.
On Windows:
- Go to Start > Control Panel > Hardware and Sound > Sound
- Under the Playback tab, make sure your HDMI device is selected as the Default Device and default communications device. The HDMI device may appear as your graphics card name such as NVIDIA or AMD High Definition Audio.
On Mac:
- Go to Apple Menu > System Preferences > Sound
- Click on the Output tab and select your HDMI device. The device name may be your monitor’s brand and model.

2. Try Connecting HDMI to Another Device
To rule out any issues with the HDMI port on your Acer monitor itself, connect another device like a Blu-ray player or game console via HDMI. If you get audio from another device, the issue lies with your computer settings.
If you don’t get audio from other devices as well, your Acer monitor may have a problem with the HDMI input hardware. Contact Acer support.
3. Use a Different HDMI Cable
One of the most common causes of no HDMI sound is a faulty or damaged HDMI cable. HDMI uses separate channels to transmit audio and video signals.
If the audio channel in the cable is broken or has a bad connection, no sound will come through – even though the video still works fine.
Try using a different Premium Certified HDMI cable to see if that fixes the no sound problem. Make sure it is HDMI version 1.4 or higher.

4. Update or Reinstall Audio and Video Drivers
Outdated, corrupt or missing drivers for your GPU, sound card and monitor can prevent proper HDMI audio transmission.
On Windows:
- For your GPU drivers, head to NVIDIA or AMD’s website, and download the latest drivers. Use a tool like DDU to fully uninstall old GPU drivers before installing the new ones.
- Update your sound card drivers from the manufacturer’s website or Device Manager.
- For monitor drivers, go to Acer’s website and search for your monitor model. Install the latest monitor/display drivers.
On Mac:
- MacOS and your Mac hardware should automatically have the latest drivers. But you can install any updates from the App Store.
- For your monitor, get drivers from the Acer website.
5. Toggle HDMI Audio Settings
Some PCs require you to actively enable HDMI audio output, even if your HDMI device is set as the default output.
On Windows:
- Go to Sound Settings, select your HDMI device and click Device Properties.
- In the properties window, go to the Advanced tab and check that HDMI audio is enabled. If disabled, enable it.
- Also choose the correct HDMI audio format supported by your monitor and HDMI device.
On Mac:
- In System Preferences > Sound settings, select your HDMI output device and click the Output tab.
- Ensure that HDMI audio is toggled on, and not muted or disabled.
6. Check HDMI Version Compatibility
Older HDMI versions may not support audio transmission. Most modern HDMI ports and cables are version 1.4 and higher, which fully supports audio.
But if you’re using an older 1080p monitor or TV with your PC, it may only work with HDMI 1.3 or older. These will provide video transmission but no audio.
Check the supported HDMI versions of both your monitor and graphics card. Use HDMI cables labeled 1.4 or higher for full audio and video capability.
7. Try HDMI on Another Monitor/TV
To confirm the HDMI port on your Acer monitor is working properly, connect it to another external monitor or TV via HDMI.
If you get both audio and video on the other display device, the issue likely lies with incorrect settings on your PC.
However, if the other display also loses audio over HDMI, your Acer monitor may have a hardware defect affecting the HDMI ports. Contact Acer support for repair options.
8. Reset HDMI Interface
Resetting the HDMI connection can sometimes resolve HDMI handshaking issues that prevent audio transmission.
Turn your monitor and the HDMI source device OFF. Unplug the HDMI cables from both ends and leave them unplugged for 5-10 minutes. This clears residual signals and resets the HDMI interface.
Now plug the HDMI cable back in and turn your devices on. The HDMI reset can often fix audio problems.
9. Perform a Clean Reinstall of Windows
If you still can’t get HDMI audio working despite trying the above steps, a clean reinstall of your Windows OS may be required. This will completely refresh all drivers and settings related to audio outputs.
Backup your data, boot into safe mode, and choose the option to reformat your Windows drive and perform a clean install. After the OS reinstall, download the latest drivers for your hardware and re-configure your HDMI audio settings.
10. Test with a Different Source Device
Try connecting your Acer monitor’s HDMI input to another source device like a Blu-ray player, game console, streaming stick etc.
If HDMI audio works fine from the other source, then the issue lies with your PC’s settings, cables or the HDMI output.
However, no HDMI sound from multiple source devices indicates your Acer monitor has a hardware problem – likely with the monitor’s internal audio processing circuits related to the HDMI ports. You will need to contact Acer support.
Conclusion
No sound when using HDMI on an Acer monitor can be frustrating, but is mostly fixable through software settings or cable tweaks. Updating drivers, changing default audio output, getting Premium HDMI 1.4+ cables, and toggling HDMI audio settings usually resolves the problem.
In rare cases of hardware defects, you may need to get repairs or replacement parts from Acer. Using the systematic troubleshooting steps outlined above will help you get HDMI audio working again or determine if hardware service is required.