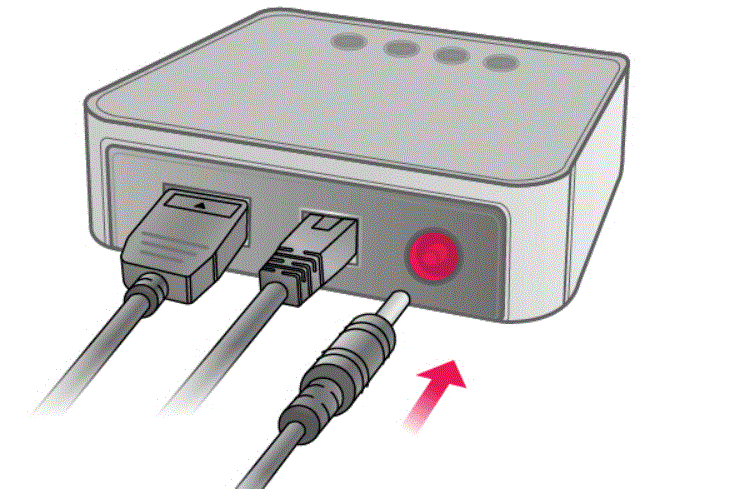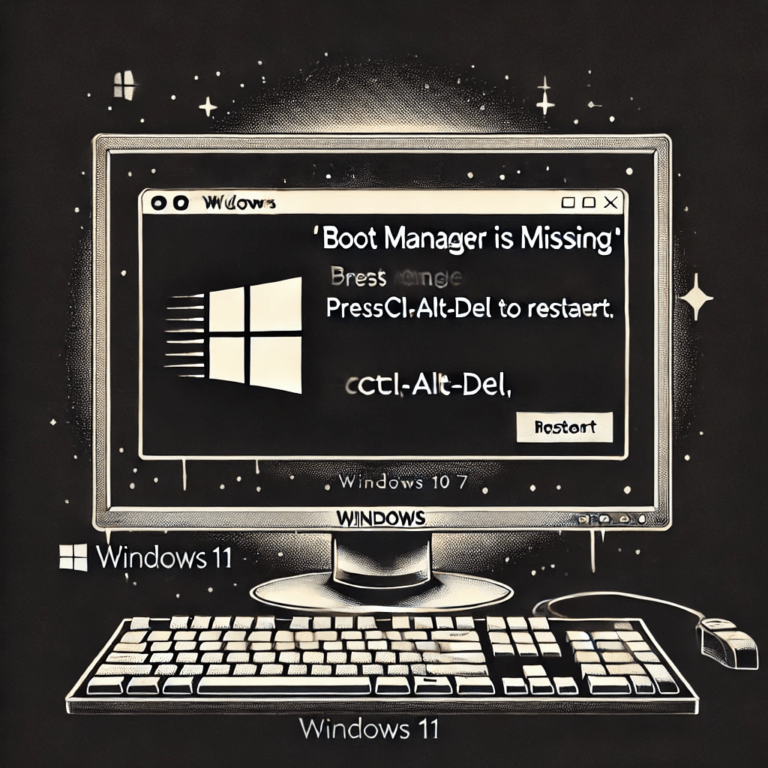To open Task Manager you can press the Ctrl + Shift + Esc keys together. It works on both Windows 11/10. Task Manager will have –
- Processes
- Performance
- App history
- Startup
- Users
- Details
- Services
I will explain about the main feature of the Task Manager of Windows 11.
Microsoft Store and Microsoft Edge also have search functionality. They use the Search processes of Windows 11/10. Also check whether minimum system requirements of Windows 11/10 are met. It could be a cause of high memory usage of the search application Task Manager.
The version of Windows also has an effect on search processes.
Upgrade to Windows 11 if Windows 10 is slowing down. It is a free upgrade for some computers. Widgets panel is back on 11/10. Disable them if required.
Windows Insider Program releases are not thoroughly tested. Revert back to a stable build if the search application uses too much memory. Installing Windows on a virtual desktop can also help you troubleshoot search process errors.
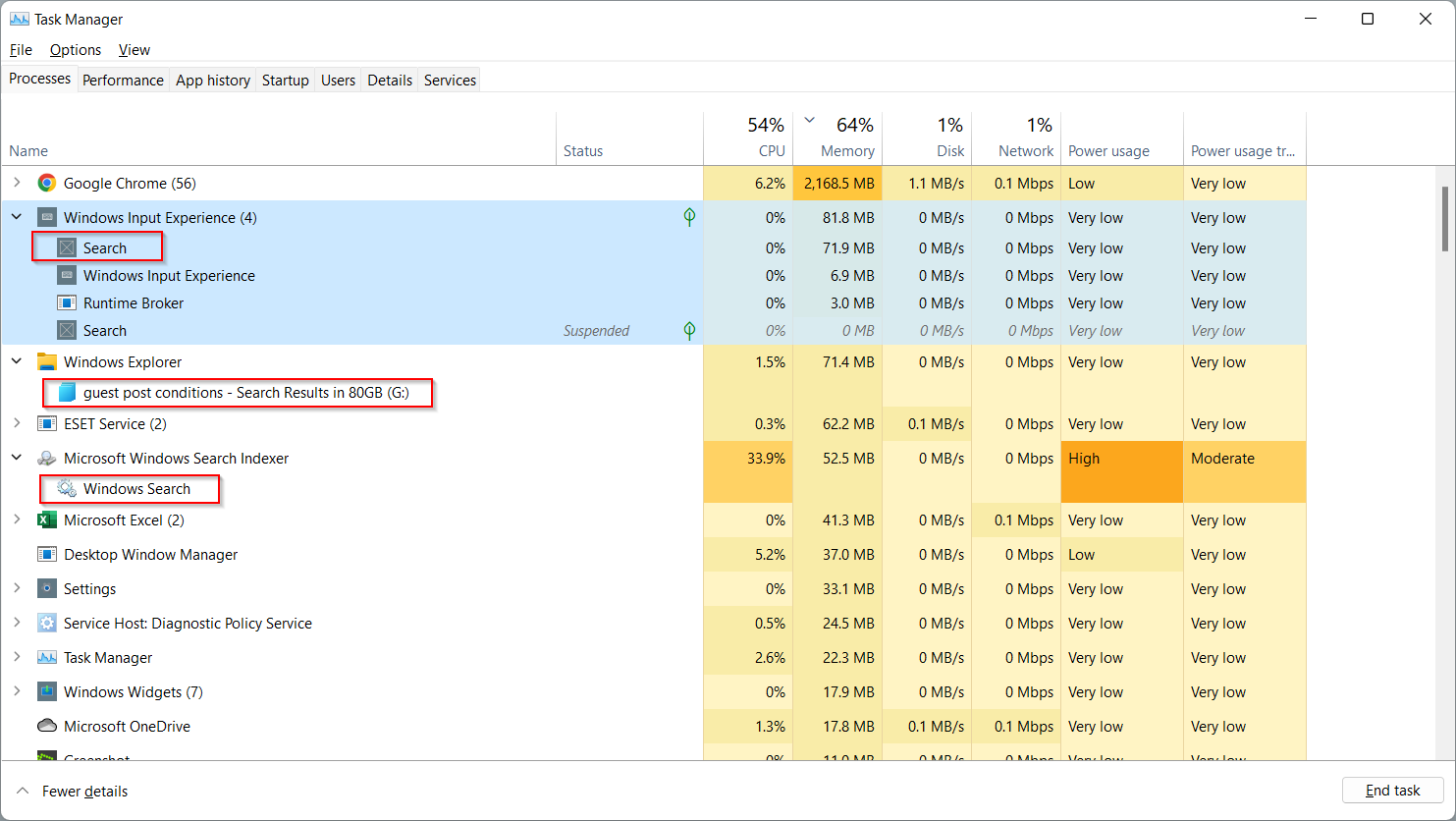
Processes
In the Processes tab you can see each process running on your Windows 11 computer. Also, the amount of CPU, Memory, Disk, Network, Power usage and Power usage trend for each process can be seen.It is useful to find which process is taking more resources. Each process is divided into tasks.
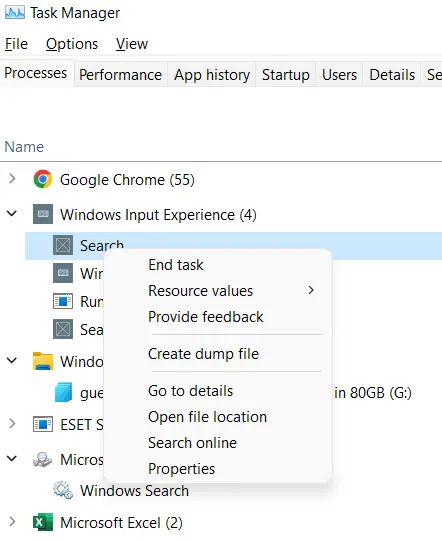
If you find that any task is more cpu or memory intensive, then you can right-click and End Task. Temporarily it will speed up the computer operations. In case, the Task starts up again, then you need to further troubleshoot.
For each task you can do the end task, find resource values, provide feedback, create a dump file, go to details, open file location, search online and know properties. For example, the file location path of the search application in Task manager is – C:\Windows\SystemApps.
The following folder is highlighted – MicrosoftWindows.Client.CBS_cw5n1h2txyewy.
Similarly if you go to details, it will go to SearchHost.exe application in details. You can search online for further information about the process or task. It will open in the default browser with search results.
Some of them will have Properties and you can know the folder location on which the file related to this task resides on your system.
Windows 11 Search Application Task Manager
Below Windows Input Experience process, you can see the Search process. This is the traditional search functionality used by Cortana and Windows 11. When you typically search for anything using Settings or Search icon, this task initiates.
Though SearchHost.exe is a valid Windows file, it can be corrupted by other programs.
In such a case, open the file location for Search Task and inside its folder you can find the SearchHost.exe. Right-click the file and select Properties. Check its Digital Signature. If it’s from Microsoft, you can be safe.
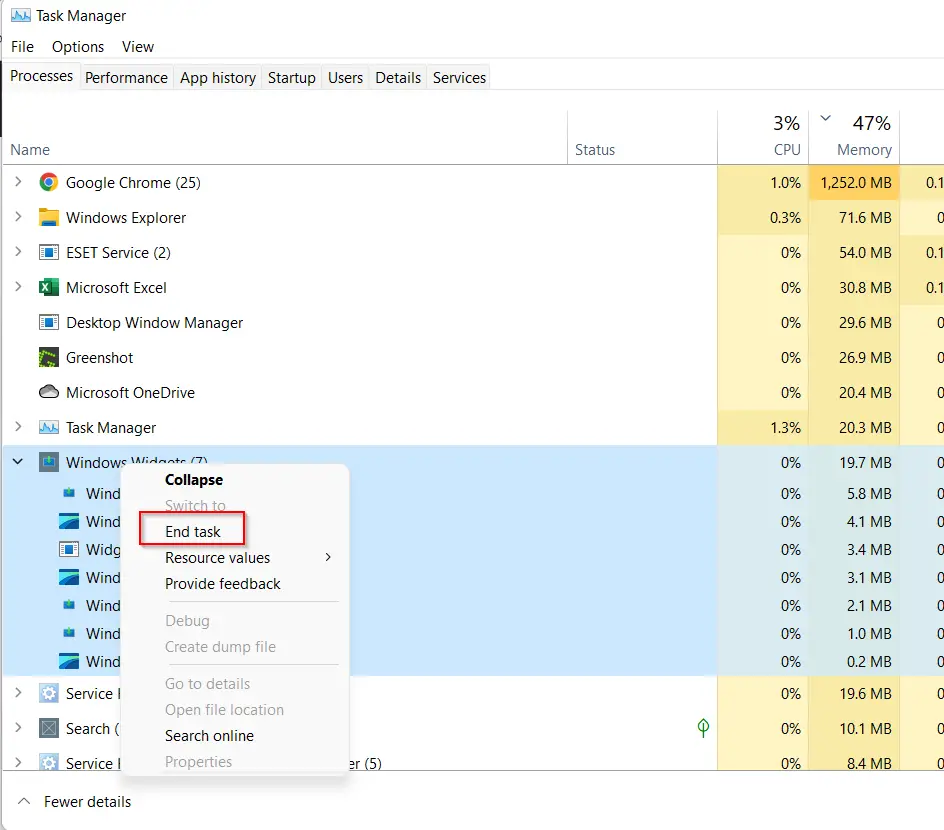
There is another Process called Microsoft Windows Search Indexer.
Under this there is another task Windows Search. It aids in indexing files/folders on Windows 11 computer. I found that it uses high CPU resources. Disable the service.
It will reduce the amount of resources used by it.
Windows 10 Search Application Task Manager
Similar to Windows 11, when Windows Search service is running, we can see high CPU and RAM usage on Windows 10. It can slow down other programs and apps. So better run this service at night or during computer idle usage.
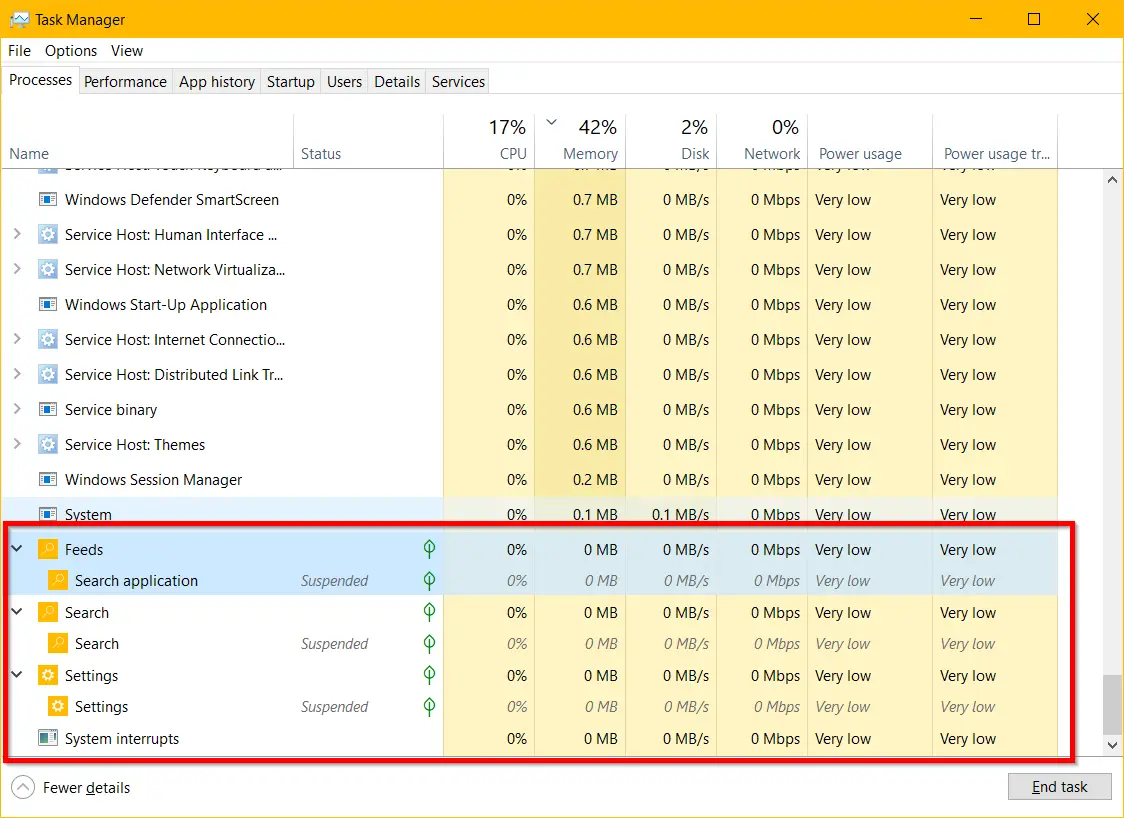
But what is different in Windows 10 is that the search application is seen under Feeds. I have turned on the News and Interests widget. It uses this process. When I open the file location, it goes to SearchApp.exe in the C:\Windows\SystemApps\Microsoft.Windows.Search_cw5n1h2txyewy.
To make sure that this executable is not corrupt, right click and check Digital Signature. It shows that it is from Microsoft Windows..
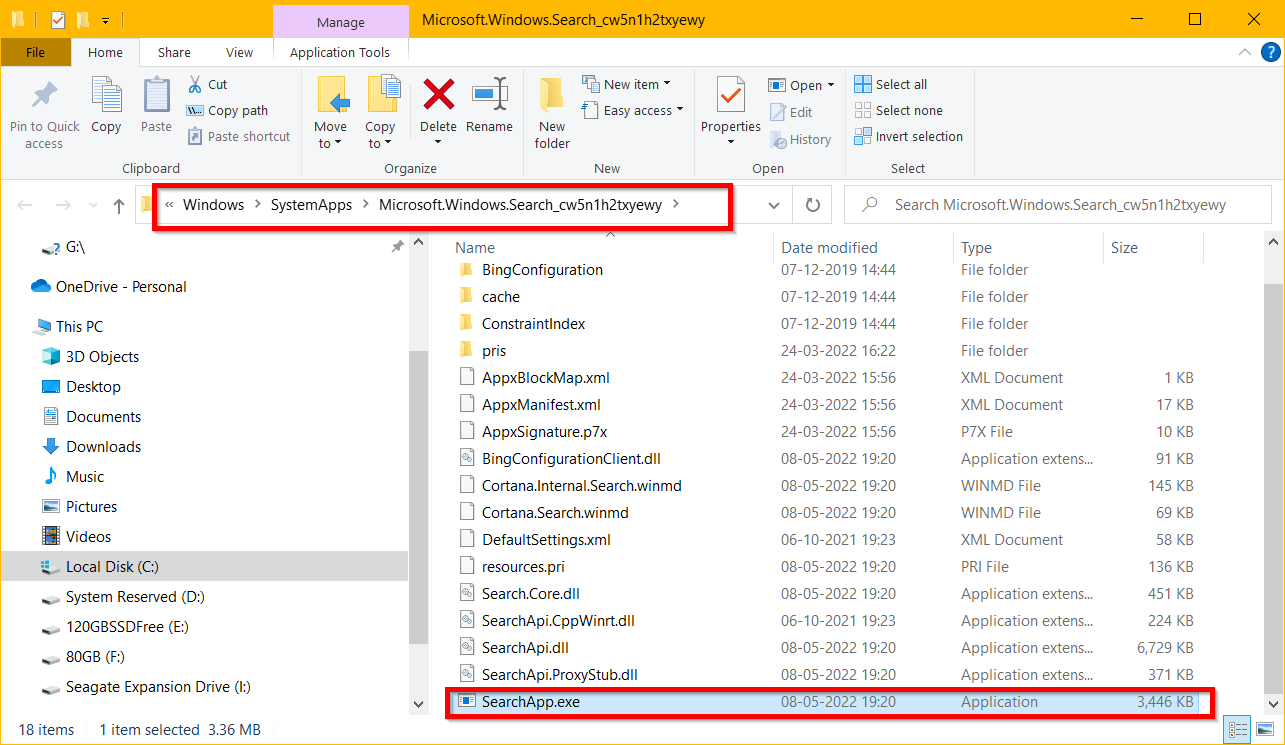
Another process called Search contains a Search task. I opened the file location. It will open the folder mentioned above.
If you find that any of the above processes are using high RAM and CPU, then you can end the task.
Conclusion
Personally, I found that the Search Indexer process is taking too much CPU. It is always better to disable that process for faster boot and speed up of your Windows 11/10 computer. After the latest Windows 11/10 updates, processes automatically go into suspended mode.
You can see a leaf symbol to indicate that.
Otherwise, lower the priority of the process. End the task, if it’s a necessity. News and Weather widget is resource intensive with too much updating of stock, sports, news widgets. Turn them off from Taskbar.