Windows 11 high ram usage depends on the apps, browsers, background processes and startup items. If you disable most of them it should reduce. You could also kill the tasks causing memory leaks in Windows 11 Task manager.
Adjust for best performance by reducing the visual effects. Windows security is another important factor.
Do a quick scan with Microsoft Defender for any malware, virus, spyware!
RAM – Random Access Memory is one of the core parts of computers on Windows 11. Memory usage in Windows depends on the number of programs and browsers running at the same time.
If your computer is using 40% RAM in Windows 11, it is not a big issue. Most of the Windows services and components use a particular amount of RAM for normal operations. For example, a 16GB RAM computer can use ~8GB ram mixed with third party programs.
- What is the problem if Windows 11 uses more RAM?
- How to Free Up RAM in Windows 11 using Script
- How to Disable Windows 11 SysMain Service
- Check third-party Programs RAM usage on Windows 11
- Disable Startup Items on Windows 11
- How to Manage Registry to fix high Windows 11 RAM usage
- Defragment your Hard Drive and Optimize for RAM Speed in Windows 11
- Uninstall Background Apps
- Reduce Windows 11 RAM with Empty Standby List
- Conclusion
What is the problem if Windows 11 uses more RAM?
Typically RAM is a temporary space, but can help in fast access of data to the CPU.
So if the number of tabs in your Brave, Chrome, Edge browsers are more, then you need more RAM. As we know most of us, use a laptop or computer for browsing or running videos. This takes up RAM when you run simultaneous tasks.
In addition if you are playing games, both CPU and RAM must be high.
Also the visual elements of Windows 11 and new features require 10 to 20% more RAM than Windows 10.
In general Windows 11 requires a minimum of 4GB RAM. But, this causes Windows 11 to use 90% of the RAM. A more realistic RAM of 8GB to 12GB is a necessity in 2022.
In view of all the above hurdles, consider the below checklist to fix Windows 11 RAM usage on your computer.
- Freeup RAM with a Script
- Disable the SysMain Service.
- Uninstall Third-Party Programs.
- Disable Start-up Items.
- Modify Registry NDU
- Perform Disk Optimization
- Cleanup Background Apps
- Reduce RAM with Empty Standby List
How to Free Up RAM in Windows 11 using Script
We can set the following command in a .vbs script when there is peak RAM usage. Generally, a Windows 11 computer needs 4GB RAM and optimal of 8GB RAM.
If it reaches 60 to 80% then we can empty the RAM to reduce the slowness of the computer. The con side is that some applications may close or stop working for sometime.
Open Notepad and enter any of the following commands based on the RAM of your computer. Save it as .vbs file
4GB: Mystring = (2000000000)
6GB: Mystring = (3000000000)
8GB: Mystring = (4000000000)
16GB: Mystring = (7300000000)
So for 8GB, if the RAM usage reaches above 4GB, you can run the script.
How to Disable Windows 11 SysMain Service
Type services.msc in the Run dialog box. Find SysMain service and right-click and select Properties.
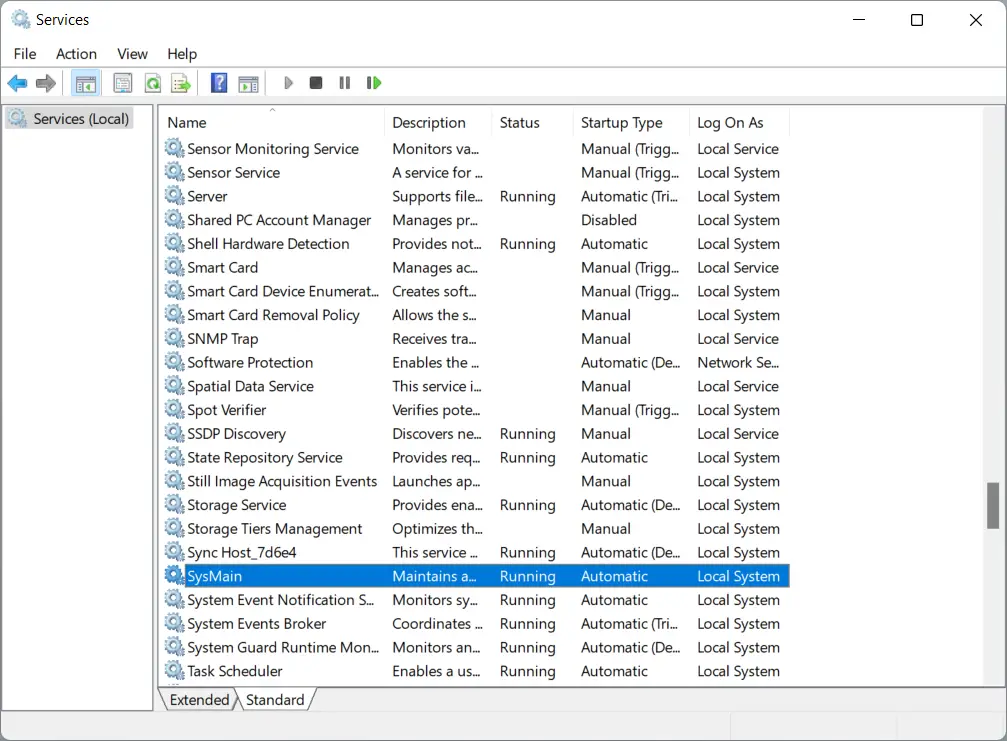
Set Startup type to disabled and stop the running service.
Check third-party Programs RAM usage on Windows 11
Open the Task Manager by pressing Ctrl + Shift + Esc. Check browsers, apps and software programs for RAM usage. If they are using too much, right-click that program or app and End Task.
Generally, browsers use a lot of RAM depending on the amount of tabs used. Try to close some of the tabs and check again on Windows 11. If it’s reduced, try to maintain that optimal number of tabs.
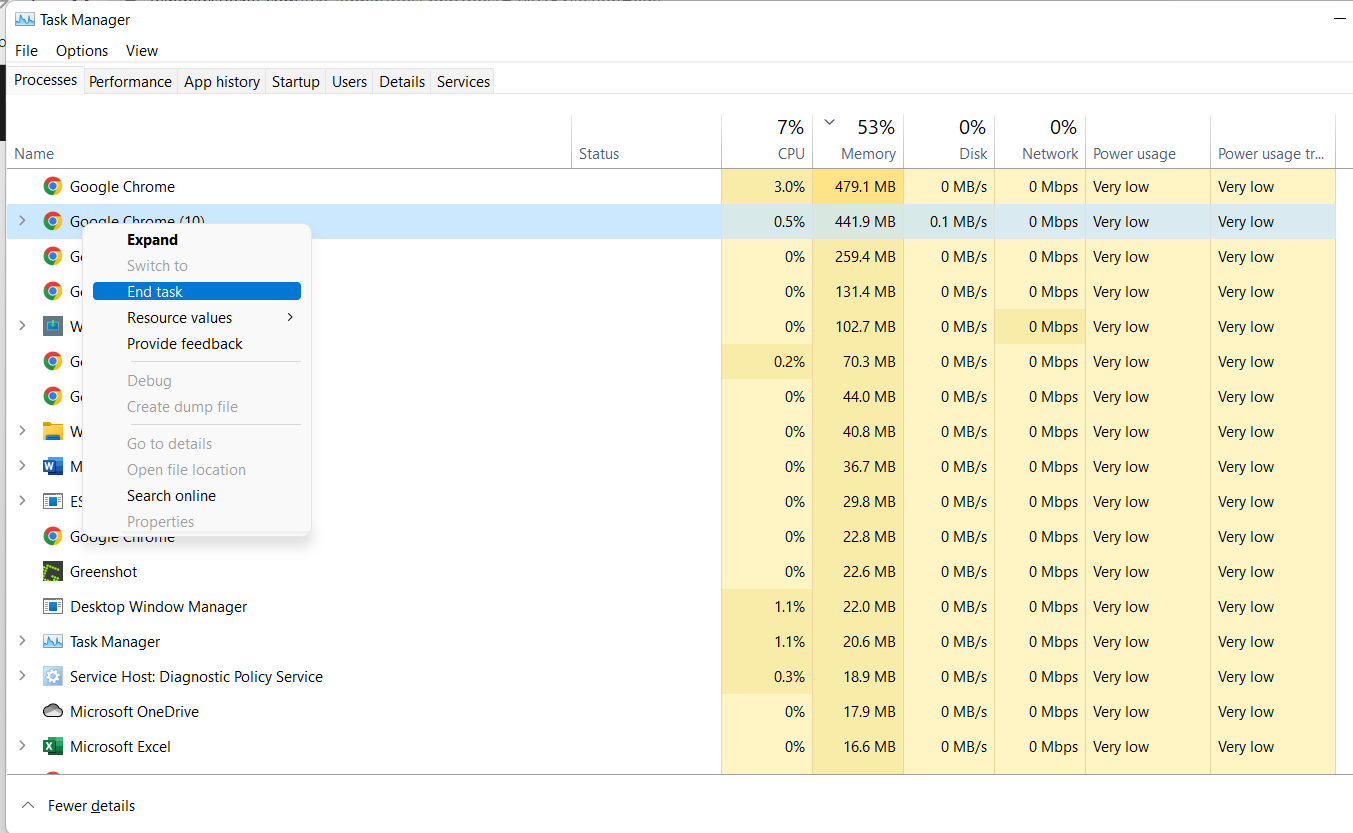
Also, some third-party programs installed via torrents and pirate methods can take up a lot of RAM. Try uninstalling them and check your RAM. If it’s reduced, then that program is the culprit. Check other programs also.
You can go to Settings > Apps and uninstall the not required programs and apps in Windows 11.
Disable Startup Items on Windows 11
On the Task Manager, you see the Startup tab. Click on it.
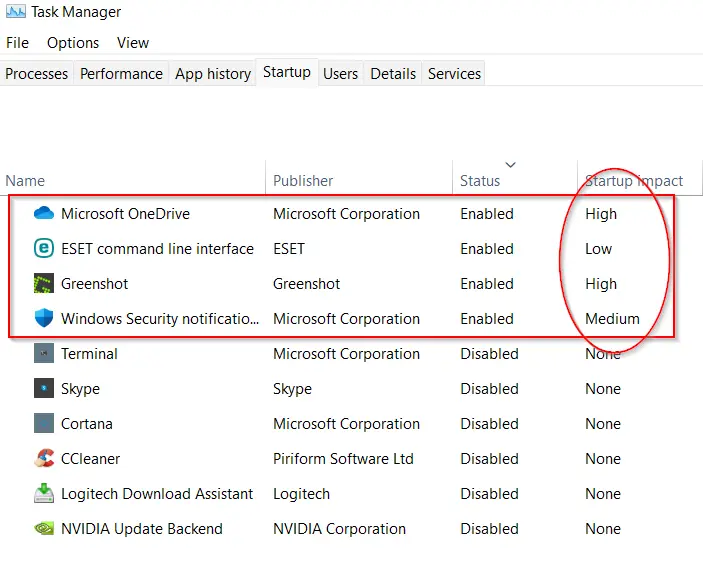
See the apps that are enabled. If the startup impact is high, disable it and check RAM again.
But some apps like Microsoft OneDrive may have a high impact, but are necessary. Then you can disable and manually startup on reboot.
How to Manage Registry to fix high Windows 11 RAM usage
Registry Tip #1
Open the registry by typing regedit in the Run dialog box.
Go to the following path – HKEY_LOCAL_MACHINE\SYSTEM\ControlSet001\Services\Ndu
If the last key is not there, create a DWORD 32 bit value key with that name.
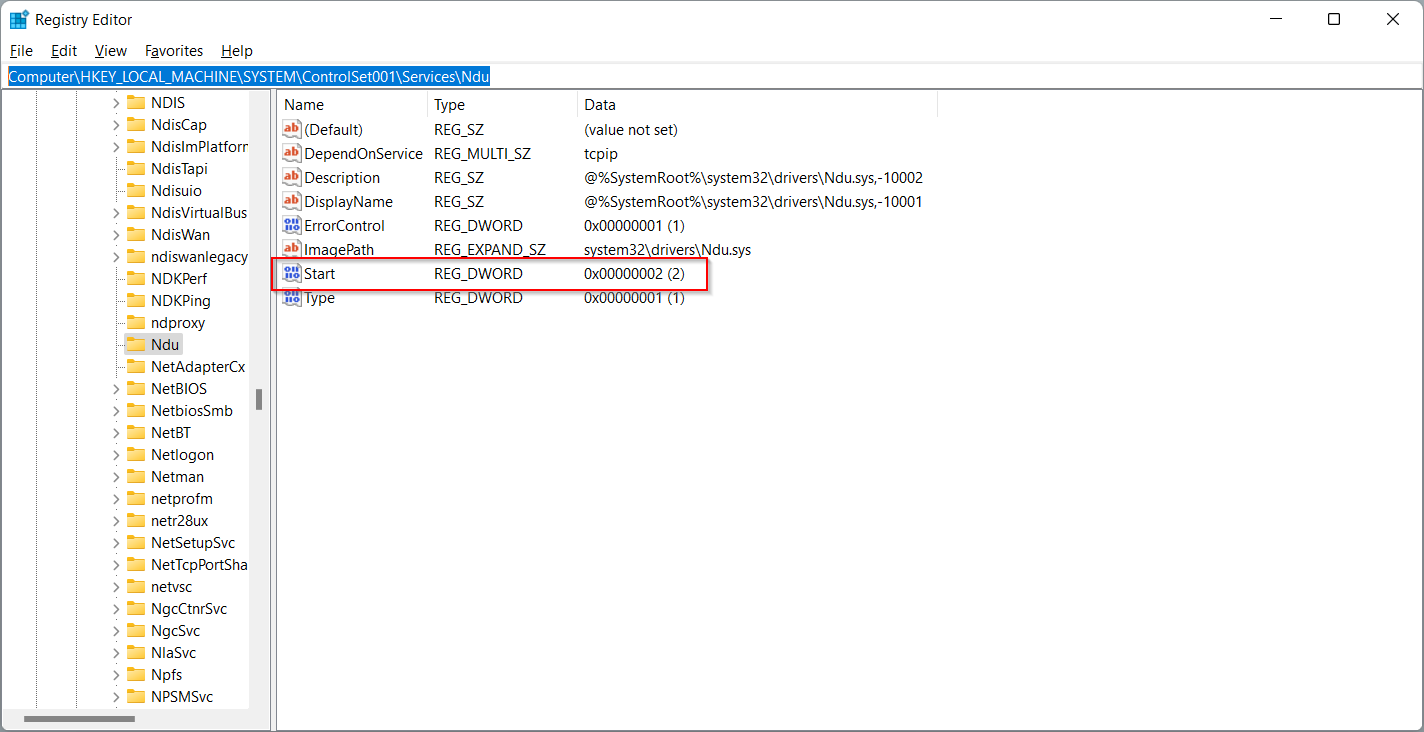
By default it’s 2. Change the value to 4. Save and Restart the computer.
Registry Tip #2
Open the registry again. Navigate to the following path.
HKEY_LOCAL_MACHINE – SYSTEM – CurrentControlSet – Control – Session Manager – Memory Management.
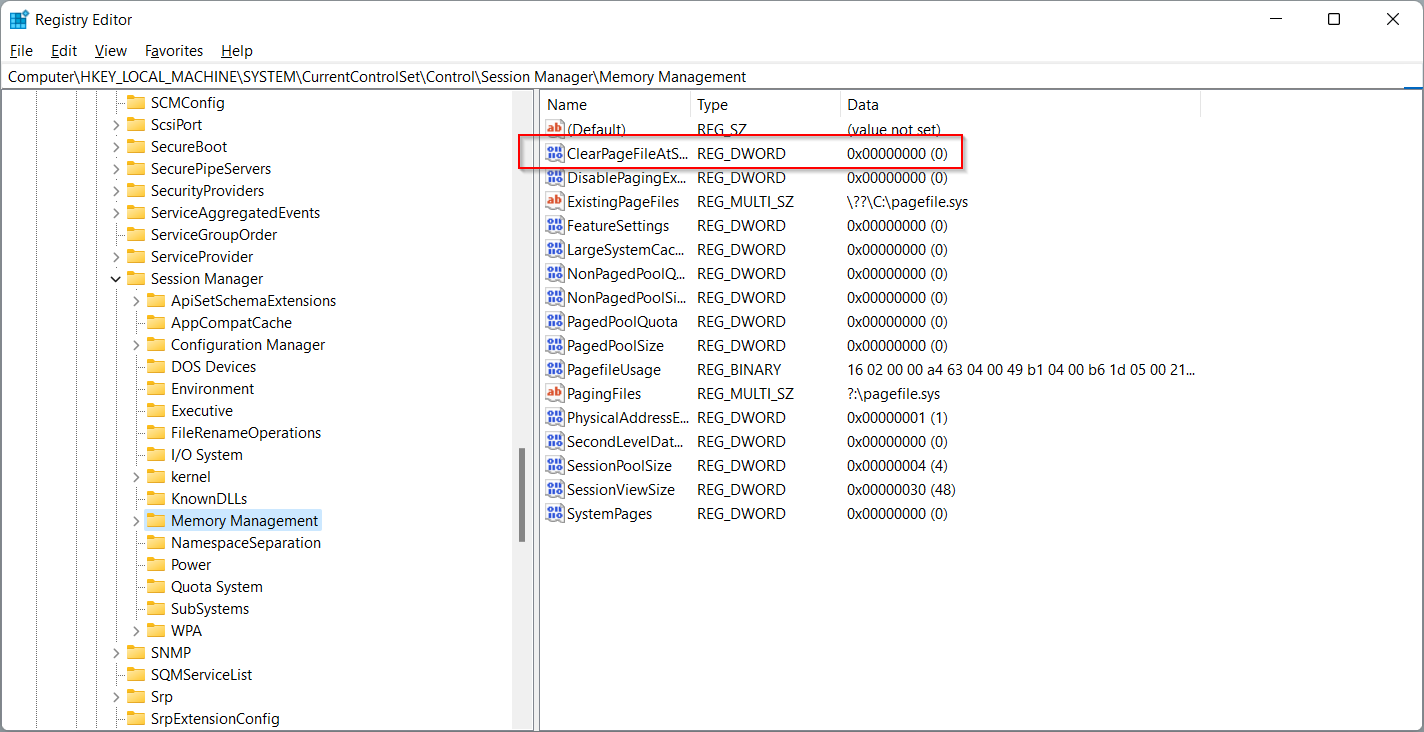
Double click the value ClearPageFileAtShutDown and enter 1. Restart.
Defragment your Hard Drive and Optimize for RAM Speed in Windows 11
Enter the keyword Defragment and Optimize Drives in the Windows 11 search bar.
Choose the drive on which Windows 11 is there and click on the Optimize button.
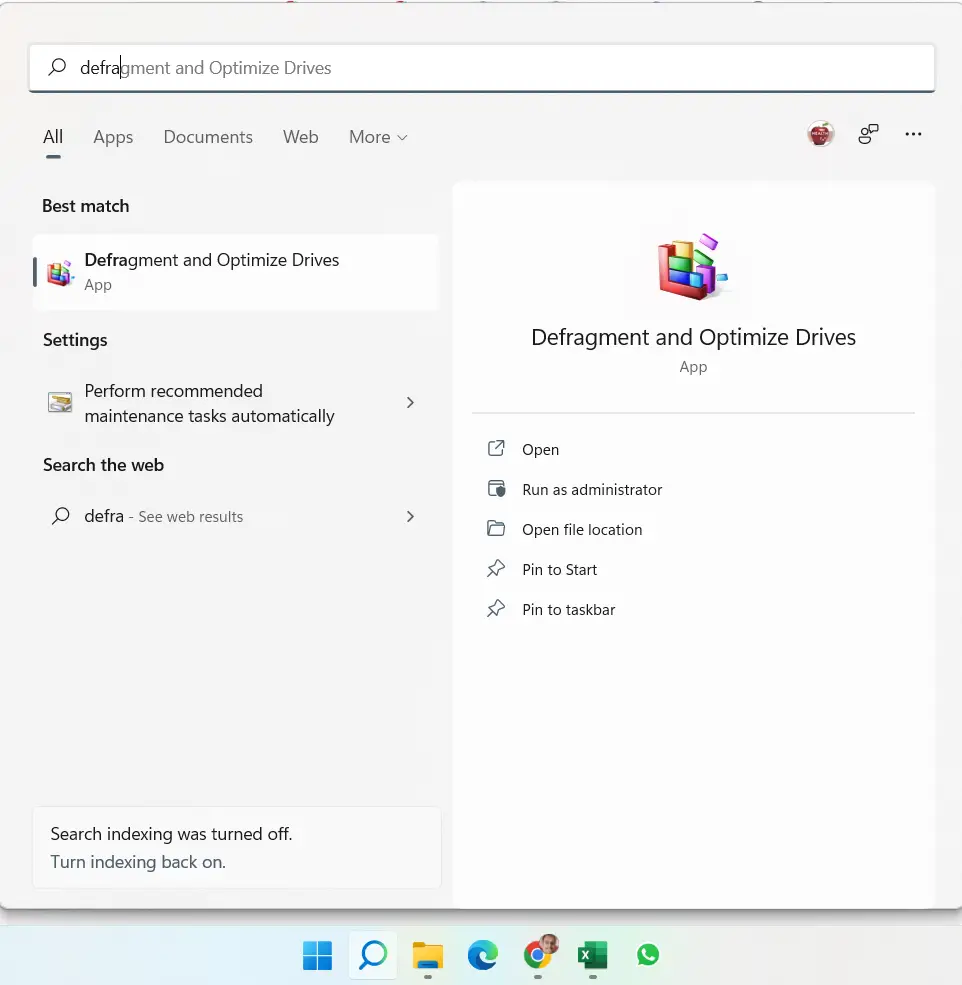
Wait for the process to complete. It will bring all the scattered data to one place for faster operations.
Uninstall Background Apps
Using the Settings app of Windows 11, you can uninstall the unnecessary apps on Windows 11. You can also stop the apps running in the background.
Go to Apps > Apps & Features. Go the app that is running in the background. For example, Cortana runs in the background while you are not using it. Right-click the 3 dots and under Background apps permissions, select Never.
Like in Windows 10 you can’t disable all background apps at once. For some apps it is not possible also.
Reduce Windows 11 RAM with Empty Standby List
It is a free utility available at the following link.
It is a CMD tool to do the following actions – process working sets, modify pages of RAM, waiting lists priority, delete all content in waiting memory.
Run the CMD tool as administrator. Go to the folder where you downloaded the above program.
The following commands can be run one by one.
EmptyStandbyList.exe workingsets
EmptyStandbyList.exe modifiedpagelist
EmptyStandbyList.exe priority0standbylist (0-7)
EmptyStandbyList.exe standbylist
Conclusion
As a long term user of Microsoft products, I can say Windows 11 high ram usage fix can be done easily. You need to meet the system requirements of Windows 11 to do this. If you have too little RAM like 2GB, then you have to sacrifice visual elements or slow operations.



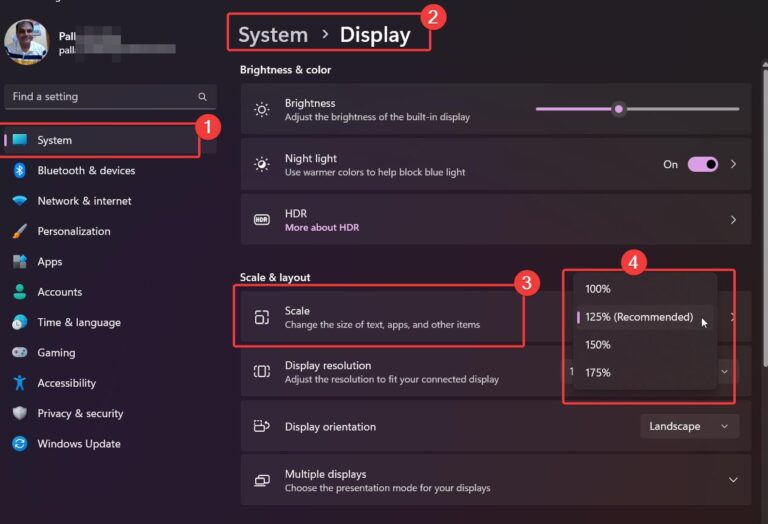
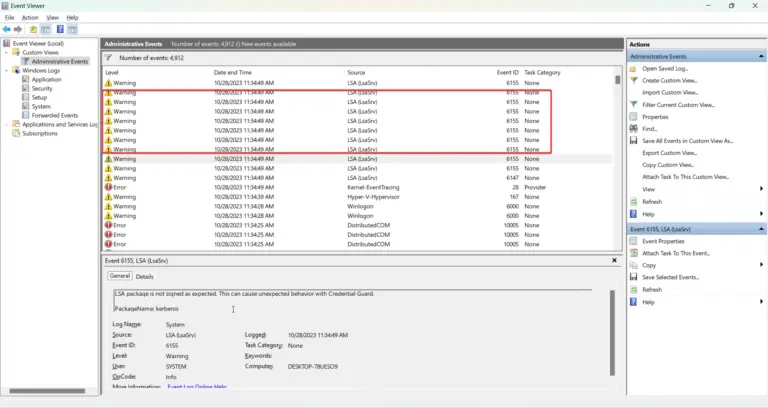


I think for 12GB is Mystring=(6000000000) 8GB+4GB
I will update it after researching. Thanks for knowing me.