If you are a Windows 10 user, you might have encountered a system error that prevents you from using the Mail app. This error can be frustrating, especially if you rely on the Mail app to send and receive emails.
The “system error” with “can’t get mail” during creation of mail accounts is a common Mail app problem in Windows 10. I experienced this problem while adding my domain mail account.
Mail App not Working on Windows 10
To add POP3/IMAP4 account in Mail app, you need to add some info in the data fields of account creation. If its Gmail, Yahoo kind of accounts it automatically takes the settings by default.
But when you have a website or blog and have domain mail, you need to provide some information. This includes Incoming and Outgoing mail server etc.
Fortunately, there are some solutions that can help you fix this problem and get your Mail app working again. In this blog post, we will show you five tested solutions that can resolve the Mail app not working issue in Windows 10.
Solution 1: Check Your Internet Connection
The first thing you should do is to make sure that your internet connection is working properly.
The Mail app needs an active internet connection to sync your emails and calendar events.
To check your internet connection, you can try opening a website in your browser and see if it loads. If it does not, you might need to troubleshoot your network issues or contact your internet service provider.
Solution 2: Update Windows 10
Sometimes, the Mail app not working issue can be caused by a system bug that can be fixed by updating Windows 10. Updating your PC can also improve its performance and security. To update Windows 10, follow these steps:
- Open the Settings app by pressing Windows + I keys.
- Click on Update & Security.
- Click on Windows Update in the left sidebar.
- Click on Check for updates on the right pane.
- Wait for Windows 10 to download and install the available updates.
- Restart your PC when prompted.
Solution 3: Allow the Mail App Through Windows Firewall
Another possible reason why the Mail app is not working is that the Windows Firewall is blocking its incoming and outgoing connections.
The Windows Firewall is a security feature that protects your PC from unauthorized network access.
However, sometimes it can also interfere with legitimate apps like the Mail app. To allow the Mail app through Windows Firewall, follow these steps:
- Open the Start menu and type Windows Security. Click on it in the results.
- Click on Firewall & network protection on the main settings page.
- Click on Allow an app through firewall.
- Click on Change settings at the top right.
- Scroll down the list and find Mail and Calendar. Check both Private and Public boxes next to it.
- Click on OK to save your changes.
Solution 4: Fix Incorrect Date and Time
If the date and time on your PC are incorrect, the Mail app might not be able to sync your emails and calendar events.
This is because the Mail app relies on the date and time settings to verify your identity and encrypt your data. To fix incorrect date and time, follow these steps:
- Open the Settings app by pressing Windows + I keys.
- Click on Time & Language.
- Toggle on Set time automatically and Set time zone automatically options.
- Your PC should now have the correct date and time.
Solution 5: Reset the Mail App
If none of the above solutions work, you might need to reset the Mail app to its default settings.
This will delete all your account information and preferences from the app, but it will not affect your emails or calendar events stored online.
To reset the Mail app, follow these steps:
- Open the Settings app by pressing Windows + I keys.
- Click on Apps.
- Click on Apps & features in the left sidebar.
- Scroll down the list and find Mail and Calendar. Click on it and then click on Advanced options.
- Scroll down and click on Reset under Reset this app’s data.
- Click on Reset again to confirm.
Experience with the Mail App Error
I gave all that info correct, but I was still getting that same dreaded “system error”. I tried to delete the mail account several times and recreate it. But still the same problem. Then I decided to use the Microsoft community help.
One kind of Error
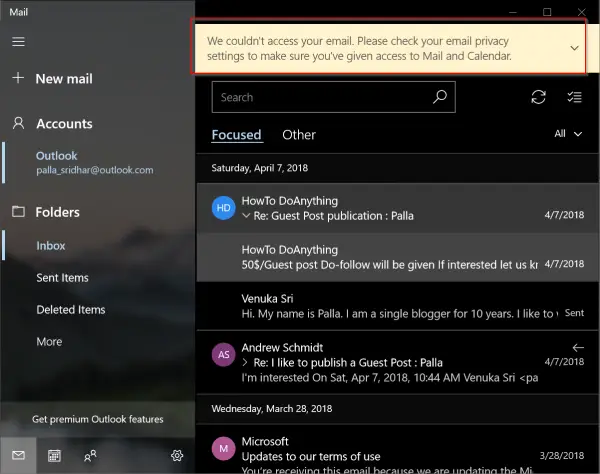
As you can see you will not get access to mail in your account. Also sending and receiving mails stops. The solution is listed in yellow above. You just have to give access to Mail app for access emails.
Second Kind of Error
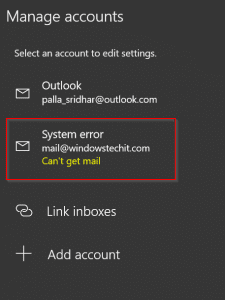
This can be during mail account creation. Though correct details are given, this message throws up.
The Windows Settings in 10 is a totally new feature. Mail app is another important addition. It is useful substitute for Outlook application. When you have different mail accounts like google, yahoo, rediff, domain email etc , you can see them all at one place.
But when they stop working with “can’t get mail” – System error, it is truly frustrating. Using mail, you can add different mail accounts. Some of them are –
- Outlook.com
- Exchange like Office 365
- Yahoo
- iCloud
- Domain email
etc.
This problem can arise for a number of reasons.
1. After an update like 1803
2. During mail account creation
3. Wrong usage of Settings.
Steps to Resolve “Can’t get mail” System Error of Mail app
1. Open your Windows Settings page. (Shortcut – Win + I)
2. Click the Privacy setting.
3. Follow the path -> Privacy > Email .
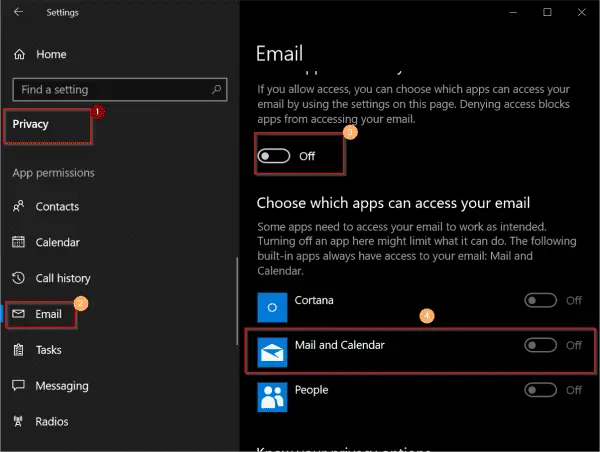
4. On the right hand side you will find the option – Email.
This can be used to give mail access to Windows 10 apps. You can allow for all the apps that are listed below or some selectively. The ON/OFF switch can be used to give access or restrict them.
Note : If you allow access, you can choose which apps can access your email by using the settings on this page. Denying access blocks apps from accessing your email.
5. Slide to the ON switch.
The cause is here. Generally after an update or during settings change, you might switched it off.
6. Next give access to Mail and Calendar apps.
Just slide the ON switch against that app.
7. Restart the system.
Hurray, the “system error” can’t get mail is resolved. You can proceed with further mail account creations.




![[Working] Top 10 Fixes for Bluetooth Keyboard not working in Windows 10 7 [Working] Top 10 Fixes For Bluetooth Keyboard Not Working In Windows 10](https://www.windowstechit.com/wp-content/uploads/2017/09/bluetooth-keyboard-troubleshoot-windows-10.png)
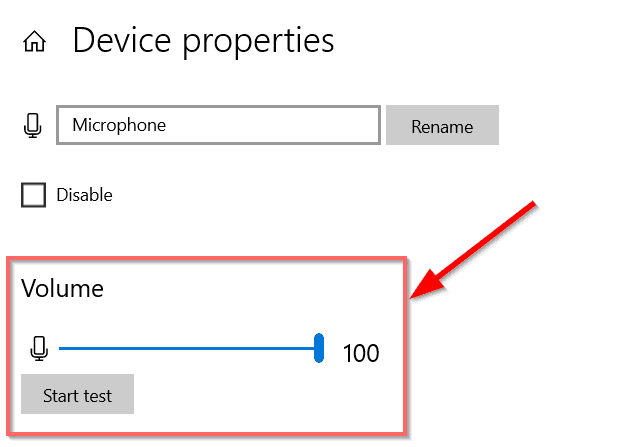

Cannot access my email on my computer. No problem with my phone.
cannot access email
Can you throw more light on what is the error? or screenshot perhaps?